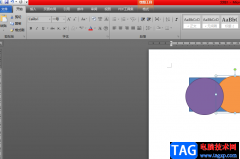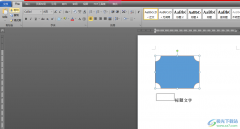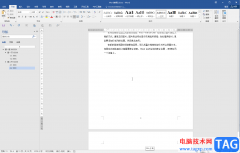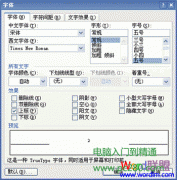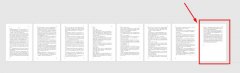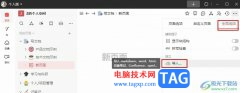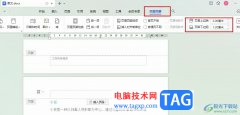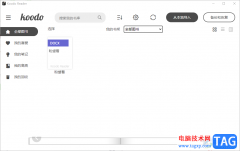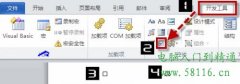用户在日常工作中都会接触到word软件,以此来完成文档文件的编辑工作,还可以解决好文档中遇到的编辑问题,所以word软件成为了用户必备的办公软件之一,用户在word软件中编辑文档文件时,可以看到其中的功能是很强大的,能够帮助自己完成各种各样的文字段落样式设置,可是当用户在文档页面上插入文本框后,文本框会遮挡住下面的文字,于是有用户问到设置文本框不遮挡文字的问题,这个问题其实是很好解决的,用户直接在菜单栏的绘图工具中找到位置选项,接着任意选择文字环绕板块中四周环绕型文字选项即可解决问题,那么接下来就让小编来向大家分享一下word设置文本框不遮挡下面文字的方法教程吧。
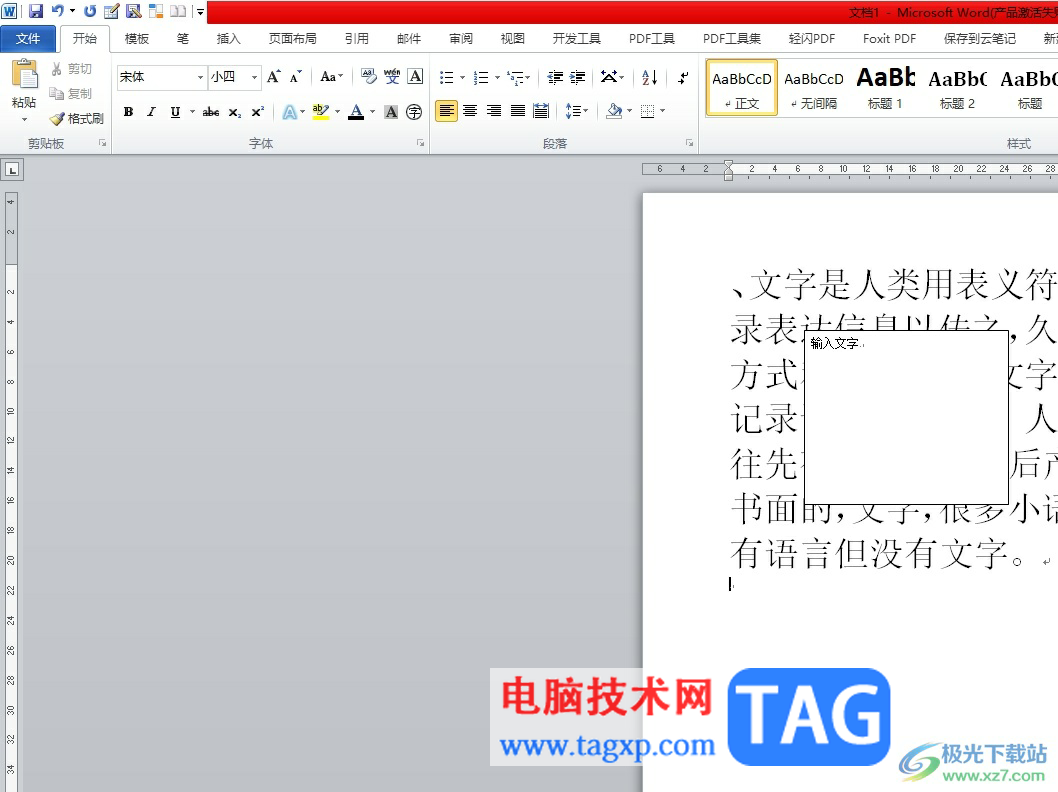
方法步骤
1.用户在电脑上打开word文档文件,并来到编辑页面上来插入文本框
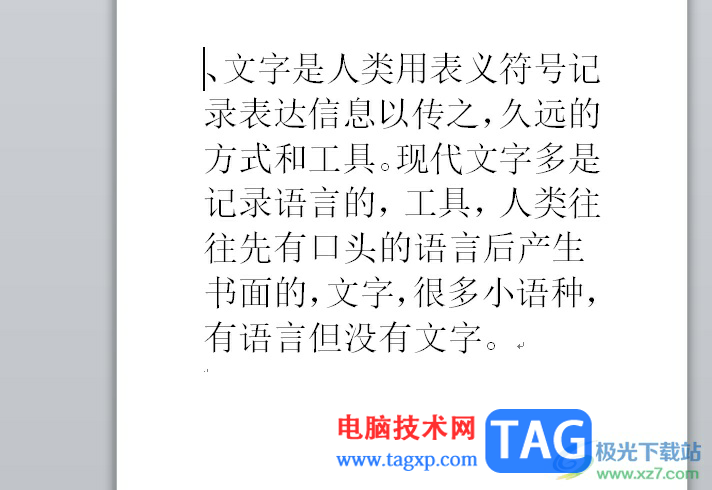
2.在页面上方的菜单栏中点击插入选项,将会显示出相关的选项卡,用户选择其中的文本框选项

3.这时就可以在页面上看到成功插入的文本框,但是遮住了文档页面上的原有文字

4.这需要用户在菜单栏上点击绘图工具的格式选项,在弹出来的选项卡中选择位置选项
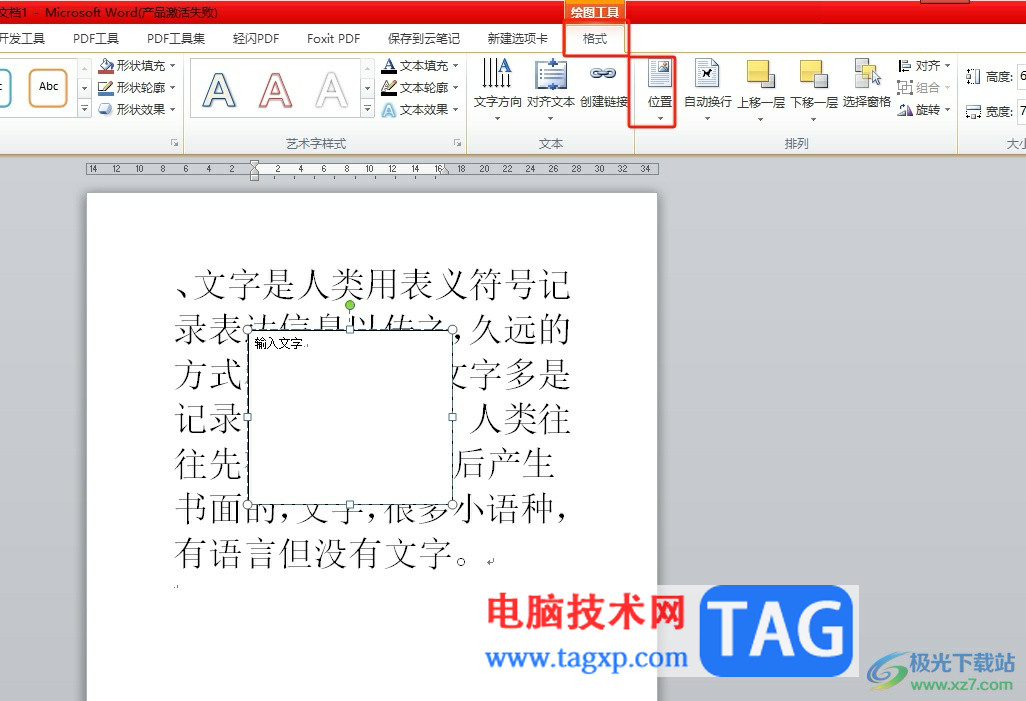
5.接着会弹出下拉选项卡,用户在文字环绕板块中选择四周环绕型选项所在的位置即可
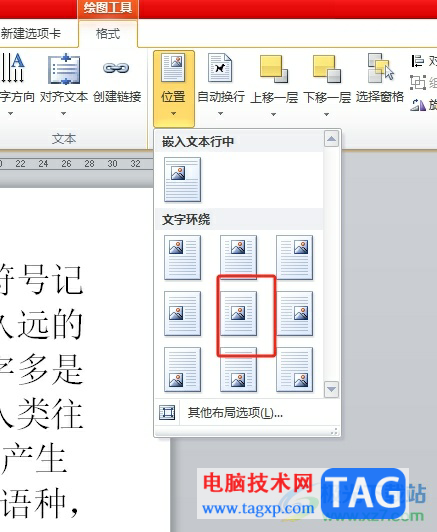
6.如图所示,用户可以看到当前的文本框不再遮挡住下面的文字了
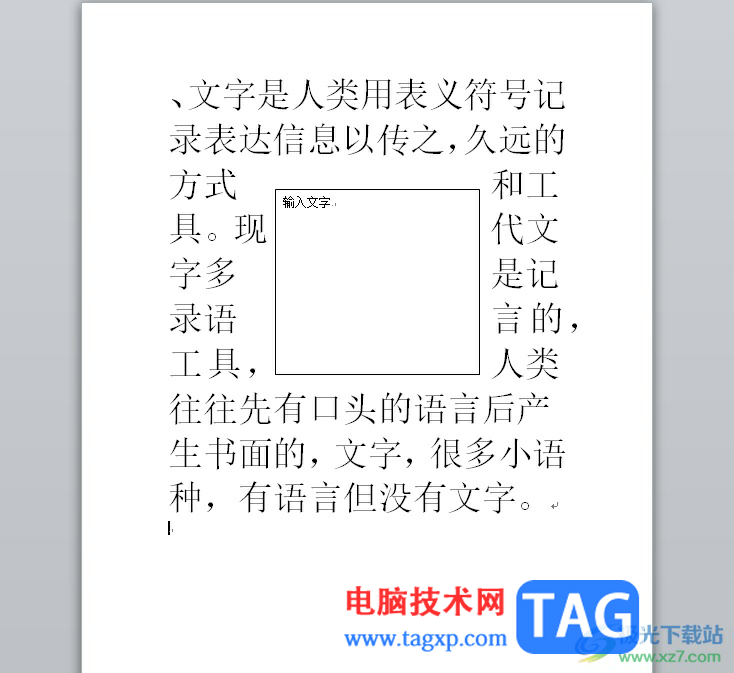
以上就是小编对用户提出问题整理出来的方法步骤,用户从中知道了大致的操作过程为点击插入文本框——绘图工具——位置——四周环绕型这几步,设置完成后用户就可以看到文档上的文字环绕在文本框的四周,因此有需要的用户可以跟着小编的教程操作试试。