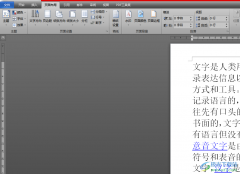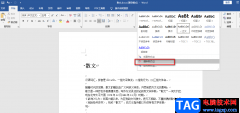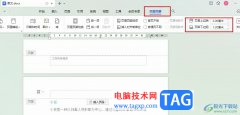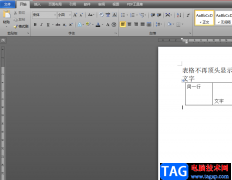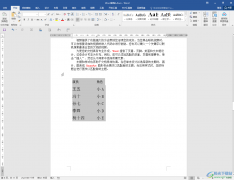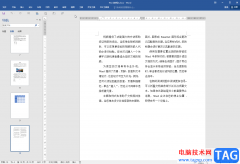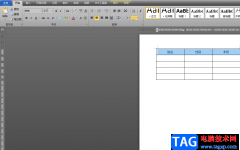说起word文档这款软件,相信小伙伴们都比较熟悉,我们经常会需要在该软件中进行各种文字的处理工作。在Word文档中编辑和处理文字内容时,有时候为了实现精准对齐,我们会用到制表符功能,如果我们希望将Word文档中的制表符显示出来,小伙伴们知道具体该如何进行操作吗,其实操作方法是非常简单的。我们只需要点击进入“选项”窗口后,在“显示”栏点击勾选“制表符”就可以成功进行显示了。后续如果需要隐藏,取消勾选就可以了,操作步骤其实是非常简单的,小伙伴们可以打开自己的Word文档后动手操作起来。接下来,小编就来和小伙伴们介绍具体的操作步骤了,有需要或者是感兴趣的小伙伴们快来和小编一起往下看看吧!
操作步骤
第一步:双击打开需要显示制表符的Word文档,在界面左上方点击“文件”;
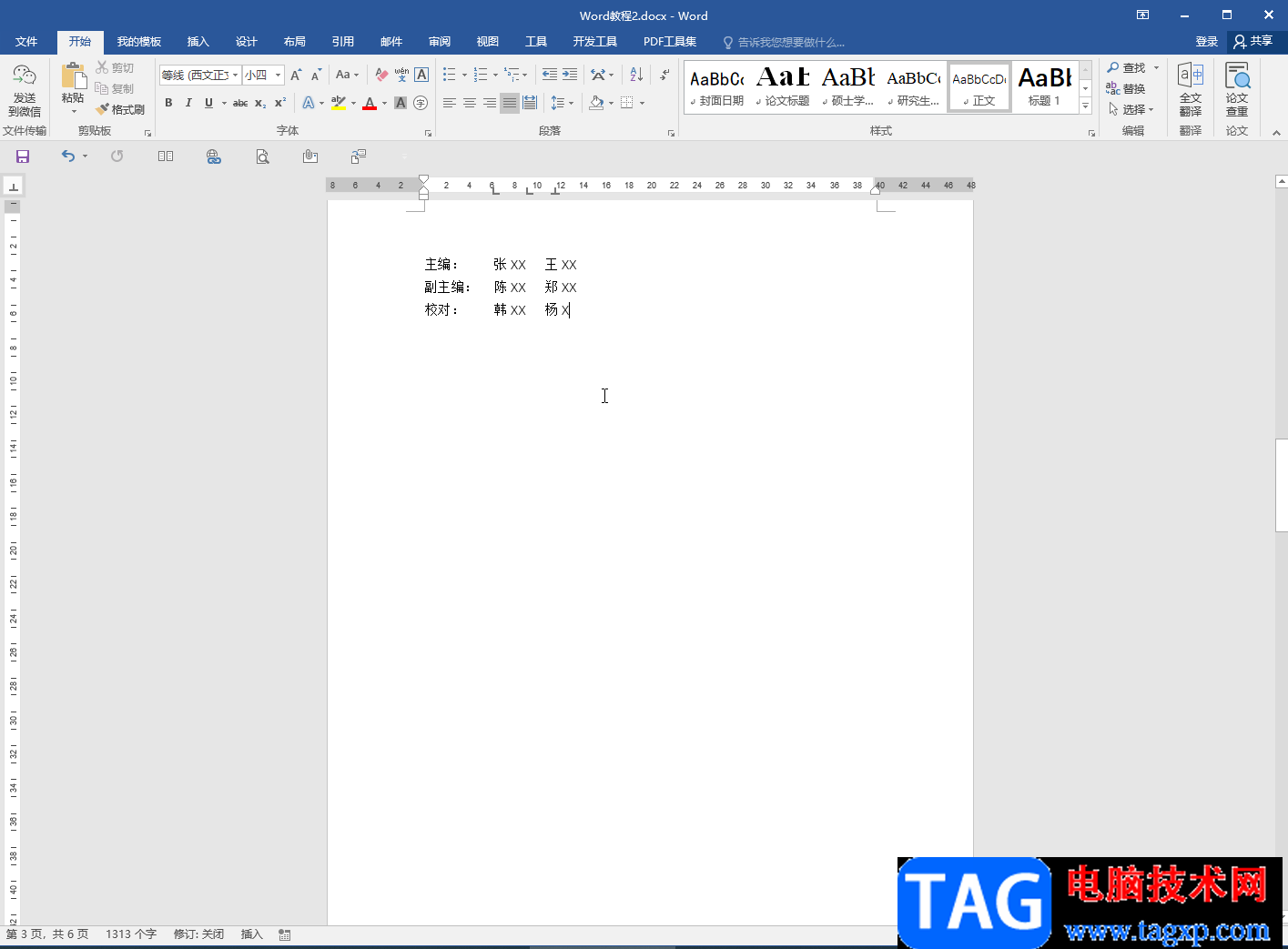
第二步:打开新页面后点哦及“选项”;
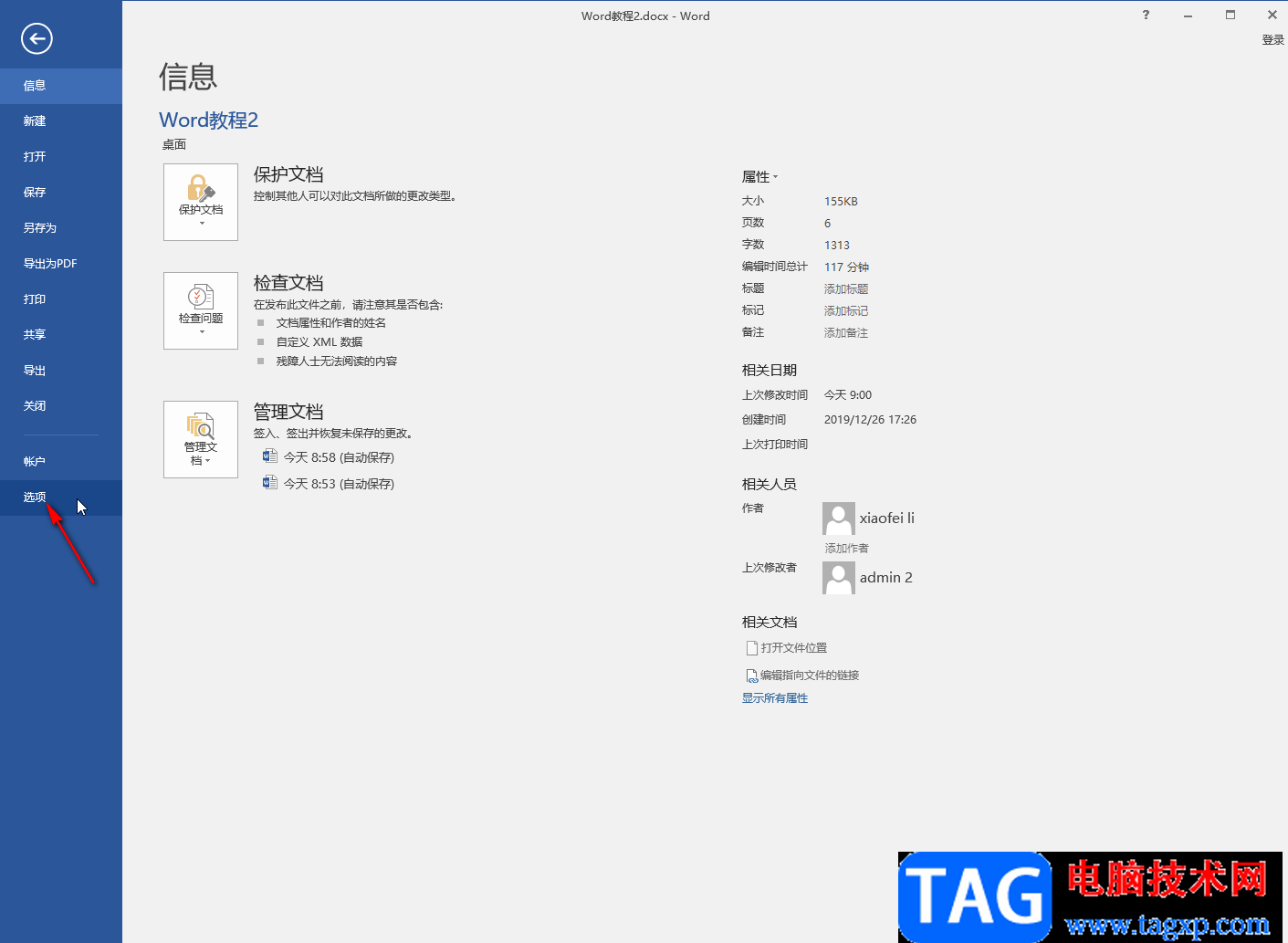
第三步:进入“选项”窗口后,点击切换到“显示”栏,然后点击勾选“制表符”,或者点击勾选“显示所有格式标记”,然后点击“确定”;
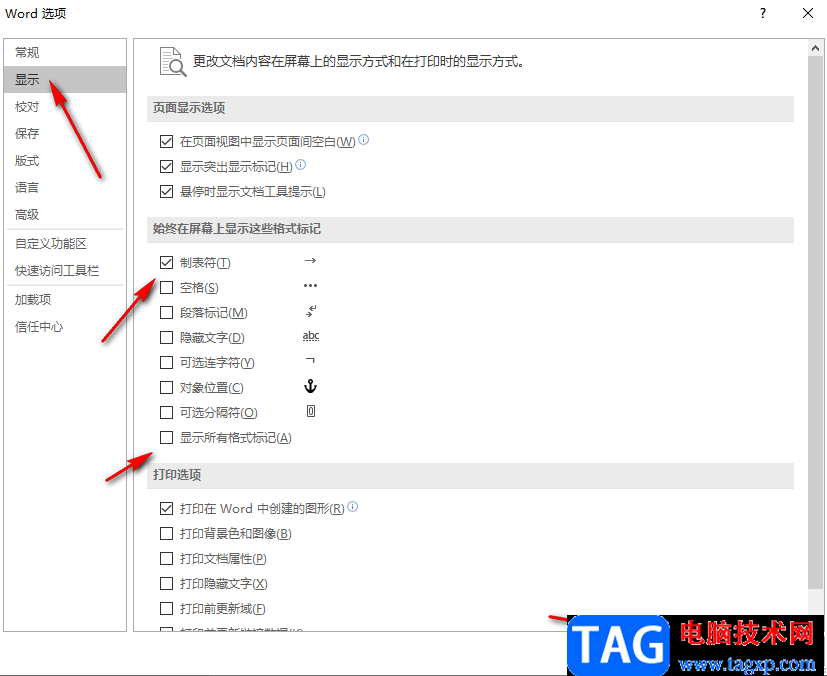
第四步:就可以看到成功将制表符显示出来了;
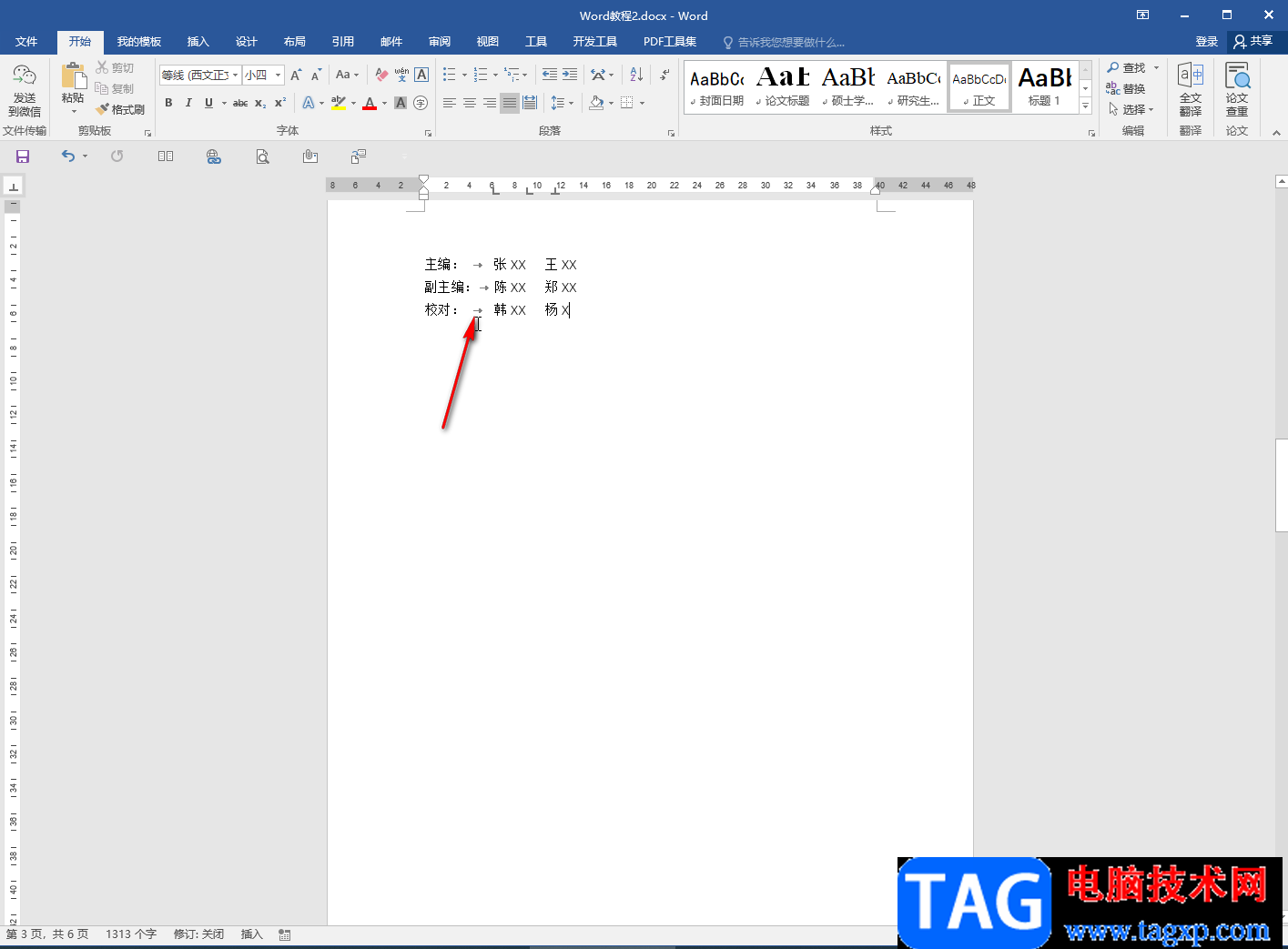
第五步:如果有需要还可以在“开始”选项卡中点击如图所示的段落标记图标将其他的格式标记显示出来,再次点击可以进行隐藏,或者再次进入选项窗口后取消隐藏。
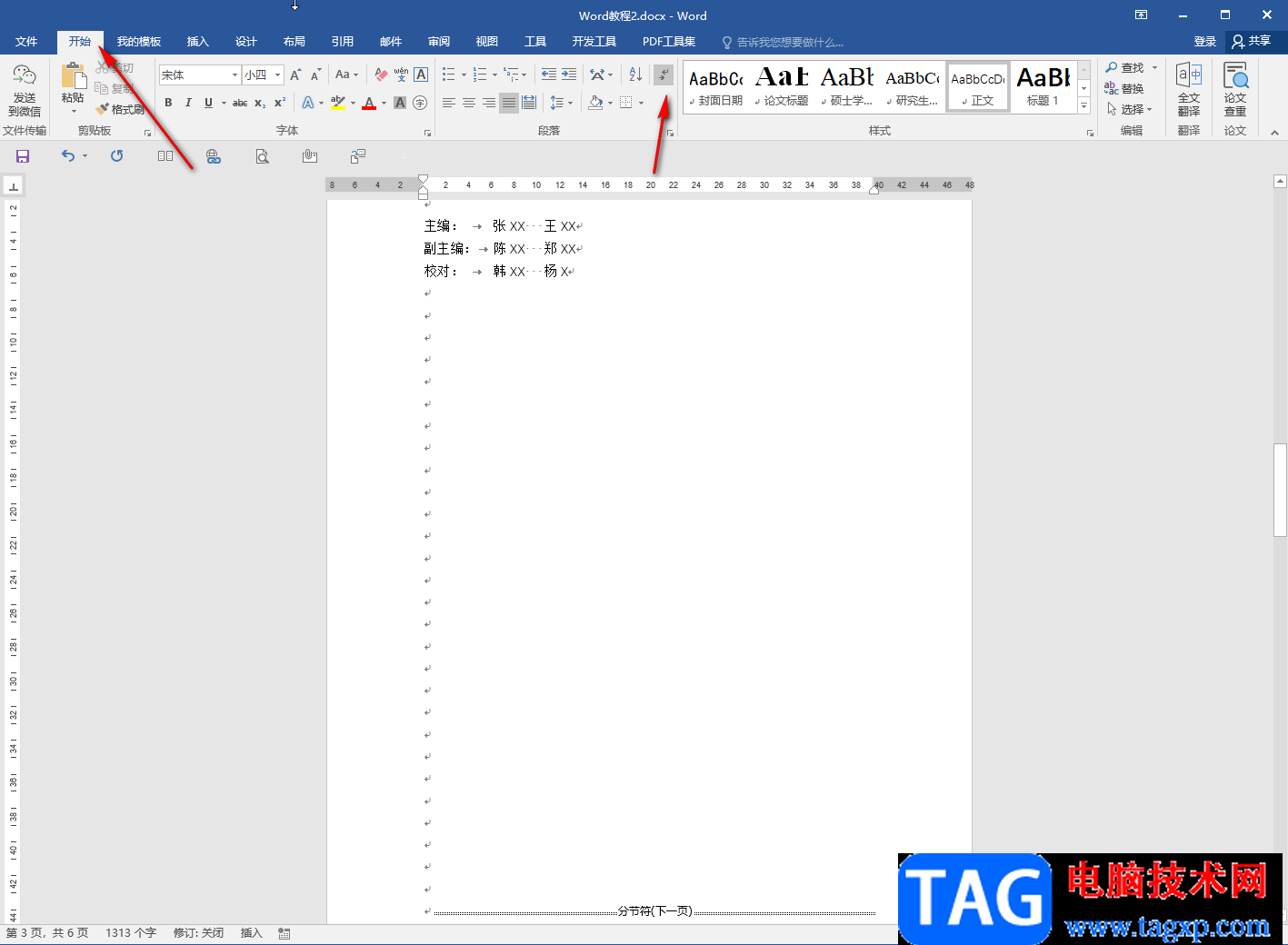
以上就是Word文档中将制表符显示出来的方法教程的全部内容了。如果我们需要添加制表符,可以选中内容后,在“开始”选项卡中点击“段落”栏右下角的小图标,进入段落窗口后,点击下方的“制表位”,然后在打开的窗口中进行设置。