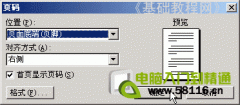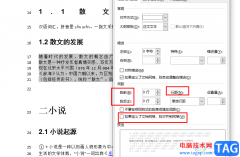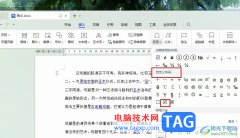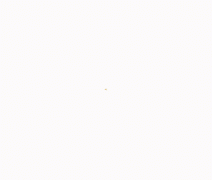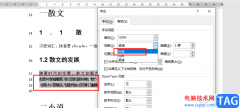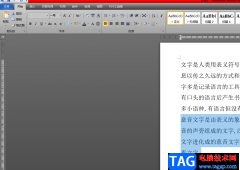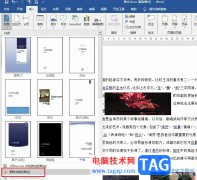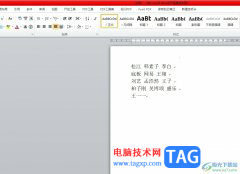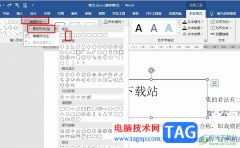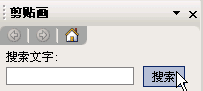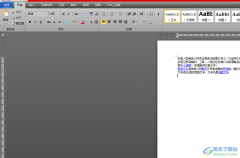很多小伙伴在使用Word程序编辑文档时经常会遇到各种各样的问题,例如在设置文档的标题样式时,有的小伙伴会发现在样式的框内,只有标题1到标题3的选项,没有标题4和标题5,当我们需要给文章设置四级以及五级标题时,该怎么找到这两个选项呢,其实很简单,在Word中,我们只需要先依次设置好标题1、2、3,这三级标题,然后在样式框内就会自动出现四级标题了,以此类推,设置好四级标题之后就能看到五级标题的工具了。有的小伙伴可能不清楚具体的操作方法,接下来小编就来和大家分享一下Word设置标题4和标题5的方法。
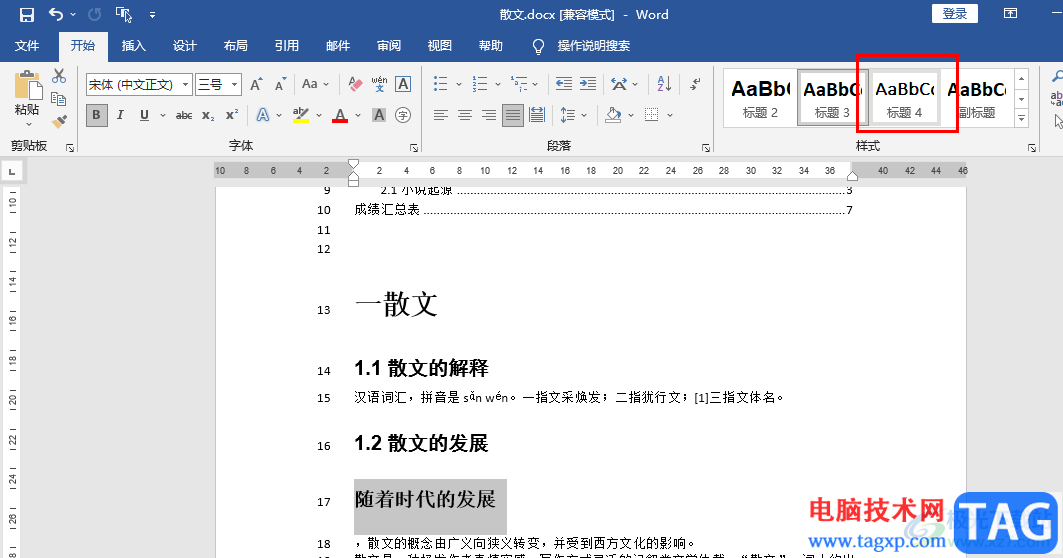
方法步骤
1、第一步,我们先在电脑中找到需要设置的文字文档,右键单击该文档,然后选择“打开方式”,再点击“Word”选项
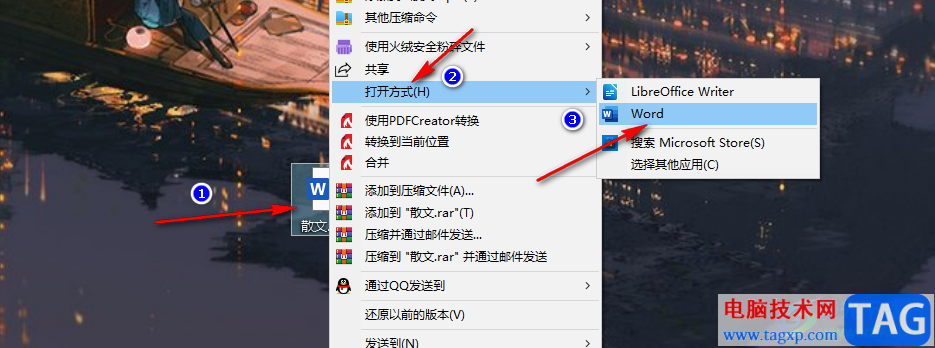
2、第二步,进入Word页面之后,我们在该页面先点击“开始”工具,然后在其子工具栏中找到“样式”选项,我们点击样式选项右下角的“其它”图标
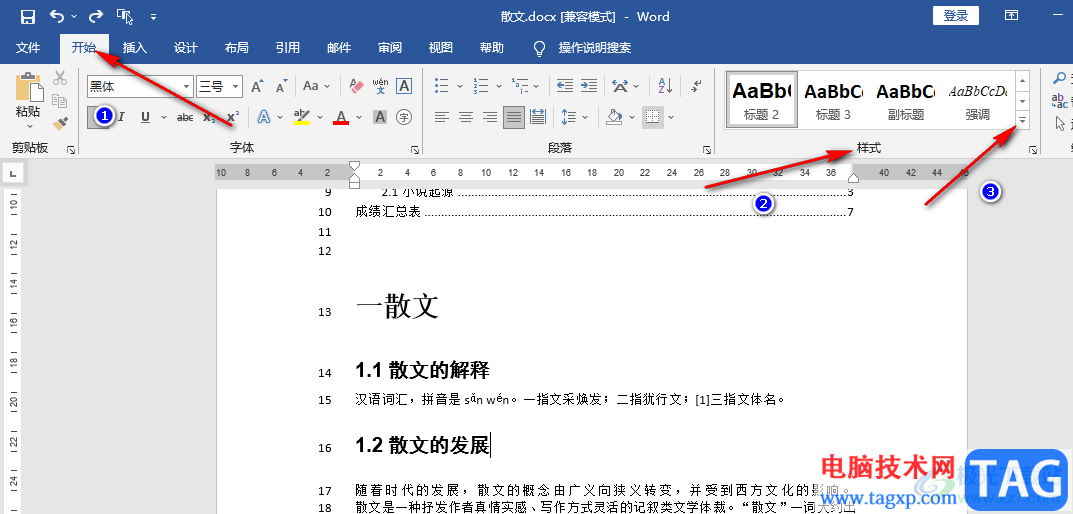
3、第三步,打开“其它”选项之后,我们可以看到样式列表中只有标题3,没有标题4和标题5选项,这其实是因为我们当前的标题设置只设置到了标题2
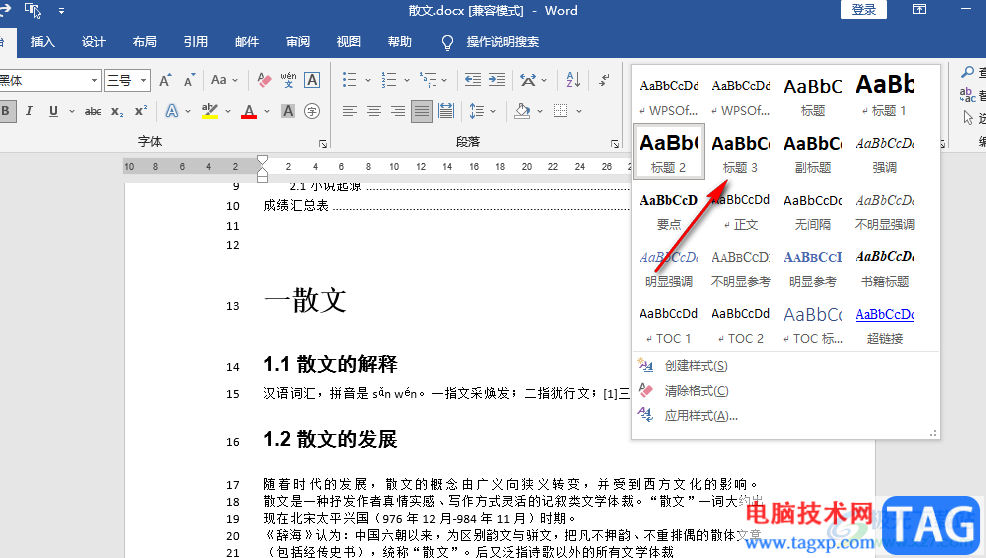
4、第四步,我们在文档中选中部分文字,然后将他们设置为“标题3”,在样式工具栏中直接点击“标题3”选项
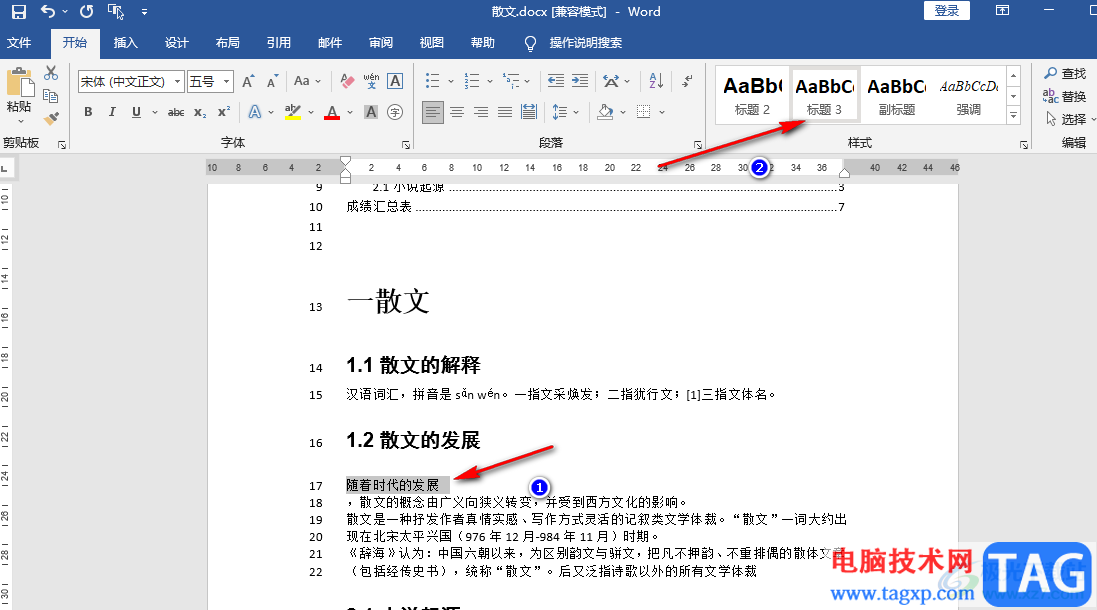
5、第五步,设置好标题3之后,我们在标题3的后面就能看到标题4选项了,同理,我们在文档中设置了标题4的格式之后,也能找到标题5样式了
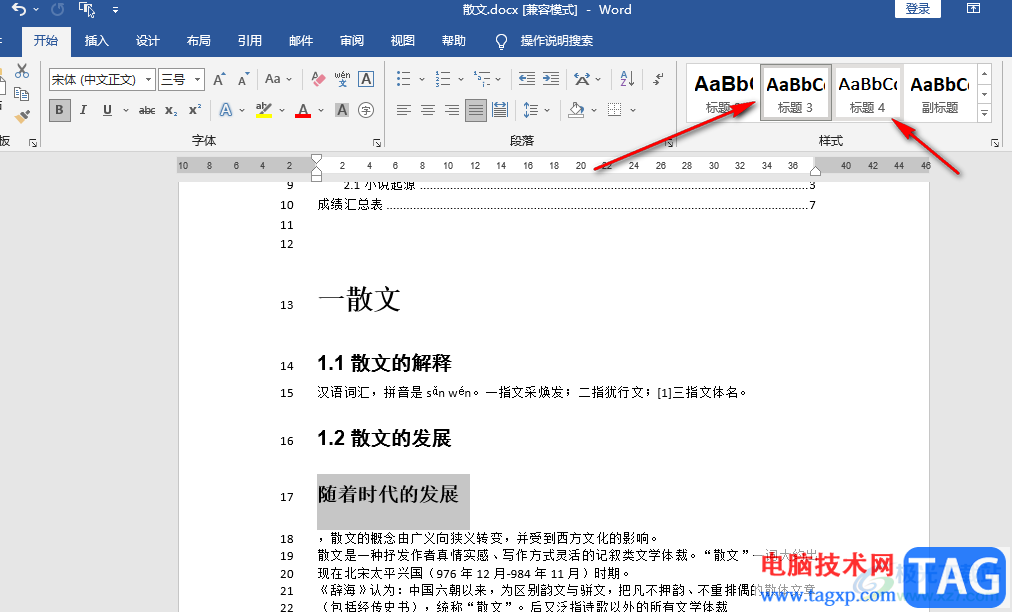
以上就是小编整理总结出的关于Word设置标题4和标题5的方法,我们用Word打开一个文字文档,然后在文档中选中需要设置为标题的内容,先将其设置为“标题3”样式,在样式框中就能看到“标题4”选项了,感兴趣的小伙伴快去试试吧。