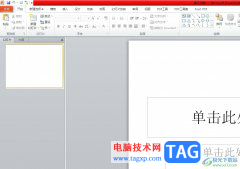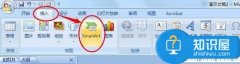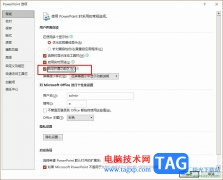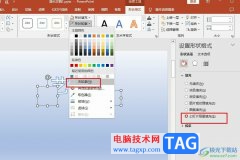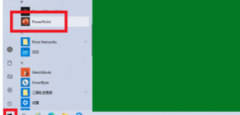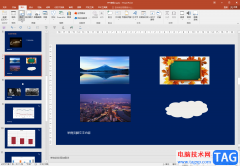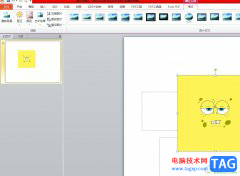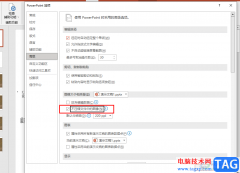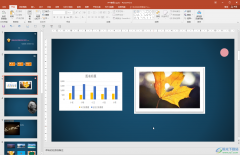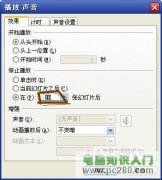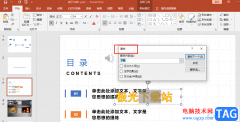powerpoint演示文稿是很多小伙伴的必备办公软件,在其中我们可以非常方便地编辑和制作各种幻灯片。在制作幻灯片时我们通常会进行基础的排版操作,比如我们可以设置元素之间的对齐效果,位置关系等等。这种情况下我们就可以借助PowerPoint演示文稿中的参考线帮助我们更好地进行排版操作了。如果后续不再需要这些参考线,也有轻松将其删除。那小伙伴们知道PowerPoint演示文稿中如何去除参考线吗,其实去除方法是非常简单的,只需要进行几个不再就可以实现了。接下来,小编就来和小伙伴们分享具体的操作步骤了,有需要或者是感兴趣的小伙伴们快来一起往下看看吧!
操作步骤
第一步:点击打开PowerPoint演示文稿,可以看到当前页面中显示了参考线;
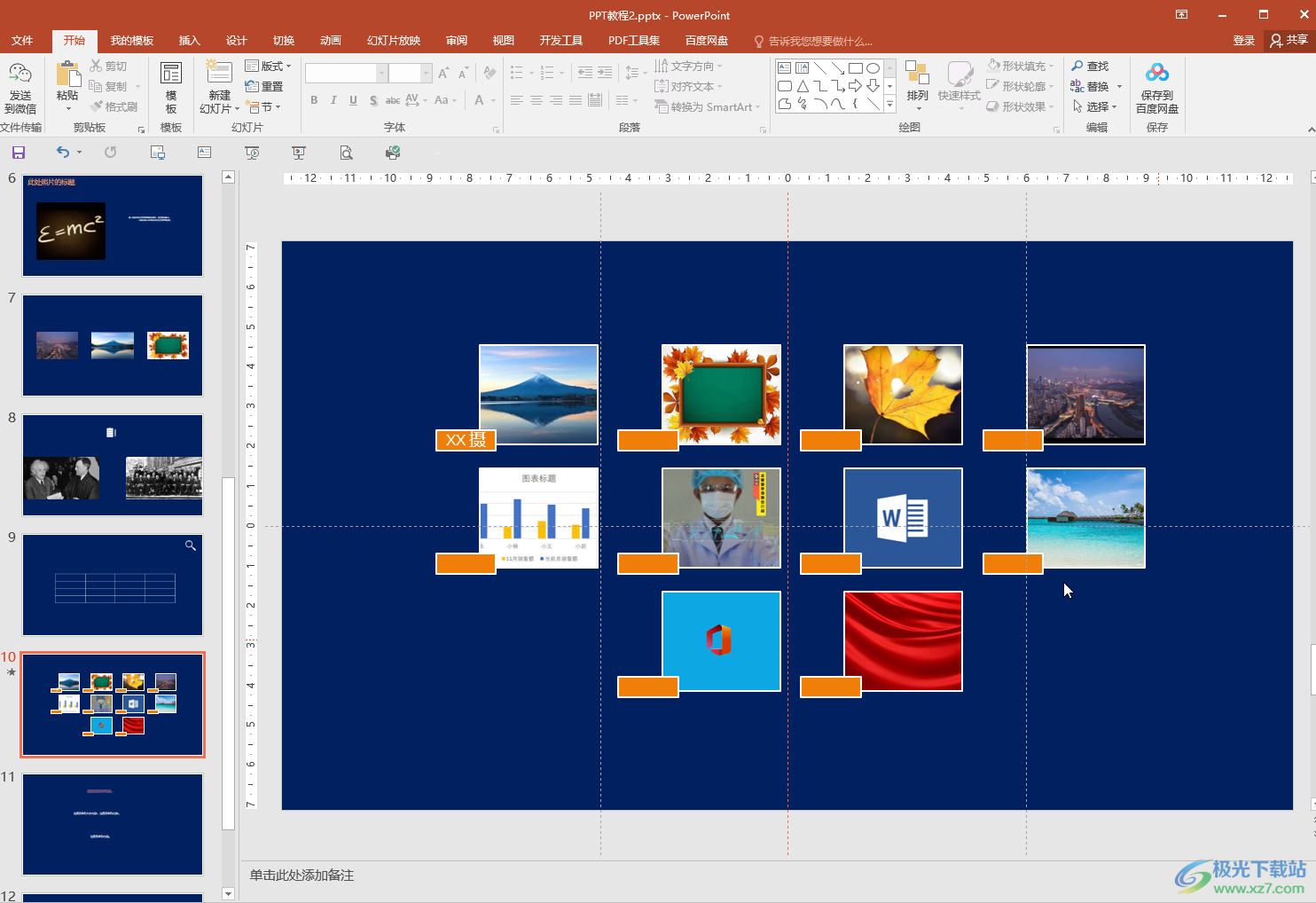
第二步:方法1.右键点击需要删除的参考线,在子选项中点击“删除”就可以将其删除了;
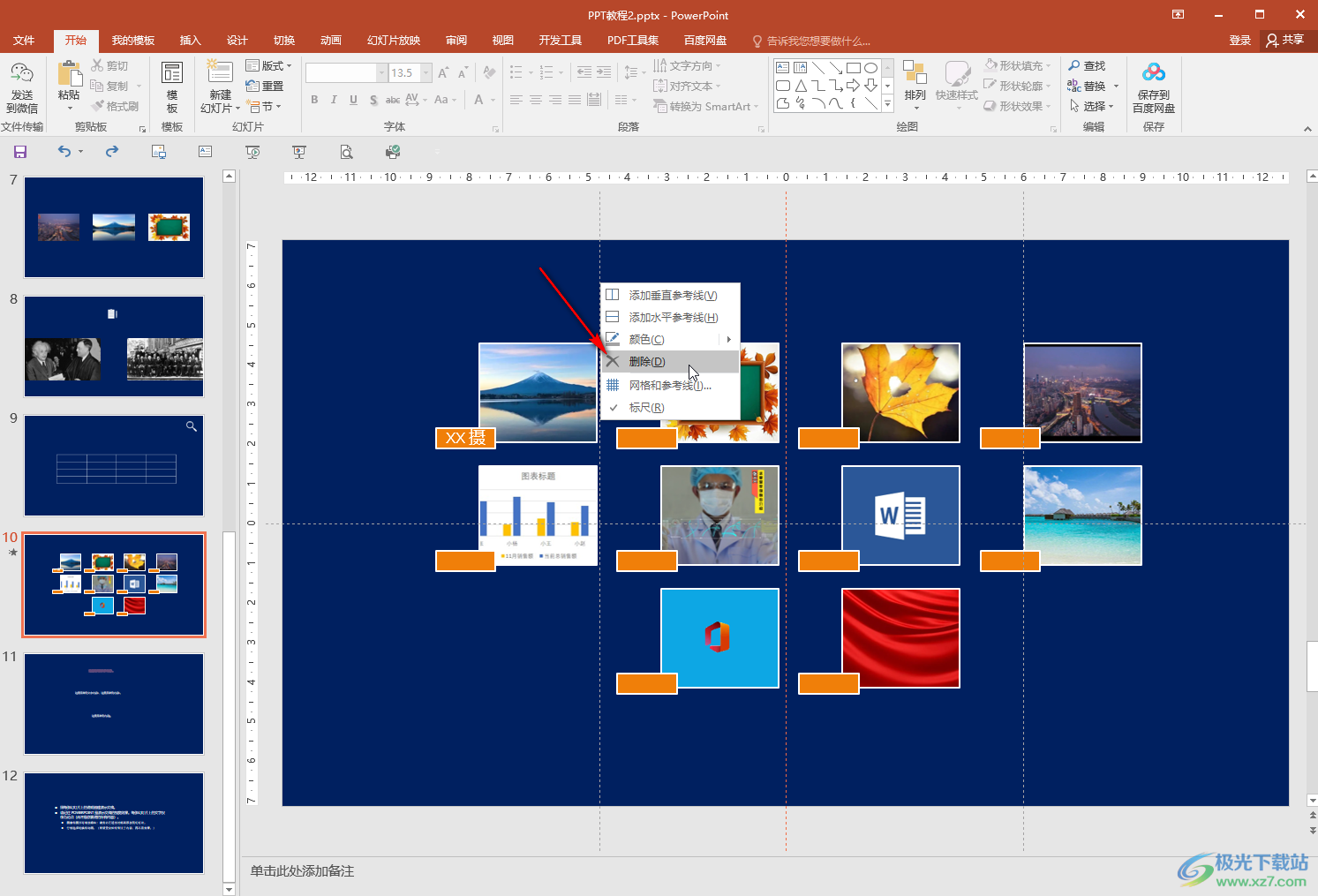
第三步:方法2.右键点击中轴参考线,在子选项中将鼠标悬停到“网格和参考线”,然后点击取消勾选“参考线”可以删除所有参考线;
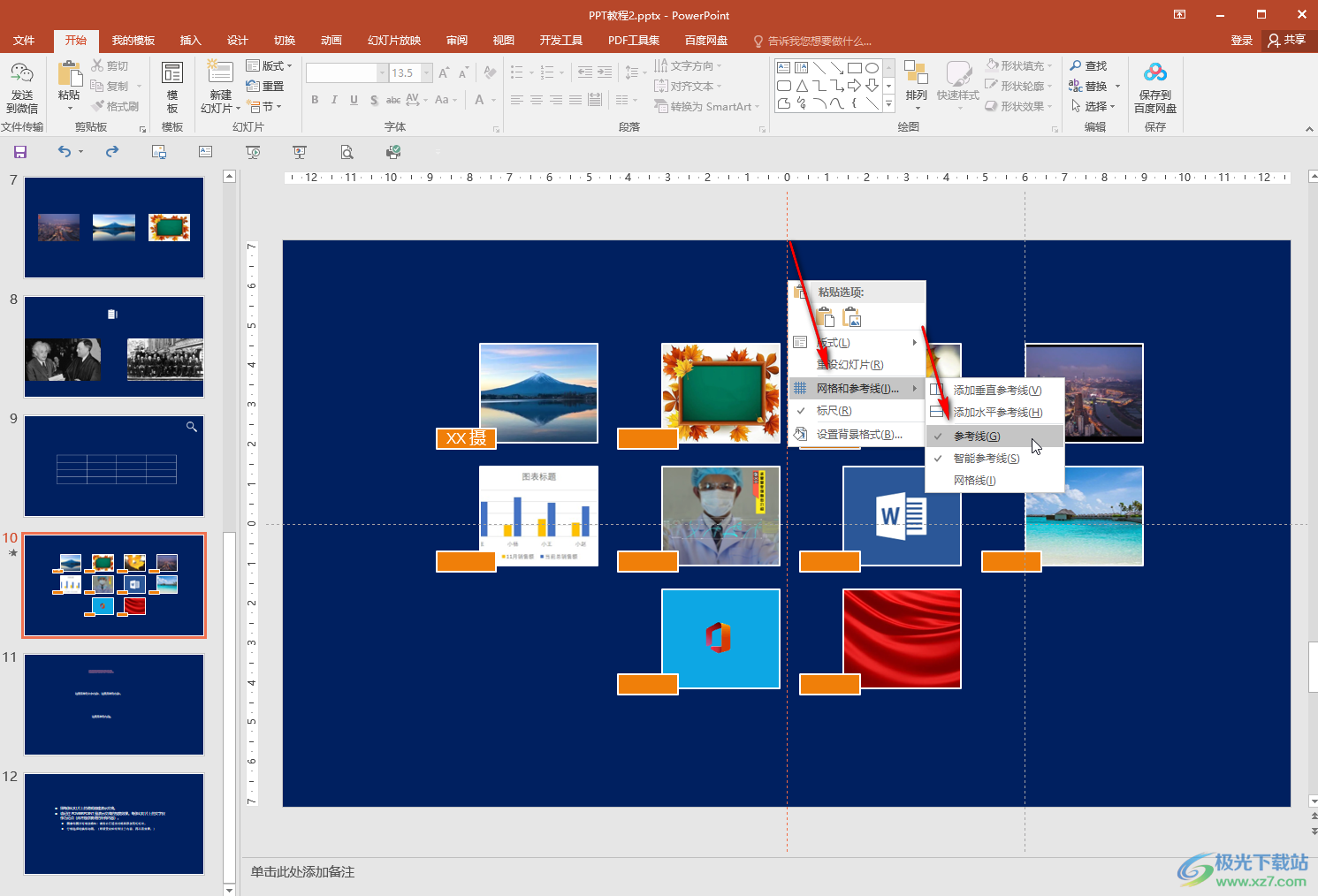
第四步:方法3.我们也可以点击切换到“视图”选项卡,取消勾选“参考线”进行删除;
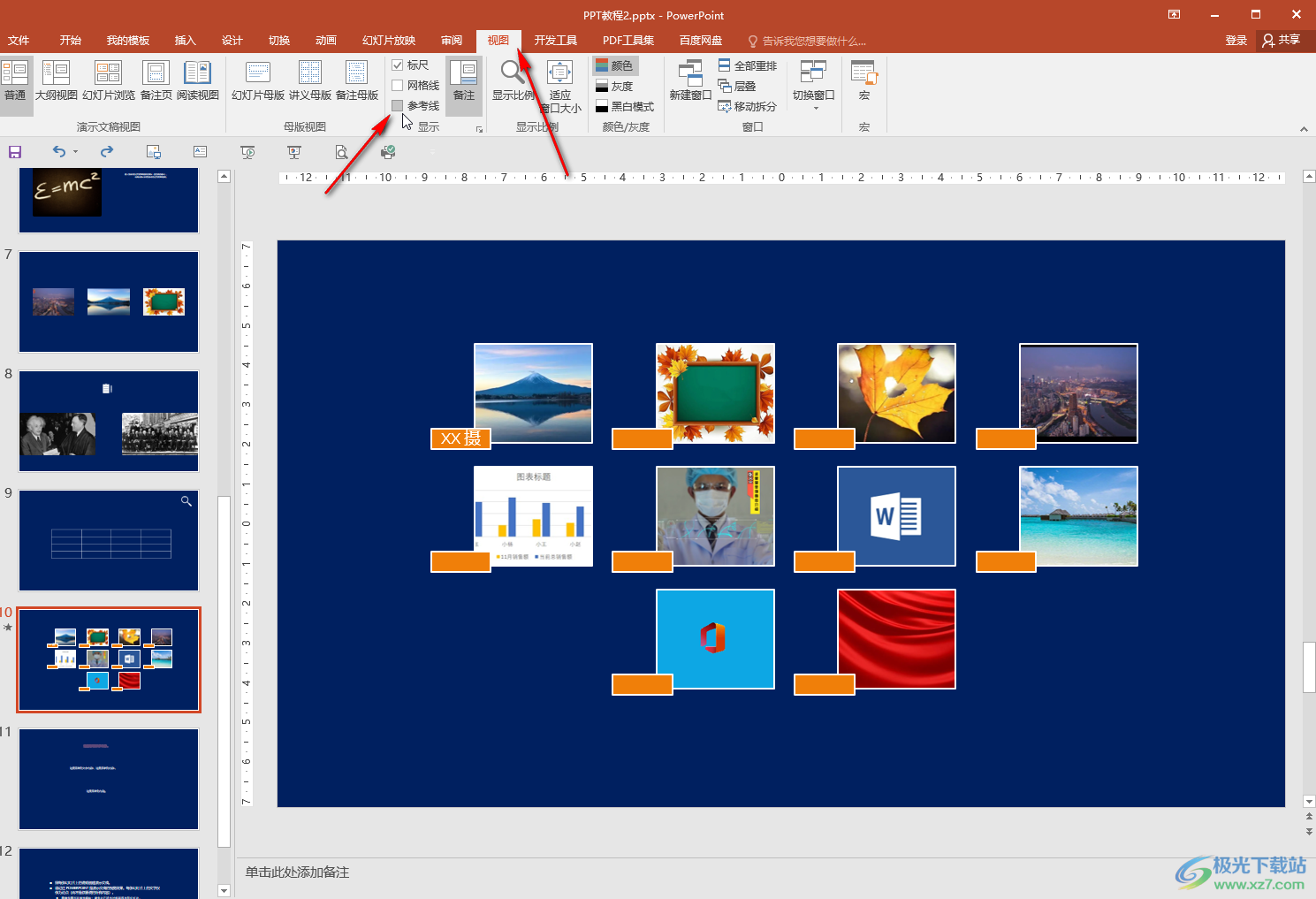
第五步:在“视图”选项卡中点击“显示”栏右下角的小图标后,在打开的窗口中我们可以进行网格设置,设置形状对齐时显示智能向导,也就是只有在拖动对齐元素时,才显示参考线。
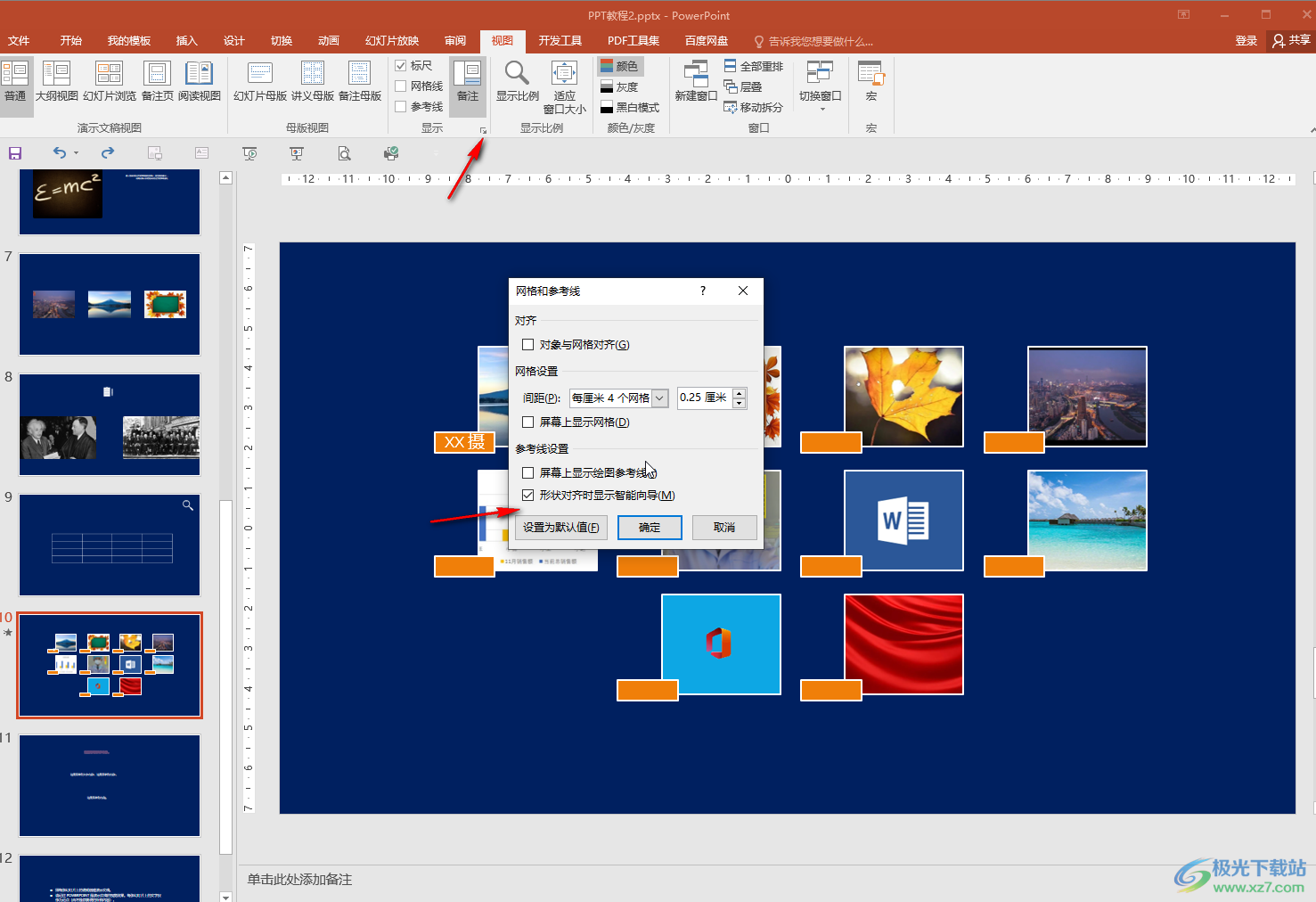
以上就是PowerPoint演示文稿中删除参考线的方法教程的全部内容了。当然,如果我们需要显示参考线,可以在“视图”选项卡中点击勾选“参考线”按钮调出来,后续右键点击参考线还可以添加参考线。