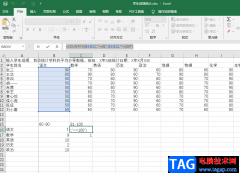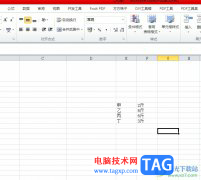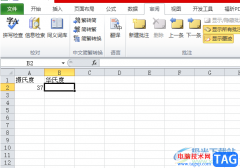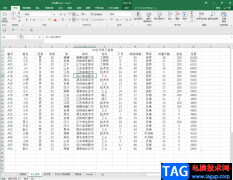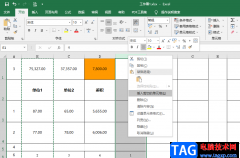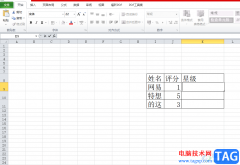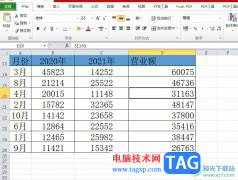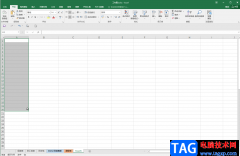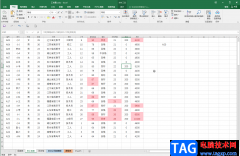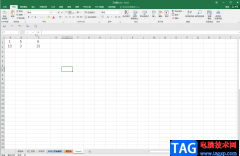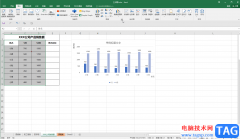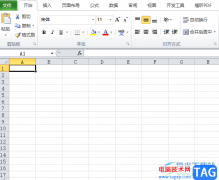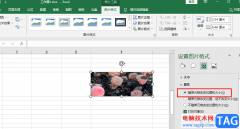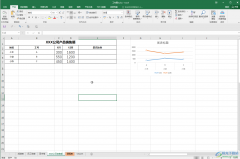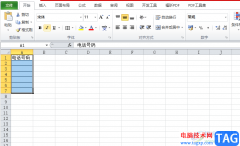在各种常用办公软件中我们经常会用到复制粘贴功能,或者剪切剪切功能,在excel表格中进行粘贴时我们还可以根据实际需要选择粘贴方式,比如其中有一个“转置”粘贴,使用该粘贴方式我们可以实现数据内容横竖排的转换,也就是可以将竖排内容变为横排效果,或者将横排效果转为竖排效果等等,非常地方便实用。那小伙伴们知道Excel表格中使用“转置”粘贴功能的具体步骤吗,其实方法是非常简单的。我们只需要在进行粘贴时,在“选择性粘贴”下找到并点击“转置”就可以了。接下来,小编就来和小伙伴们分享具体的操作步骤了,有需要或者是感兴趣的小伙伴们快来和小编一起往下看看吧!
操作步骤
第一步:点击打开Excel表格进入编辑视图;
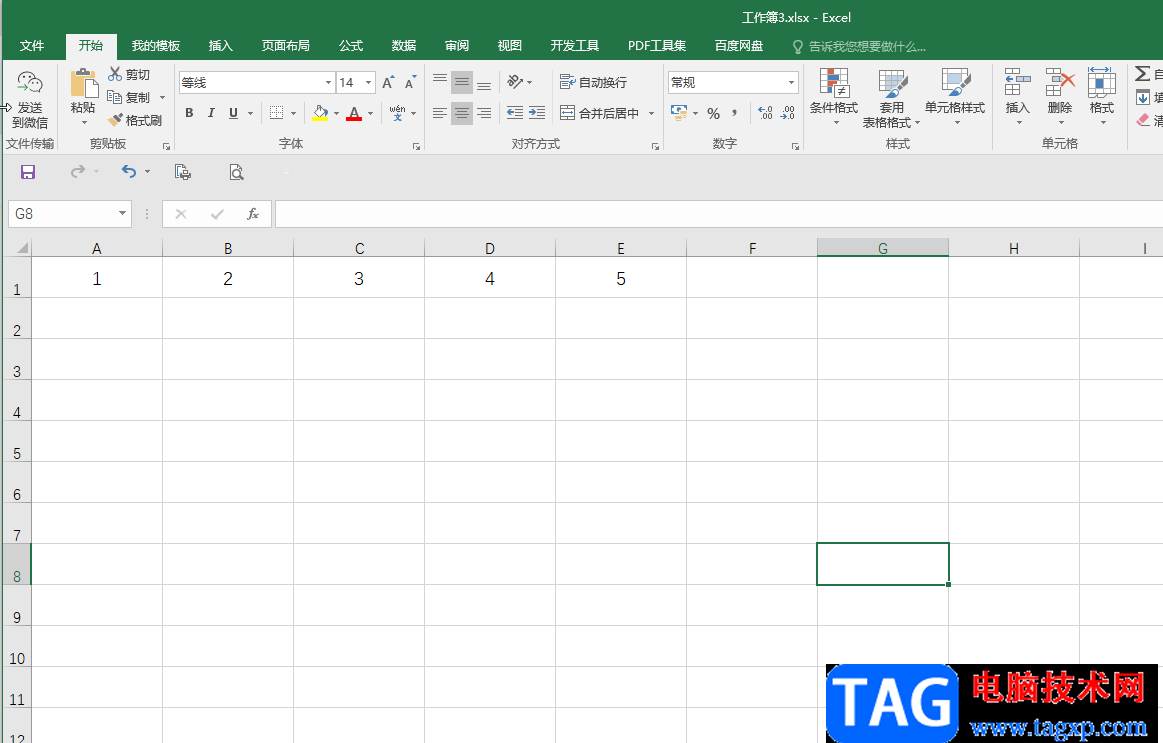
第二步:选中需要转换的数据区域,右键点击一下并在子选项中点击“复制”,或者使用Ctrl+C快捷键进行复制;
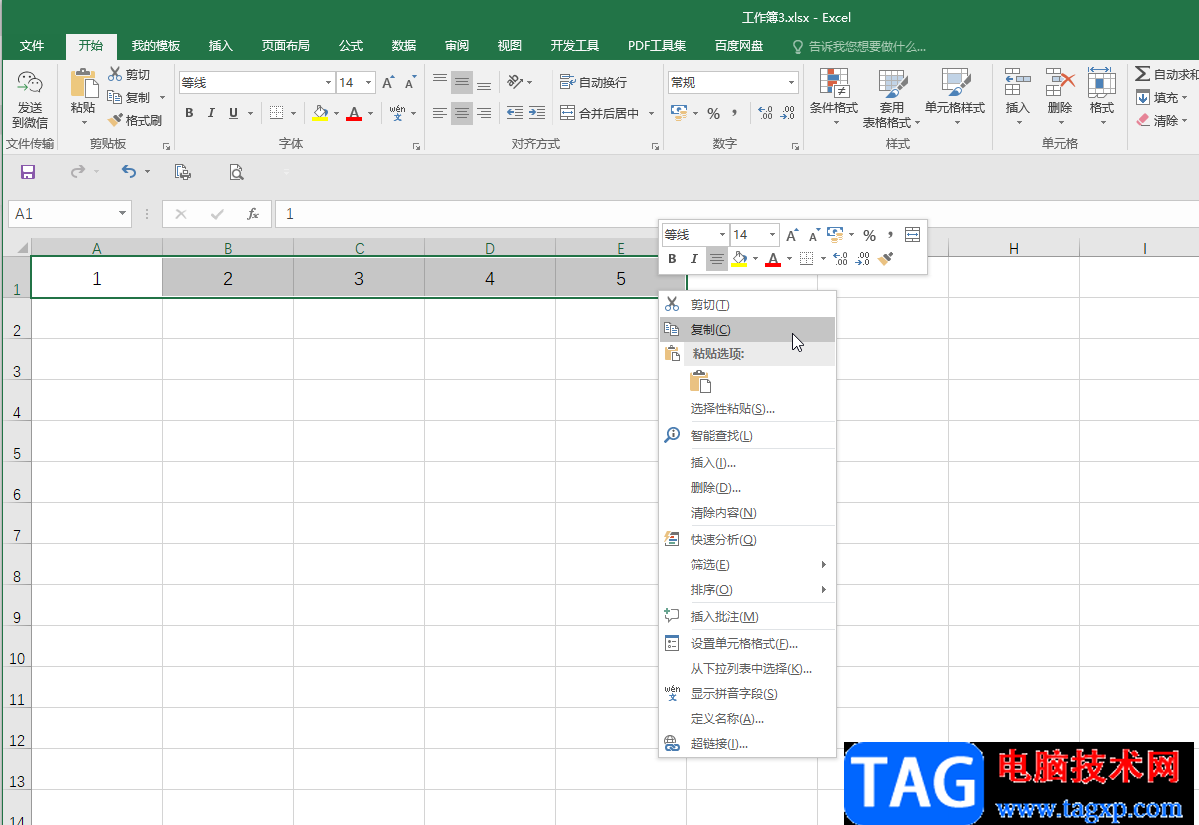
第三步:接着在需要的单元格右键点击一下并在“粘贴选项”中点击如图所示的转置粘贴图标,或者在“选择性粘贴”上右滑找到并点击转置粘贴图标;
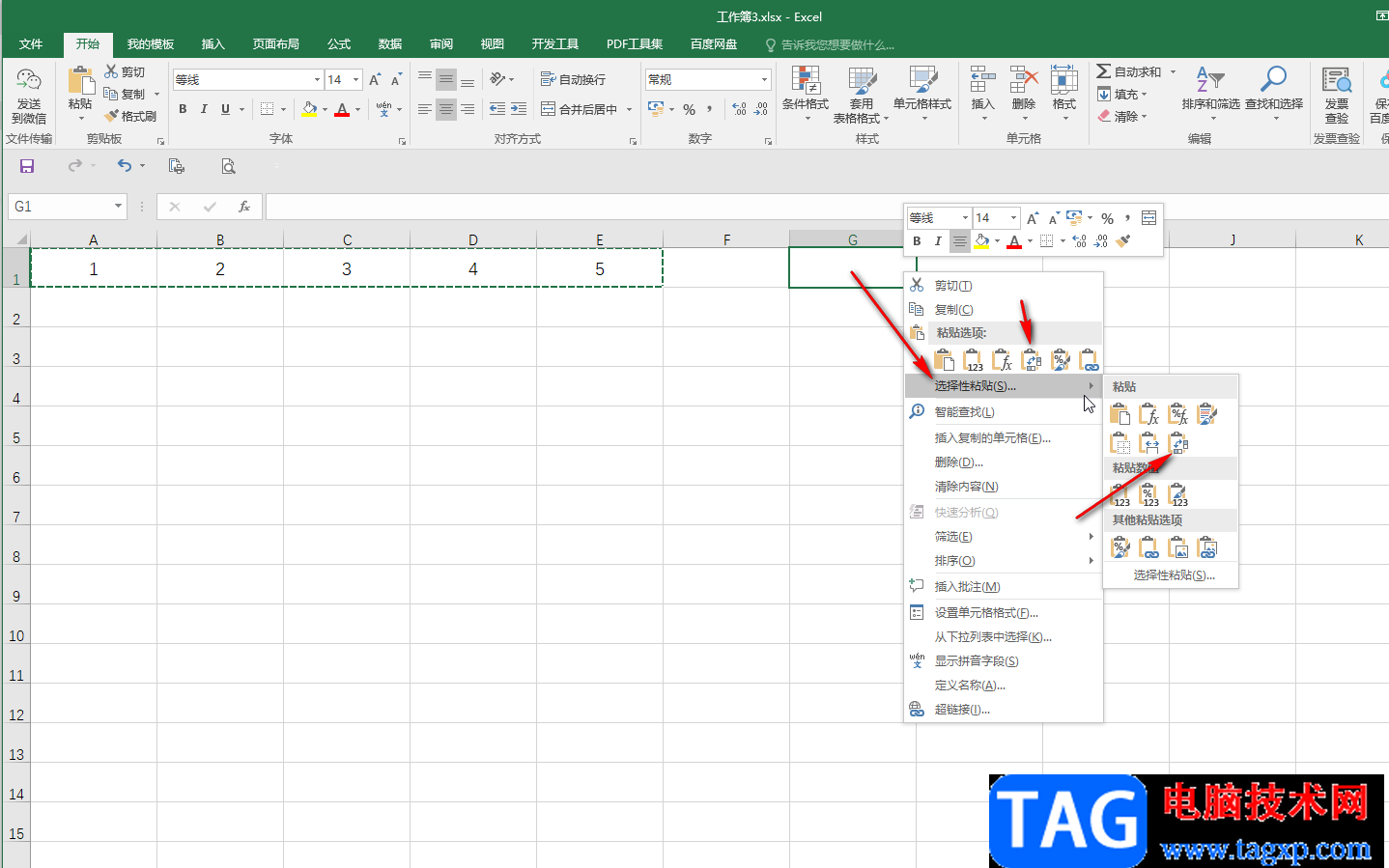
第四步:也可以右键点击后在子选项中点击“选择性粘贴”,然后在打开的窗口中点击勾选“转置”并进行确定;
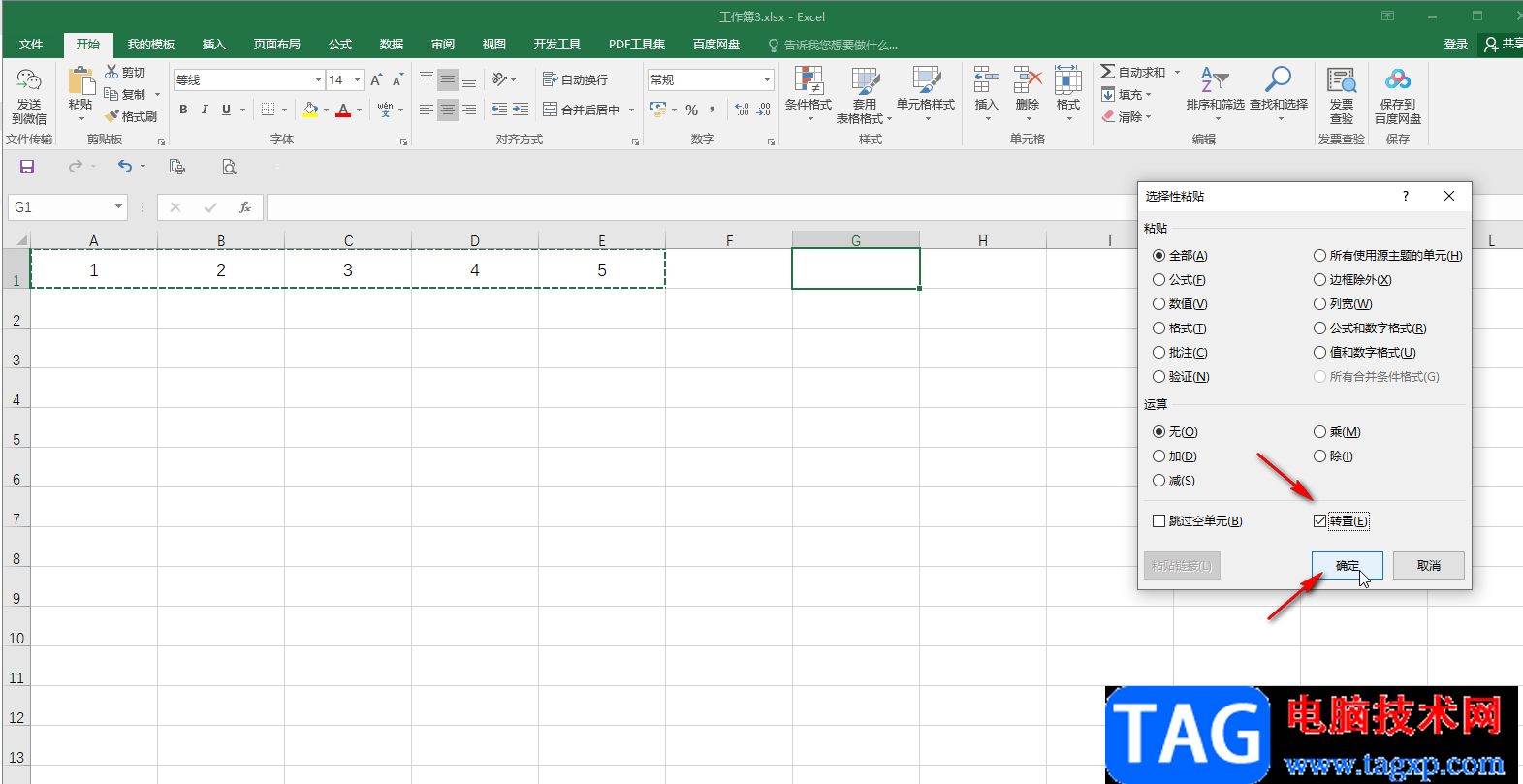
第五步:就可以成功进行横排和竖排的对换了。
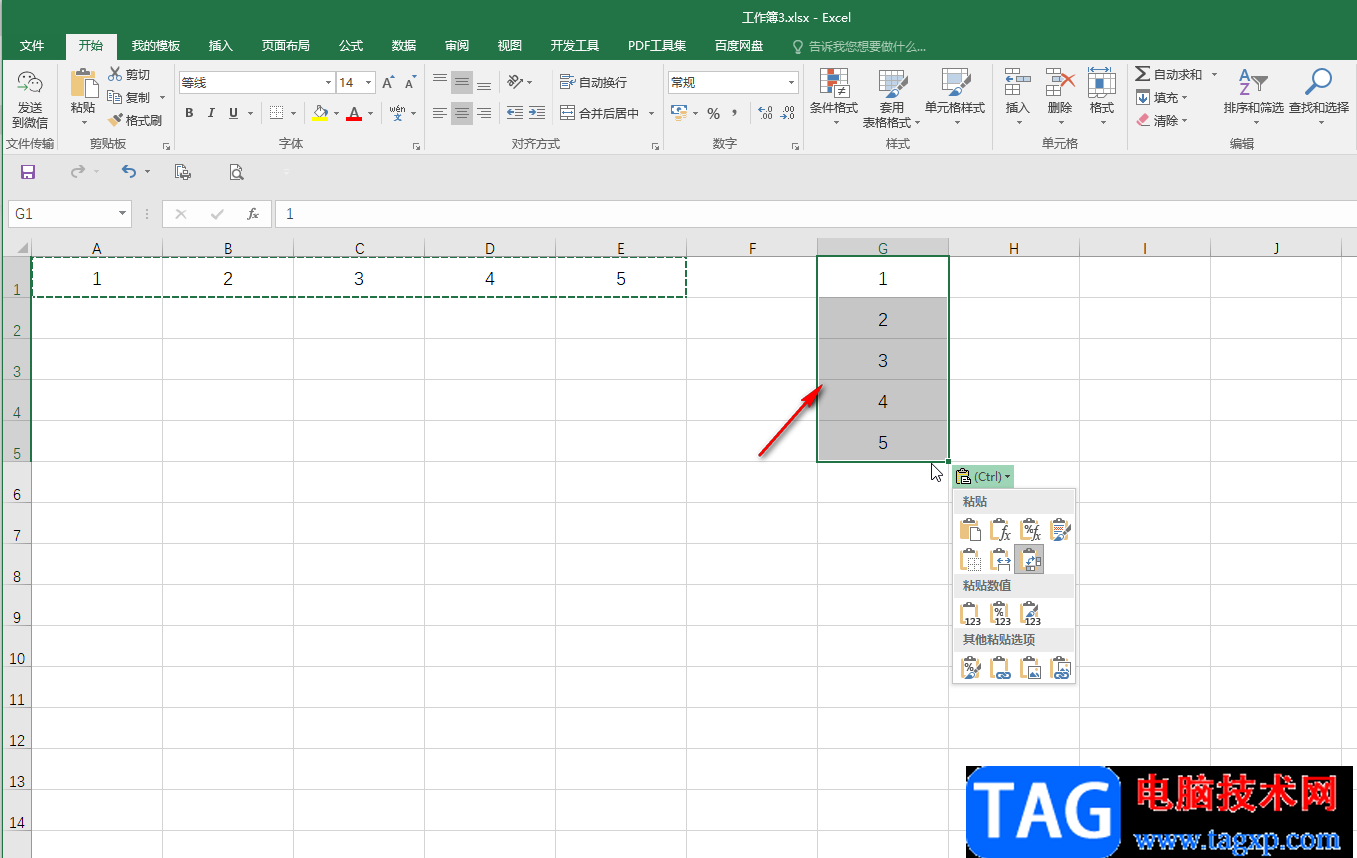
以上就是Excel表格中将横排和竖排对换的方法教程的全部内容了。以上步骤是将横排变为竖排的效果,将竖排变为横排效果的操作步骤也是一样的,小伙伴们可以去操作试一下。