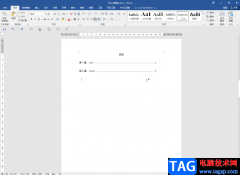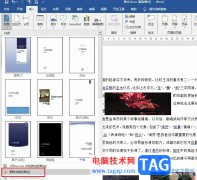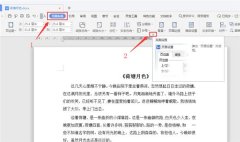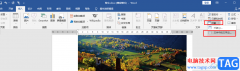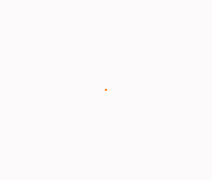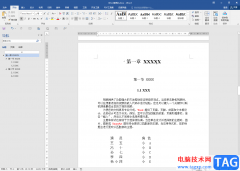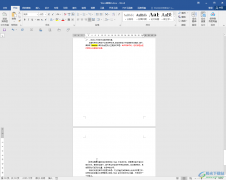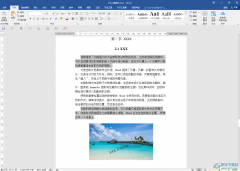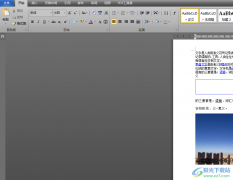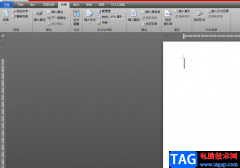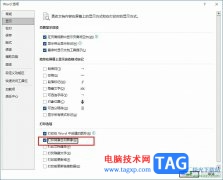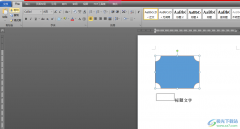word软件是大家很熟悉的一款文字处理工具了,给用户带来了许多的便利,在word软件中用户可以体验到许多强大的文字处理功能,让用户能够简单轻松的解决编辑问题,当用户在编辑文档文件时,在页面上依次插入两个文本框,会发现其中的一个文本框输入过多文字,就会被文本框遮挡住,于是就有用户想要将被遮挡的文字自动跳转到第二个文本框中,这个时候用户应该怎么来解决呢,其实用户直接在软件中找到创建链接功能就可以了,这样第一个文本框被文字填满后,就会自动填充到第二个文本框中,那么接下来就让小编来向大家分享一下这个问题详细的操作过程吧,希望用户能够喜欢。
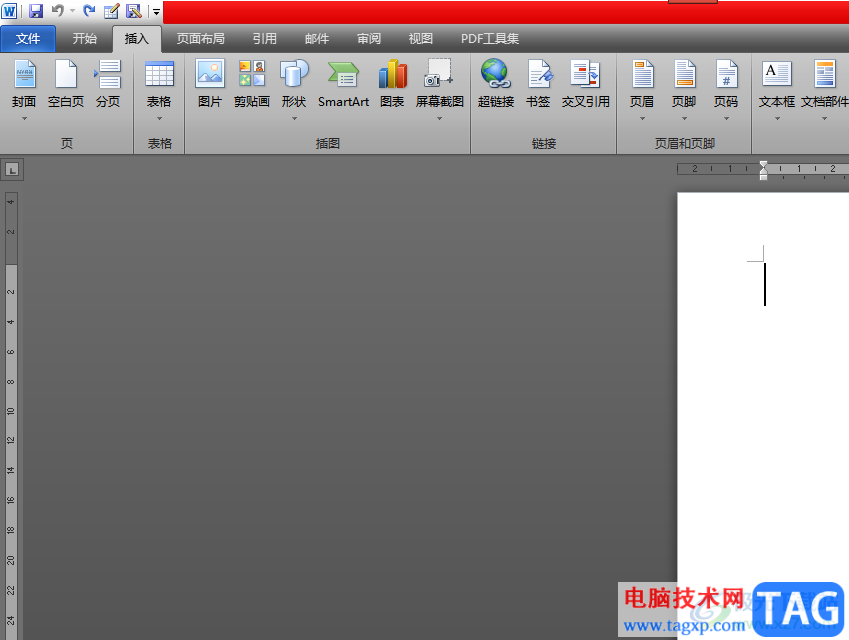
方法步骤
1.用户在电脑桌面上打开word软件,接着进入到文档文件的编辑页面上
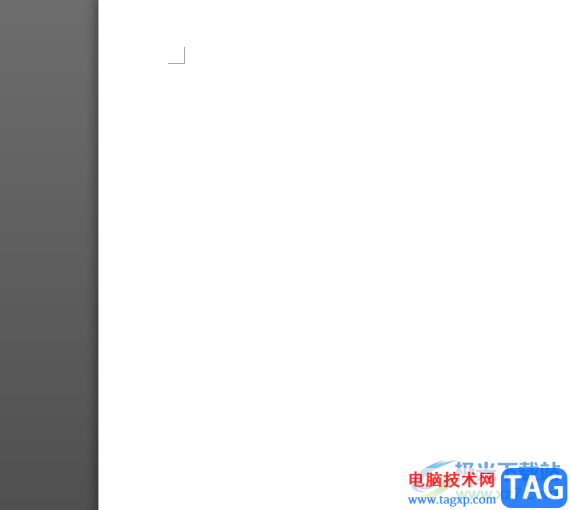
2.需要点击菜单栏中的插入选项,在显示出来的选项卡中用户选择文本框选项

3.将会弹出下拉菜单,用户直接选择位于底部的绘制文本框选项
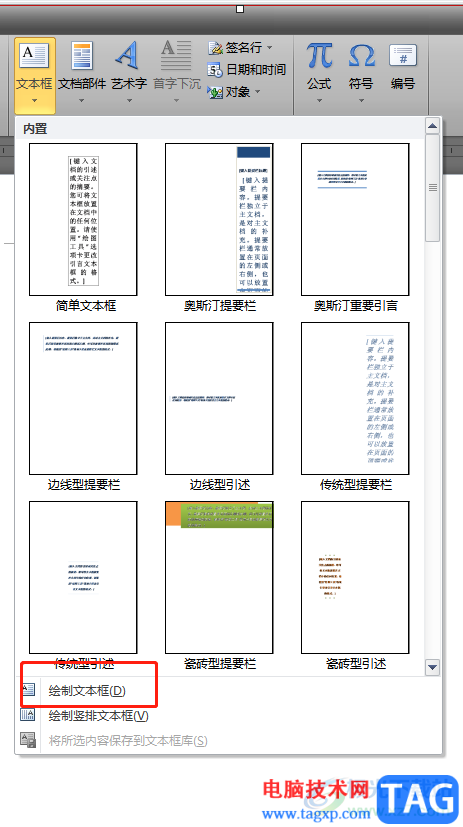
4.这时回到编辑页面上,用户直接绘制出大小合适的文本框,并重复上述操作再插入一个文本框
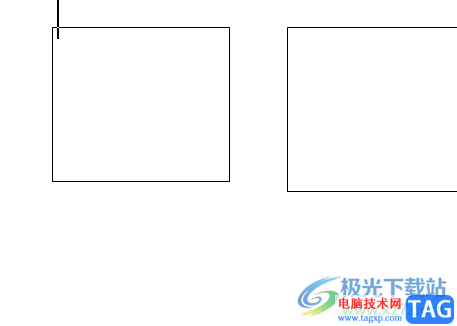
5.接着用户在第一个文本框中输入文字内容,会发现超出的内容会被文本框遮挡住,不会自动跳转搭配第二个文本框中
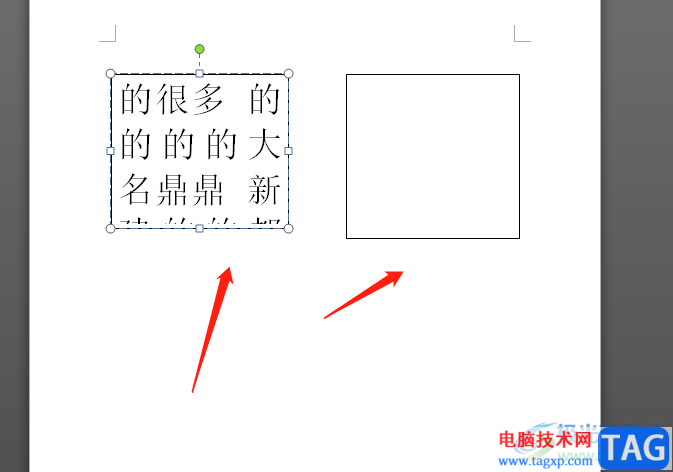
6.随后用户选中第一个文本框,在页面上方的绘图工具中点击格式选项,将会显示出相关的选项卡,用户需要选择创建链接功能
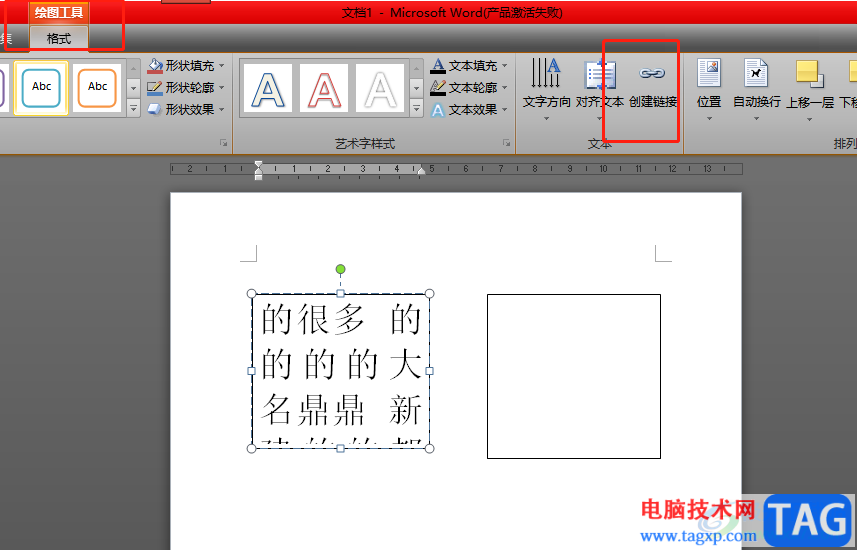
7.最后用户会发现第二个文本框中出现的水壶图标点击即可链接,并且第一个文本框中超出的文本内容已经跳转到第二个文本框中
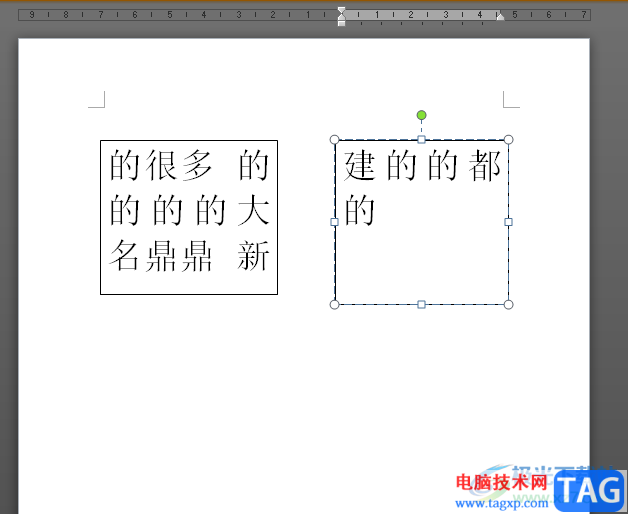
word软件作为专业的文字处理工具,受到了许多用户好评,当用户在文档页面上插入两个文本框后,可以利用创建链接功能来实现第一个文本框的内容填满后,自动跳转到第二个文本框中,详细的操作过程已经整理好了,有需要的用户可以来试试看。