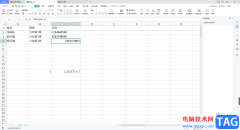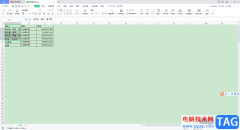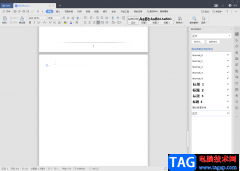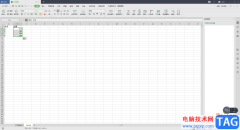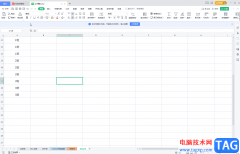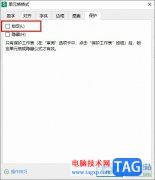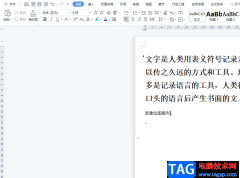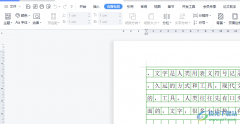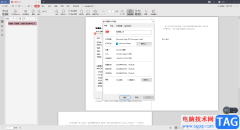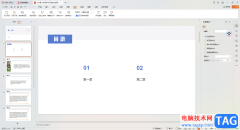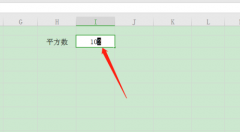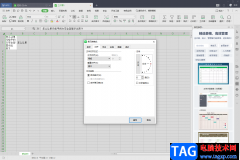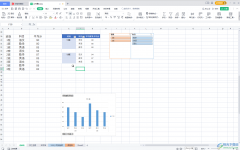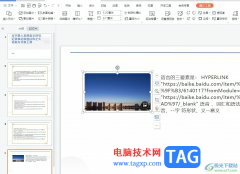wps这款软件被我们经常用来进行文字文档的编辑以及数据的处理,当你在使用WPS进行表格数据的编辑时,可能有时候会遇到需要进行序号填充的情况,很多小伙伴在进行序号设置的时候,想要让序号进行自动的自动递增填充,但是有的时候序号并不会进行自动的递增,那么我们可以进入到设置单元格格式的窗口中进行设置就好了,一般我们在编辑表格数据的时候,都是会进行序号的设置的,添加了序号可以直观的看到自己编辑的数据有多少,这样可以帮助自己直观的知道自己的数据内容的数量,如果你不知道怎么才能自动递增序号的话,那么小编就给大家讲解一下具体的一个操作方法吧,感兴趣的小伙伴可以看看方法教程。
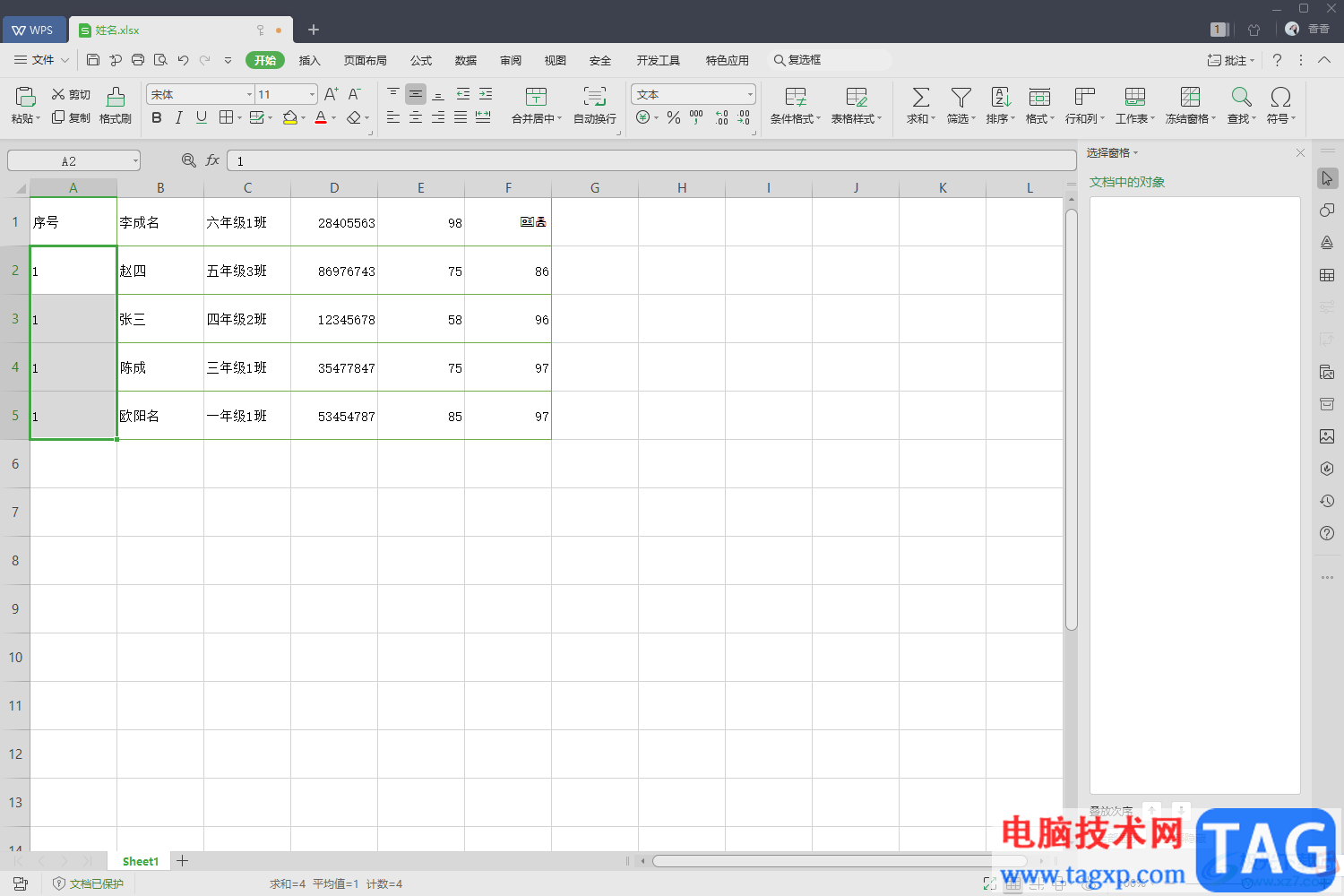
方法步骤
1.当我们通过WPS编辑好数据之后,那么我们就需要进行序号的一个设置,想要自动的递增序号,那么你可以先在序号的第一个单元格中输入【1】。
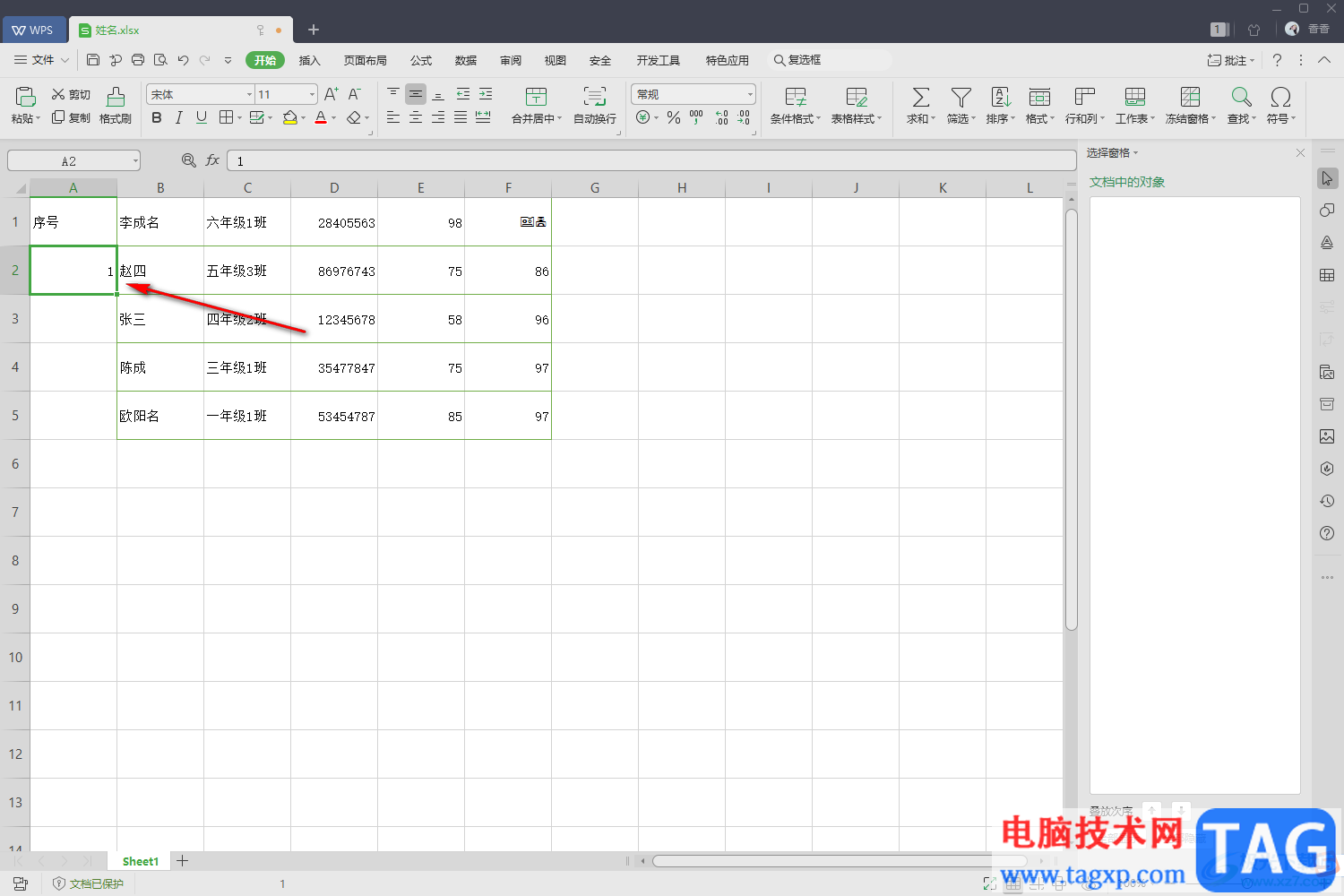
2.之后再用鼠标点击该单元格的右下角,直到出现一个【+】符号,之后用鼠标左键拖动该单元格下方向下进行移动,这个时候你就会看到有一个方框进行框选。
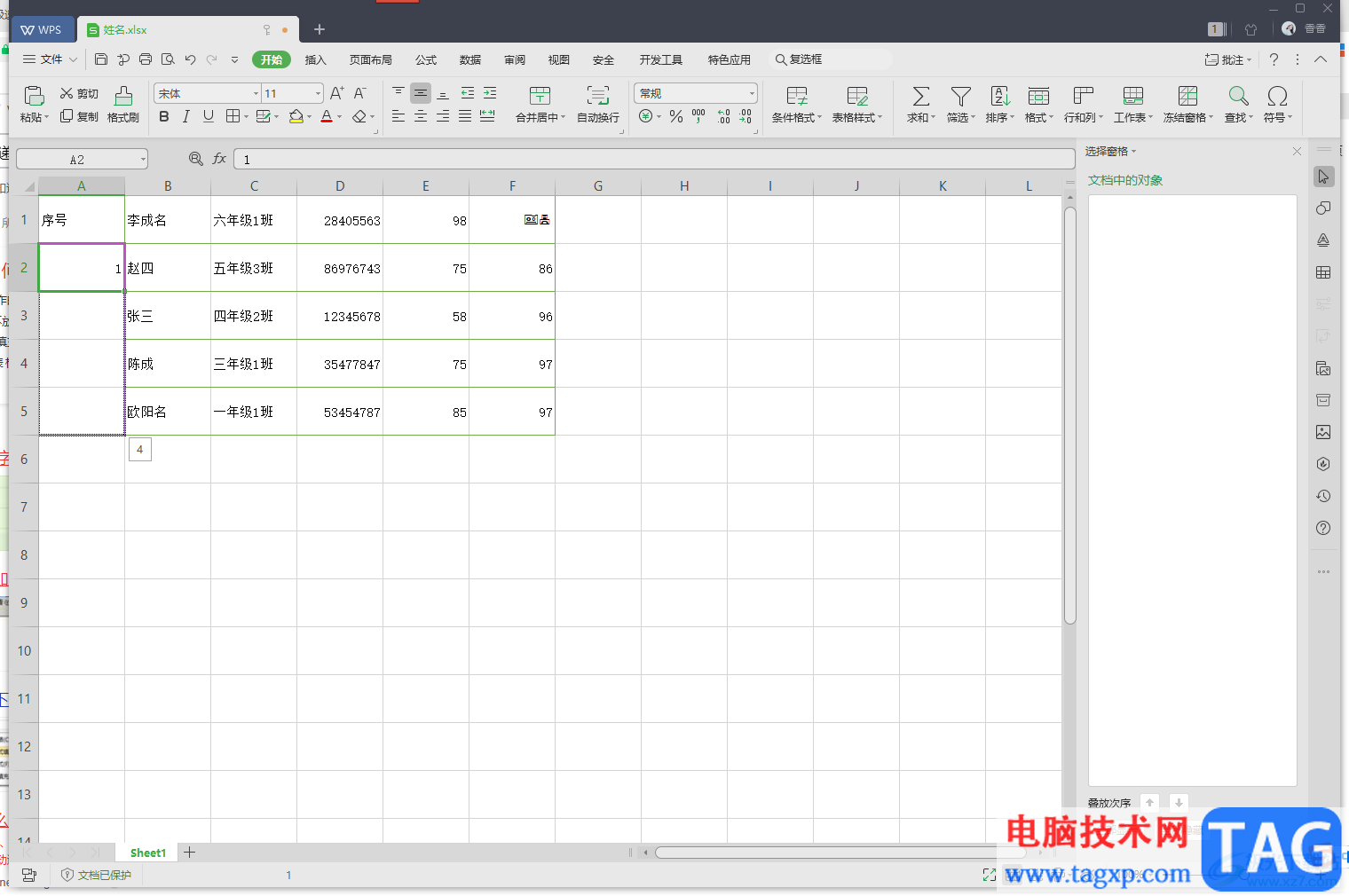
3.当你拖动到进行序号填充的位置的时候,松开鼠标那么就会看到我们的序号就自动递增完成了,如图所示。
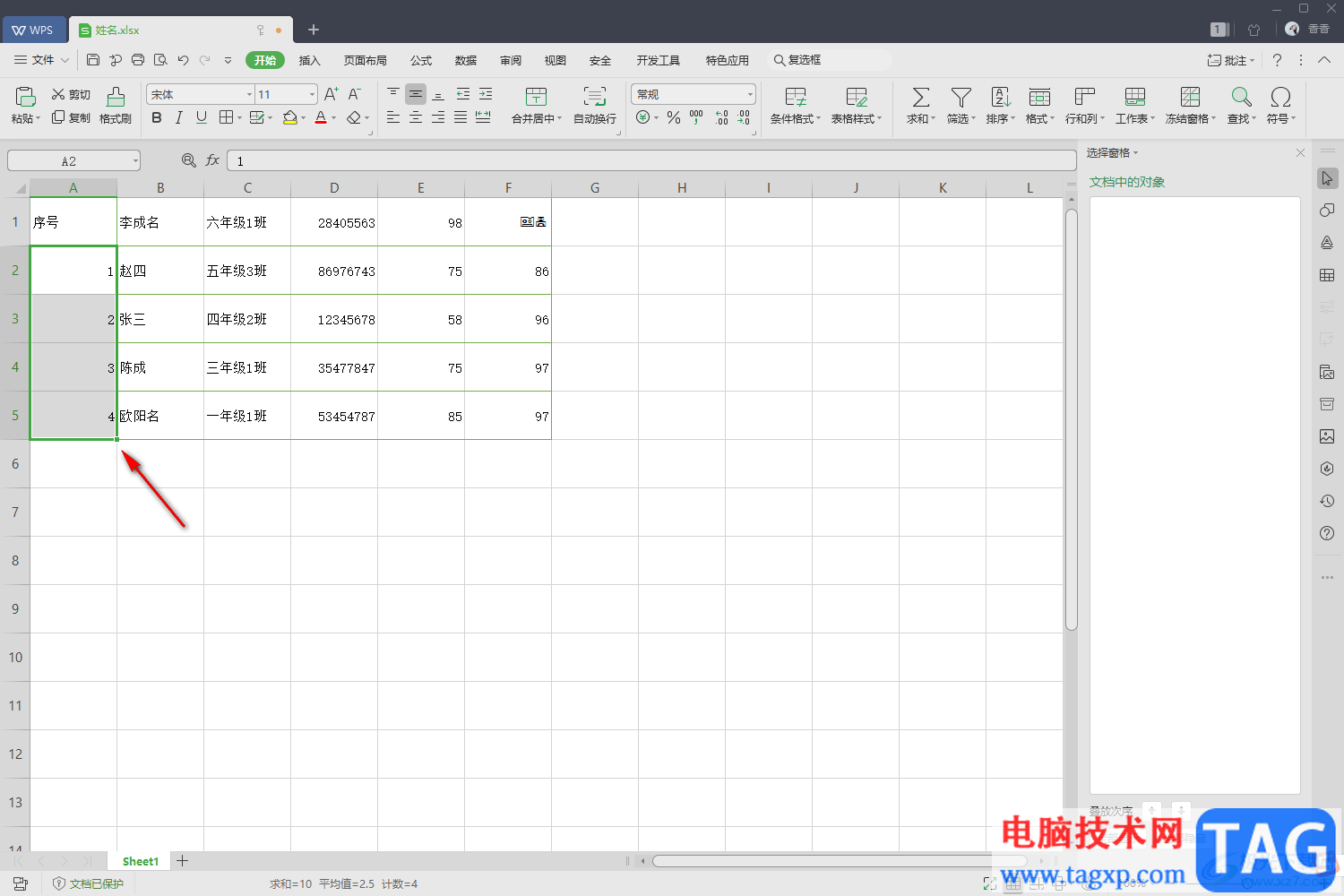
4.但是有的小伙伴在进行序号的设置的时候,发现以上方的方法来操作后,序号没有进行递增操作,都是同一个数值,如图所示。
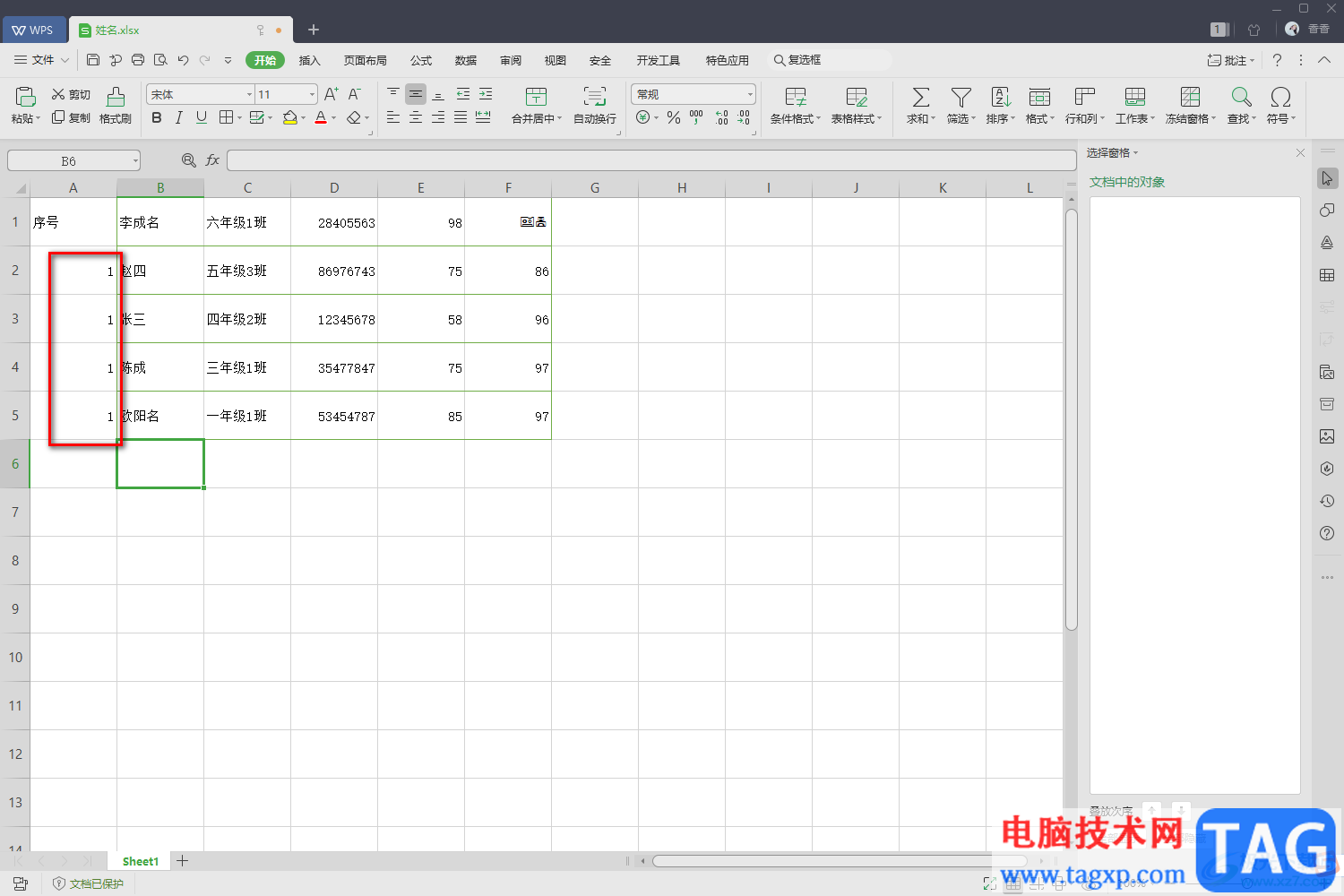
5.那么我们可以将需要进行序号递增的单元格选中,之后用鼠标右键点击选择【设置单元格格式】这个选项即可。
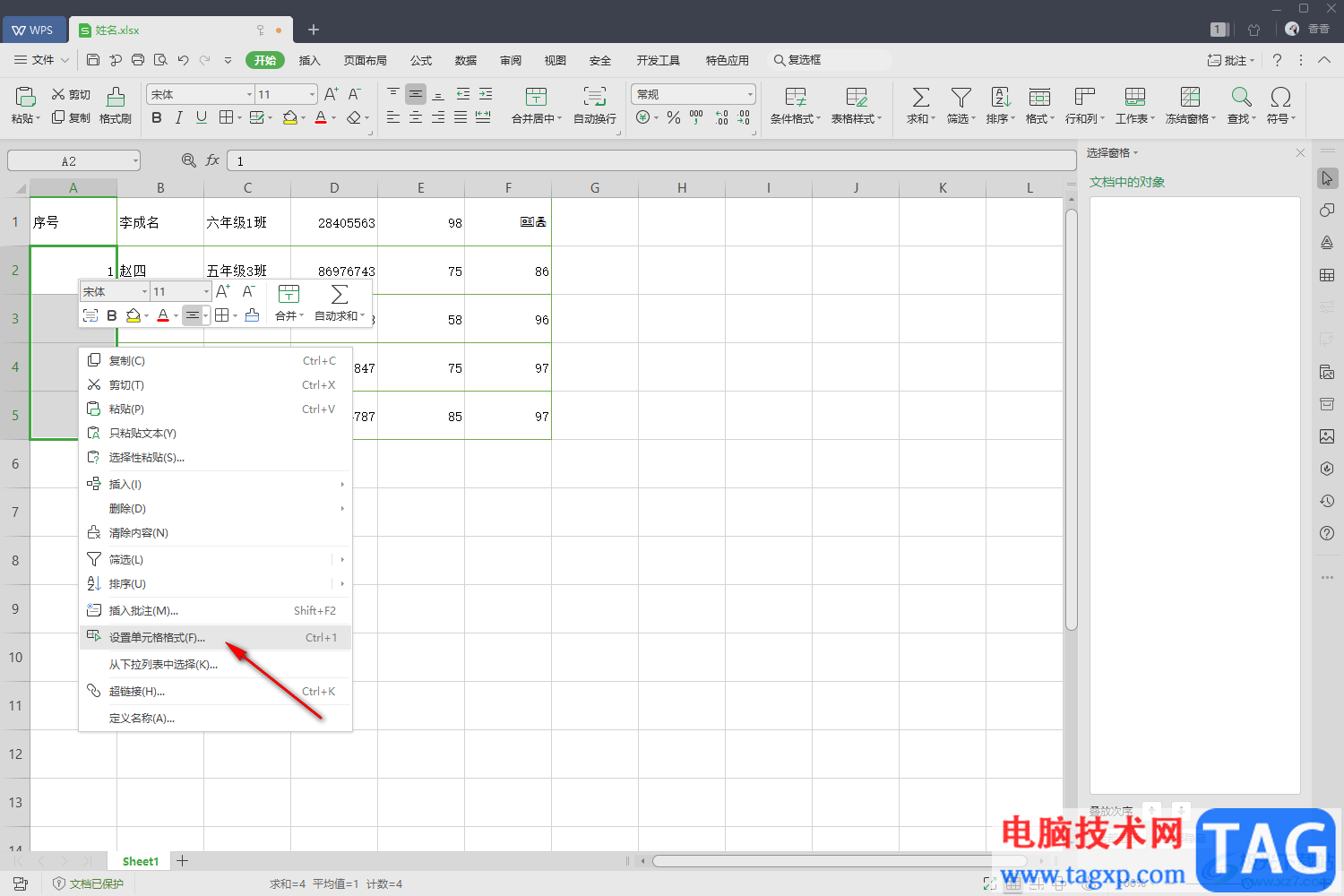
6.进入到页面之后,在【常规】选项卡下,选择【文本】这个选项就好了,之后点击点击确定,然后再通过上述方法进行序号的递增操作即可成功。
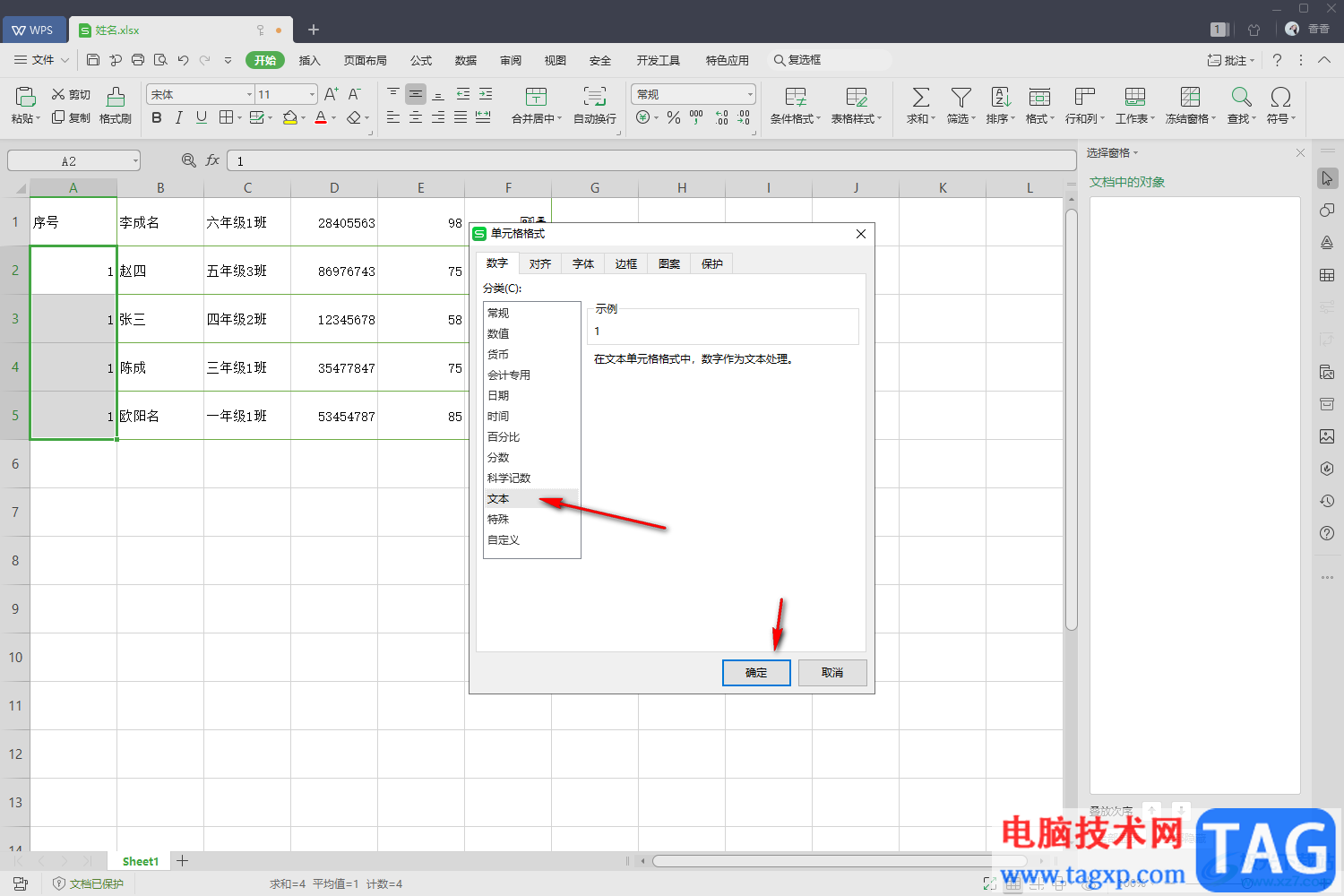
以上就是关于如何使用WPS excel自动递增数字的具体操作方法,有的小伙伴在使用该软件进行编辑数据的过程中,想要设置序号自动递增,那么就可以通过上述小编分享的方法来操作就好了,操作方法比较简单,感兴趣的话可以操作试试。