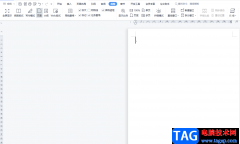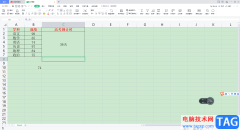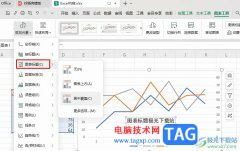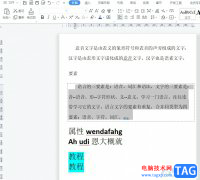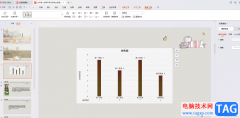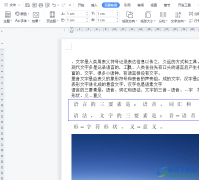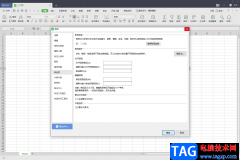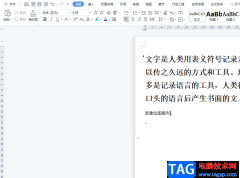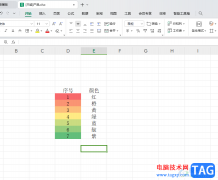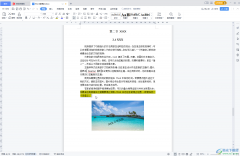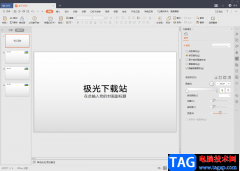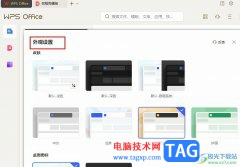相信大家通常会通过wps表格进行图表制作的,一般制作折线图的情况是比较多的,我们制作的图表一般都是只有一个纵坐标或者是横坐标,但是一些小伙伴想要设置一个图表中出现两个纵坐标,那么怎么设置呢,其实我们可以通过进入到图表系列的窗口中,将次坐标轴勾选上就可以显示两个纵坐标轴了,而这样也可以更好的对两个列数据内容进行分析和对比,操作方法是很简单的,下方是关于如何使用WPS word文档绘制一个图表出现两个纵坐标的具体操作方法,如果你需要的情况下可以看看方法教程,希望对大家有所帮助。
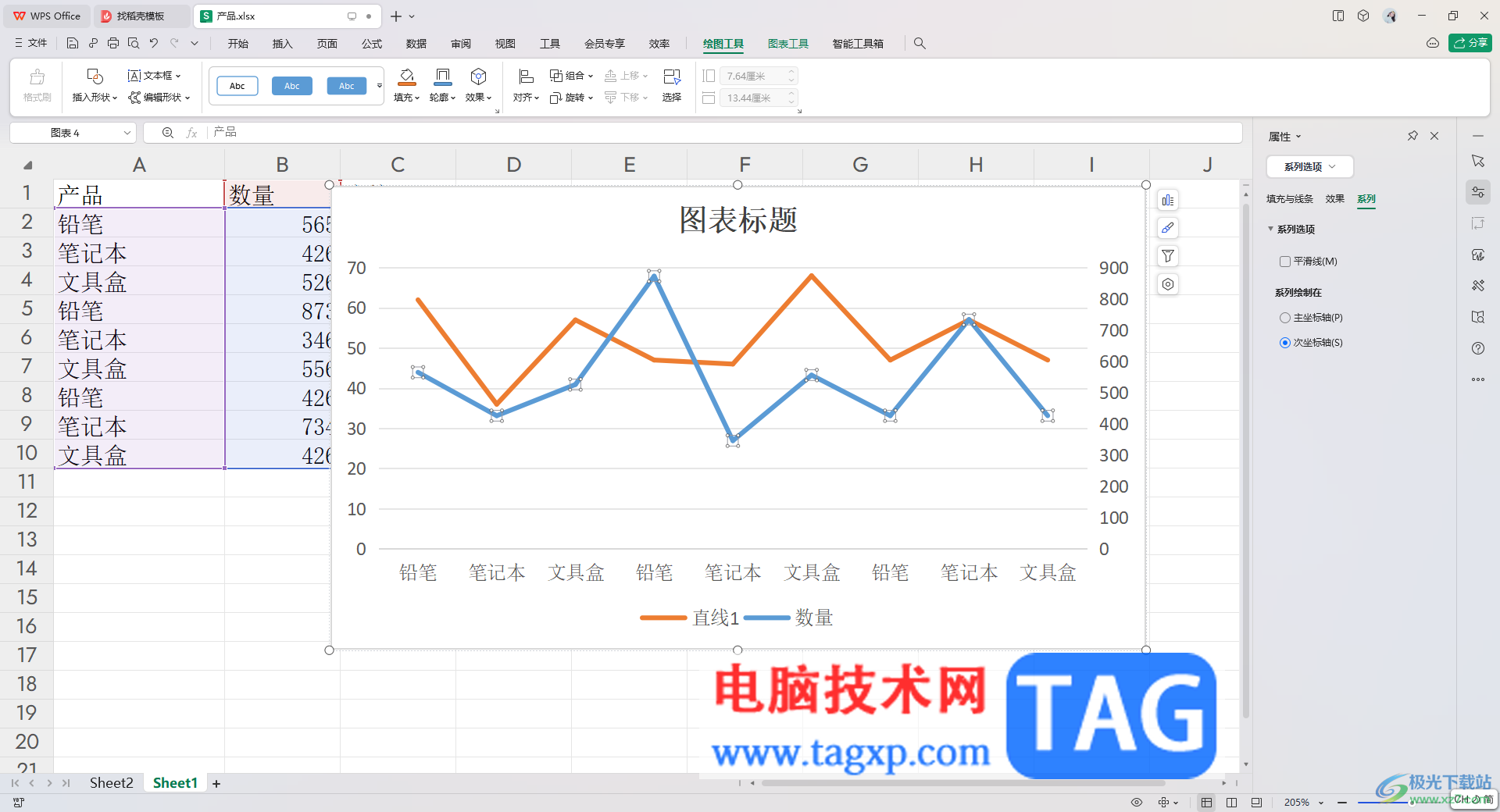
方法步骤
1.建立一个空白表格,并且编辑好数据,将编辑的数据选中之后点击页面顶部的【插入】选项。
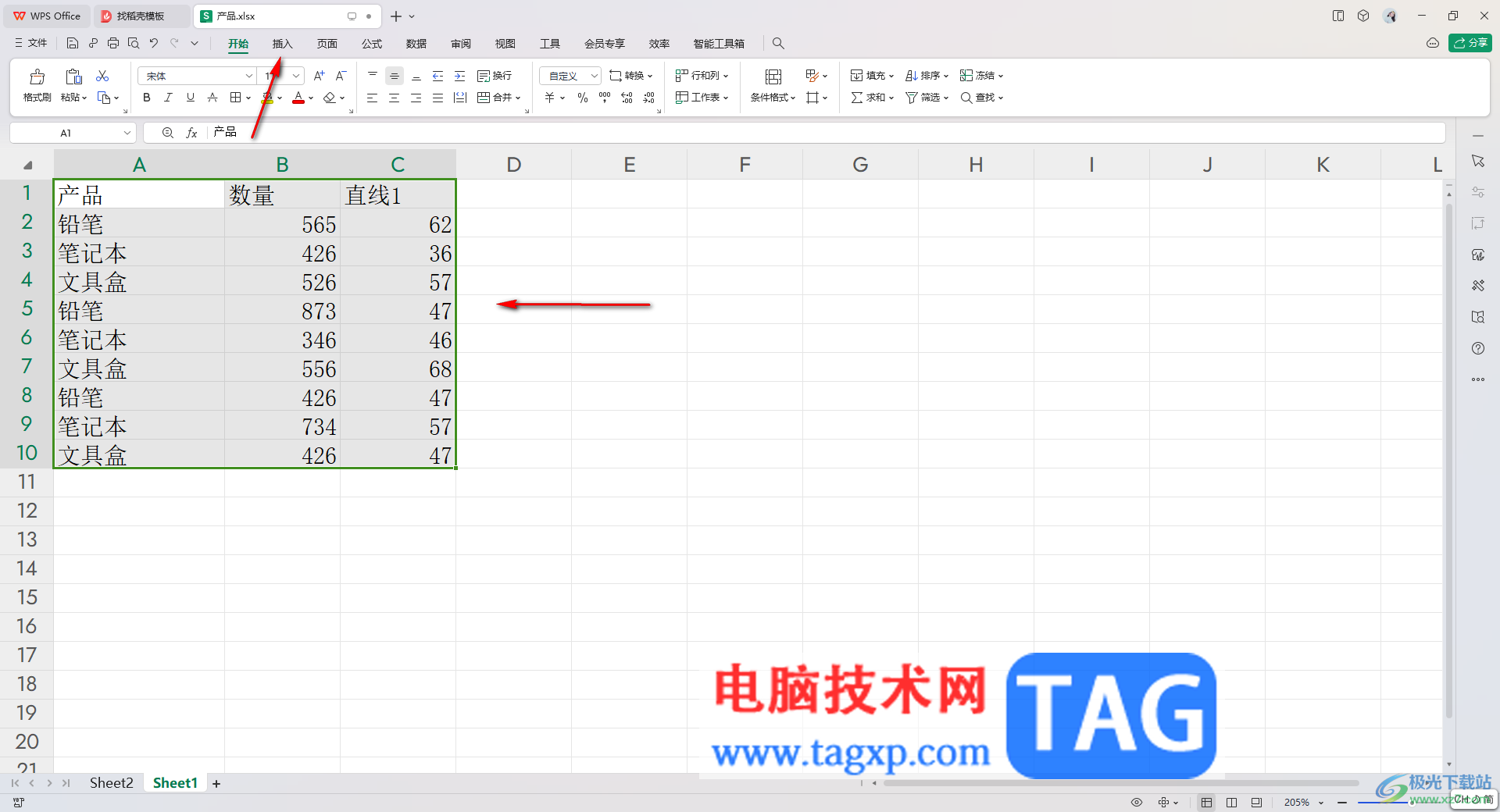
2.在展开的工具栏中,找到其中的折线图图标,将该图标旁边的下拉按钮点击打开,就可以进行折线图样式选择了,选择其中一个折线图样式插入。
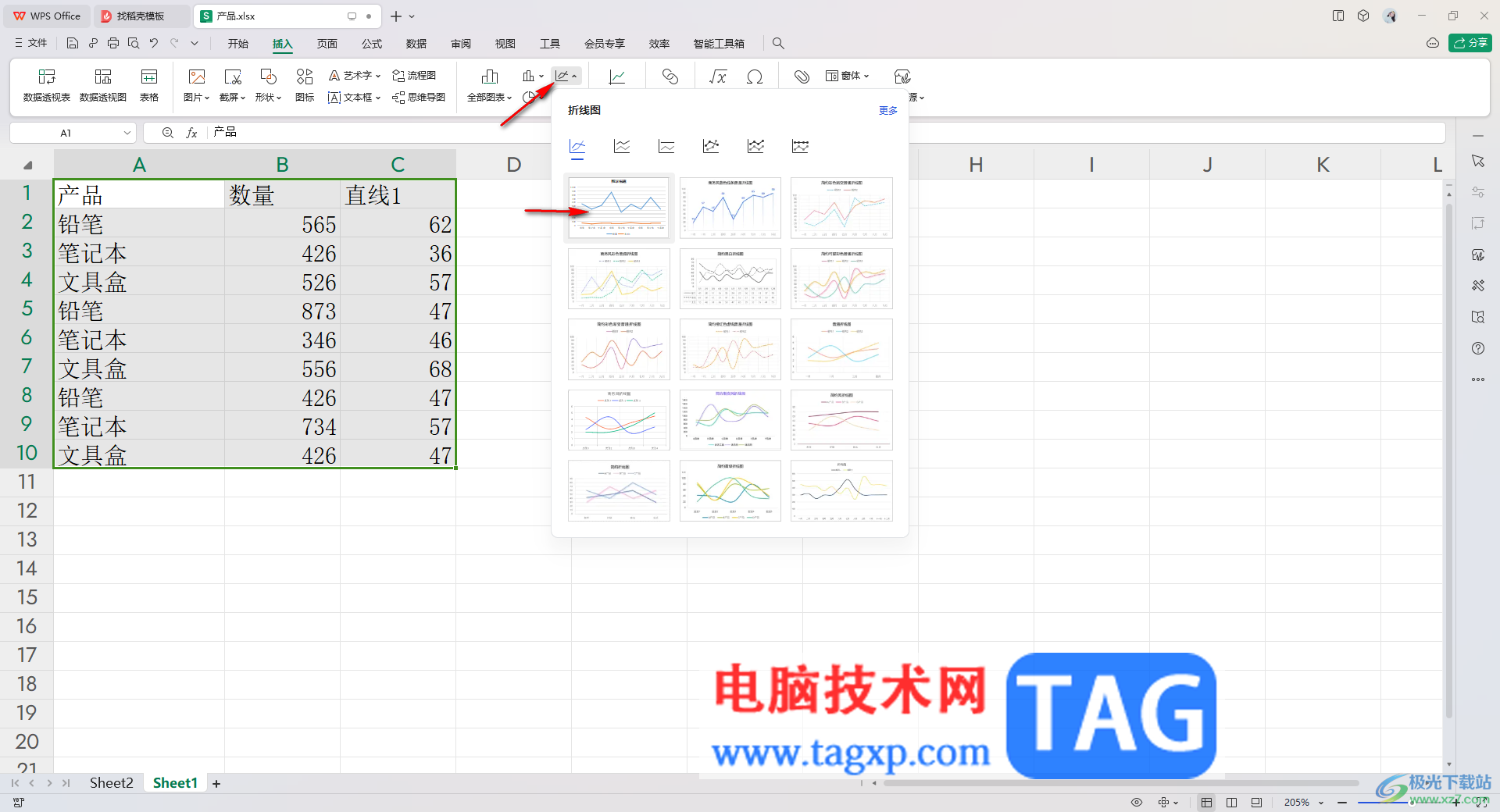
3.这时,折线图就可以插入进来了,将其中一条线条选中,并且进行右键点击,将其中的【设置数据系列格式】选项点击一下。
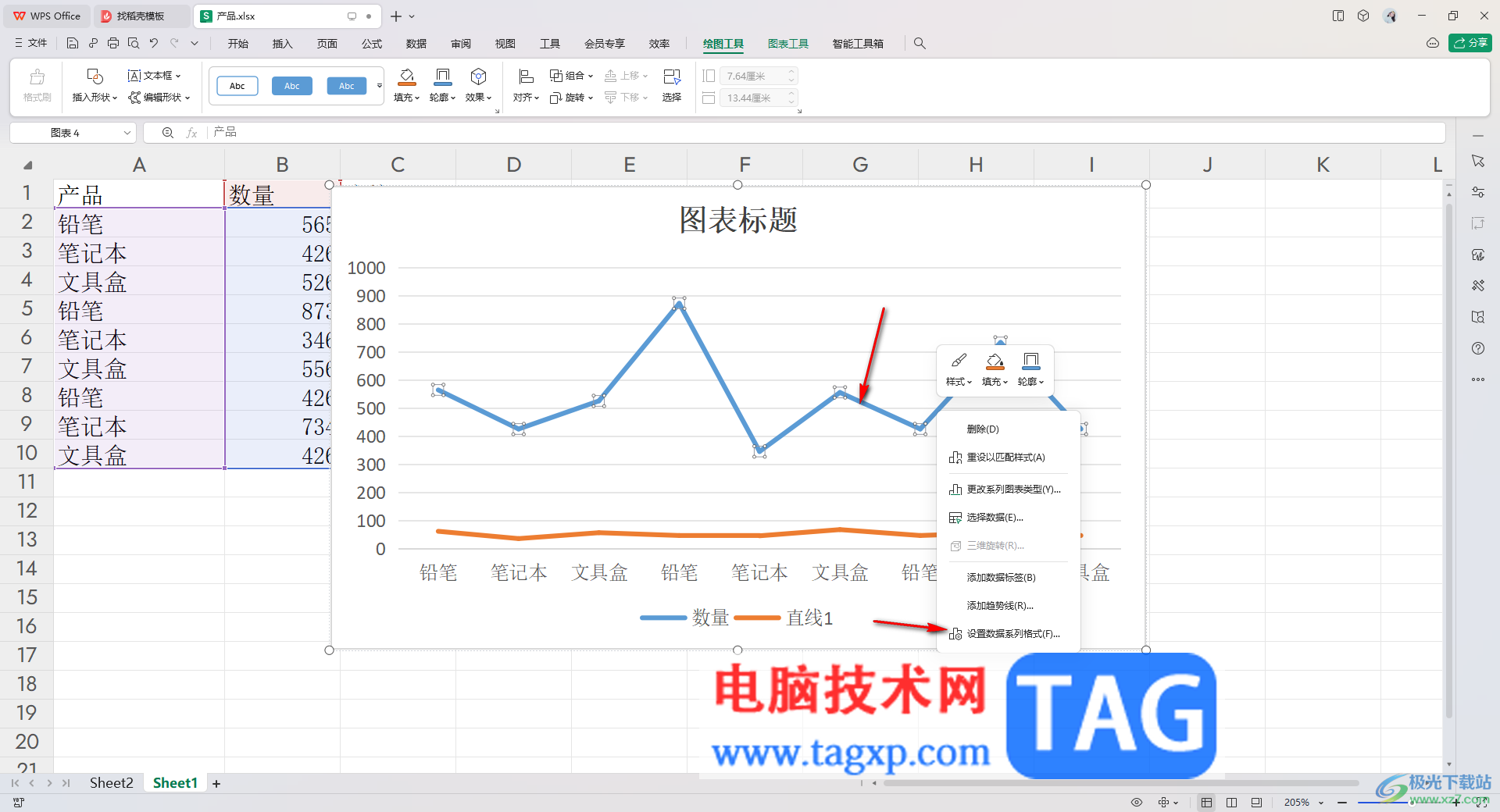
4.随后,在右侧的位置将【系列】选项卡点击展开,并且将下方的【次坐标轴】选项勾选上。
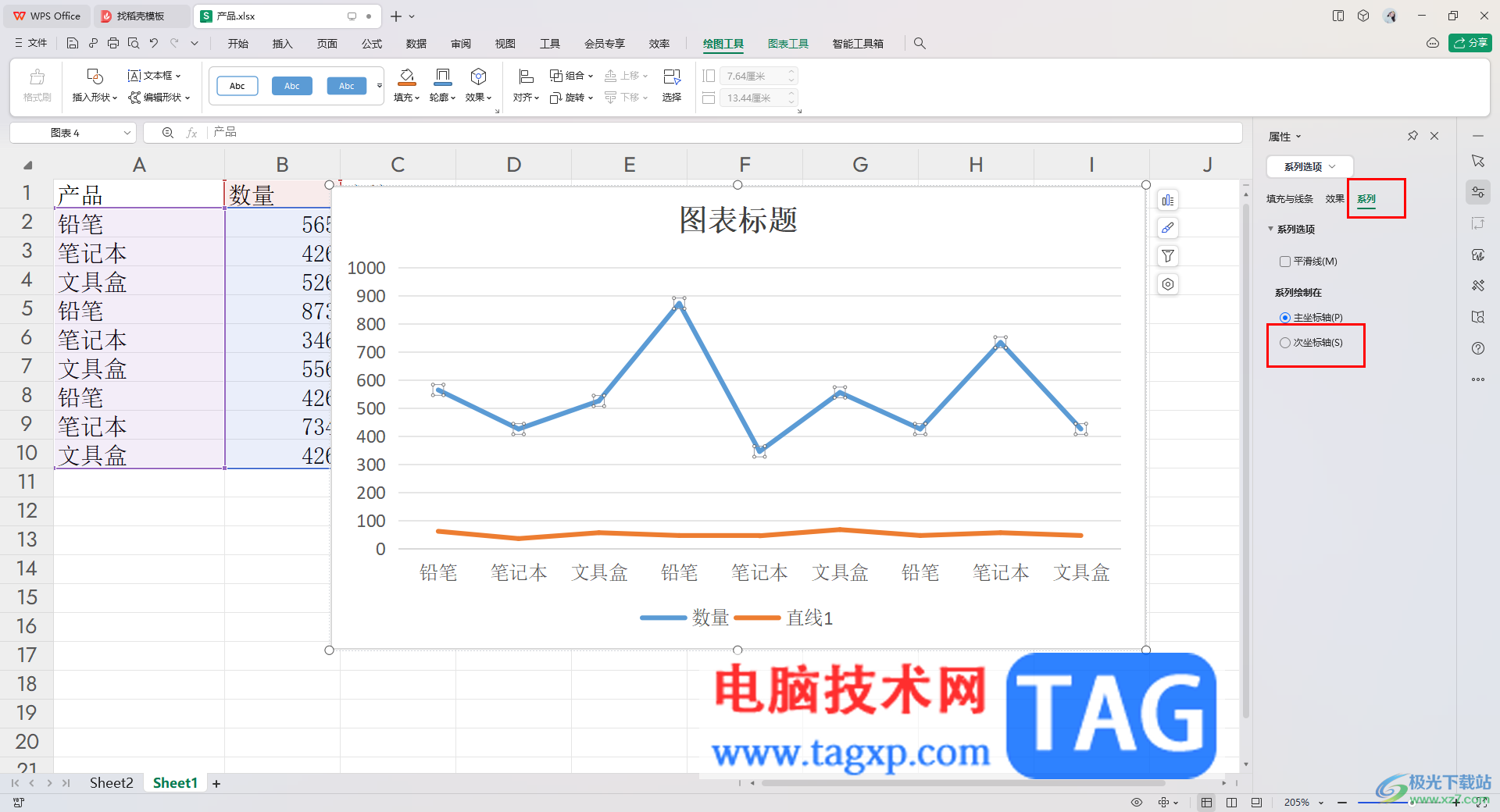
5.这时你可以看到图表中两侧都会显示纵坐标轴数据,如图所示。
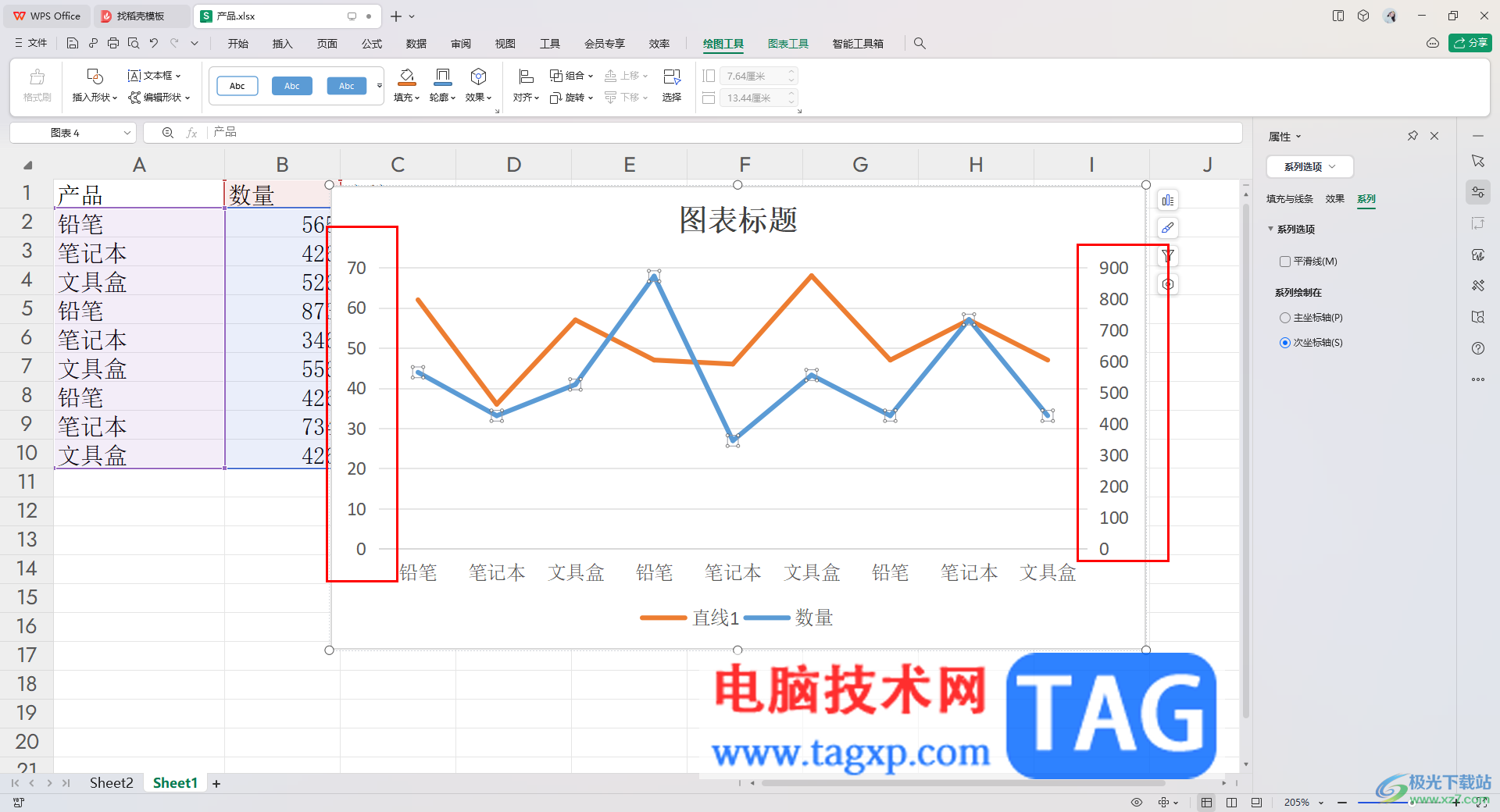
以上就是关于如何使用WPS表格设置一个图表中显示两个纵坐标的具体操作方法,大家可以在表格中进行数据图表的统计设置,你可以通过以上的方法将次坐标轴勾选上,那么图表中就会出现两个纵坐标轴数据,感兴趣的话可以操作试试。