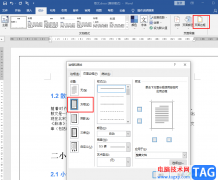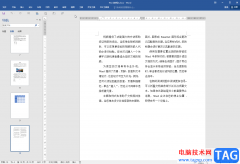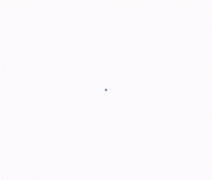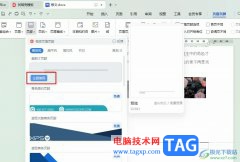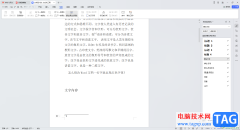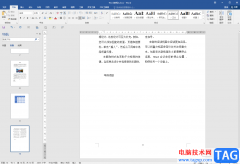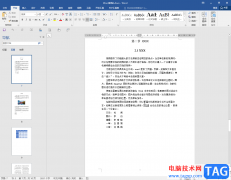在使用word进行编辑文档的时候,我们经常会需要替换文字,如果逐个替换会很麻烦,那么有什么好办法可以方便快捷的替换文字呢?接下来小编就为大家带来了word替换文字的详细方法哦,感兴趣的朋友赶快来看看吧。
1、首先打开word文档,然后准备开始将里面的词汇进行替换。
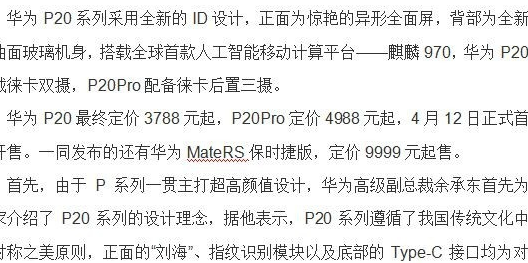
2、然后点击“编辑”菜单,选择“查找”选项。
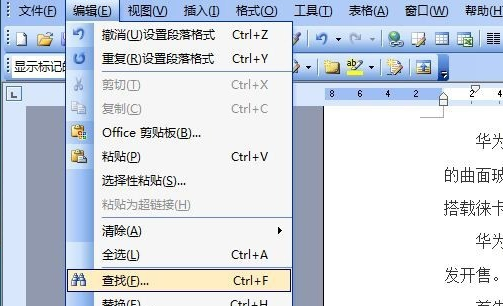
3、此时会出现“查找和替换”对话框,选择“查找”选项卡,
在“查找内容”的输入框中输入你要替换的词,这里举例“华为”。
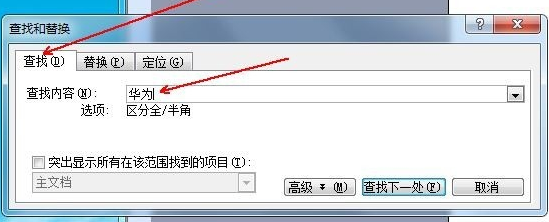
4、然后勾选“突出显示所有在该范围找到的项目”,再点击“查找全部”。
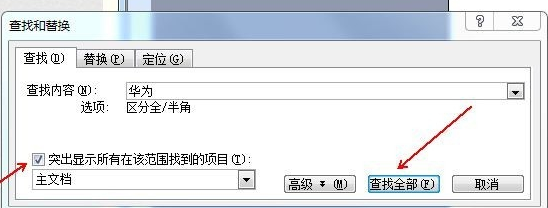
5、此时文档中所有的“华为”都会被选中。
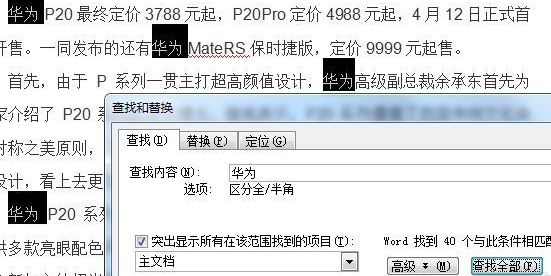
6、点击“替换”选项卡,在“替换为”输入框中输入“HUAWEI”并点击”全部替换“。
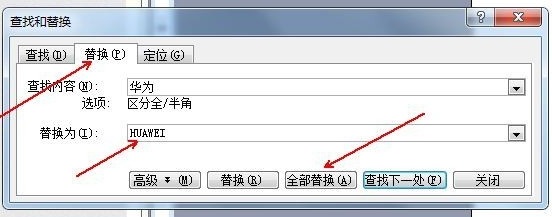
7、最后整个文档中所有需要替换文字的都被替换了。
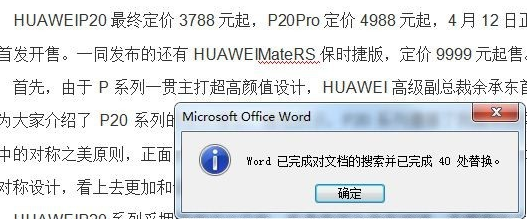
以上就是小编带来的word替换文字的详细方法,希望可以帮助大家更好的使用word哦。