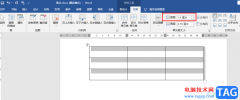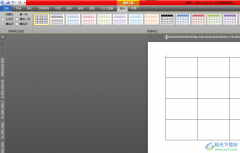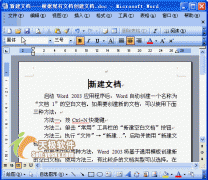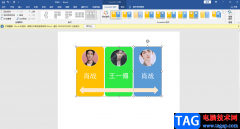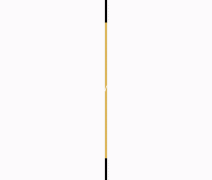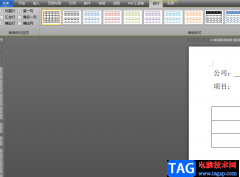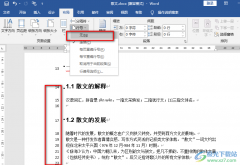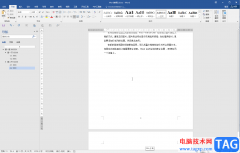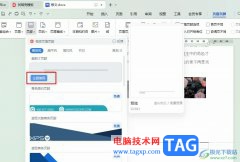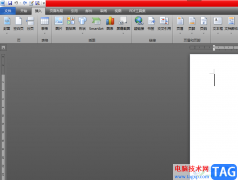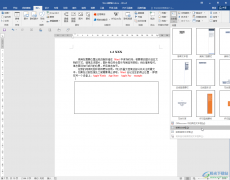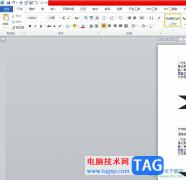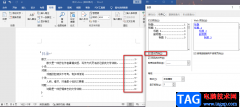很多小伙伴在使用Word程序编辑文字文档时,想要对文章中插入的图片进行透明度的调整,使其和自己的文章内容更加协调,但却找不到透明度设置选项,其实这是因为在Word中无法直接对图片的透明度进行调整,我们需要先在文章中插入一个矩形,然后将图片以填充的方式放入矩形中,接着右键单击图片,打开设置图片格式窗格,在该窗格的填充页面中才能对图片透明度进行调整。有的小伙伴可能不清楚具体的操作方法,接下来小编就来和大家分享一下Word修改图片透明度的方法。
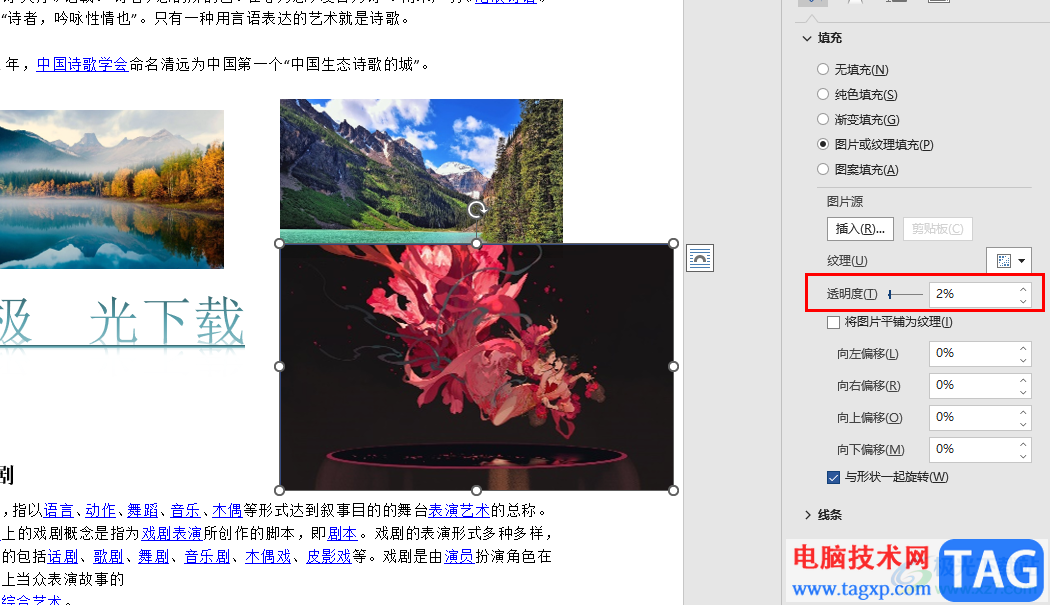
方法步骤
1、第一步,我们先在电脑选择一个文字文档,然后右键单击选择“打开方式”,再在菜单列表中点击“Word”选项
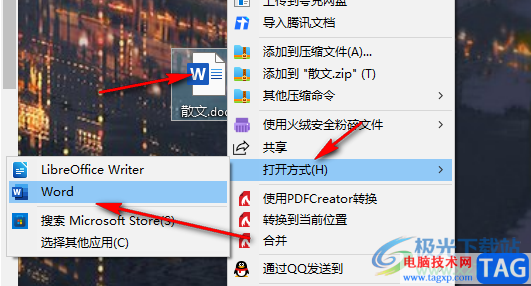
2、第二步,进入Word页面之后,我们在该页面中先点击“插入”工具,然后在子工具栏中打开“形状”选项,选择矩形并将其插入文章中
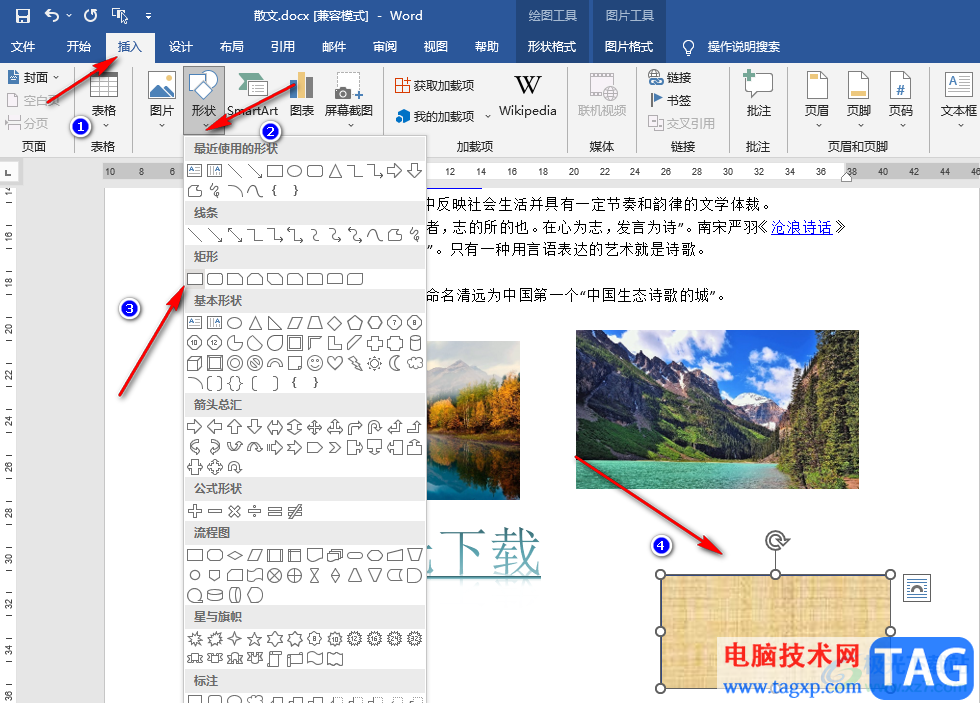
3、第三步,接着我们右键单击该形状并点击填充选项,然后在下拉列表中点击选择“图片”选项
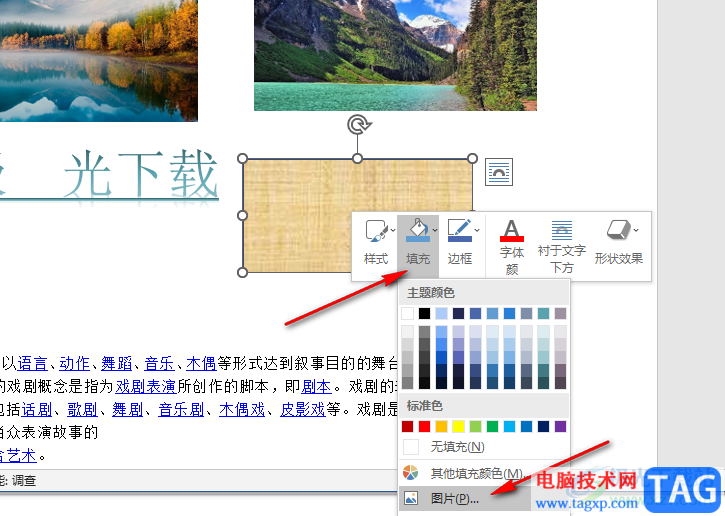
4、第四步,进入插入图片弹框之后,我们点击弹框中“从文件”选项右侧的“浏览”选项
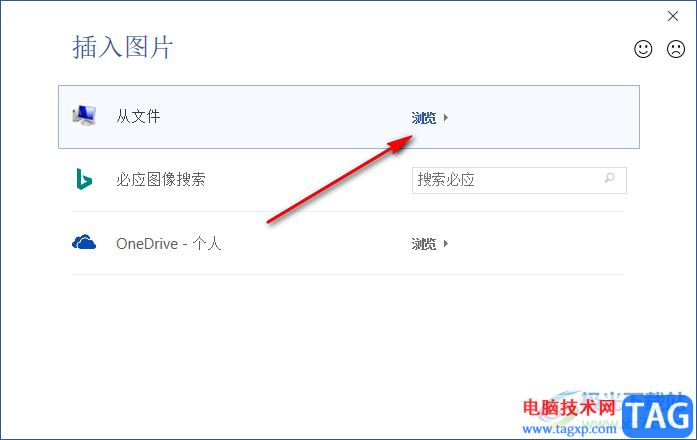
5、第五步,进入文件夹页面之后,我们在该页面中找到自己需要的图片并点击“插入”选项
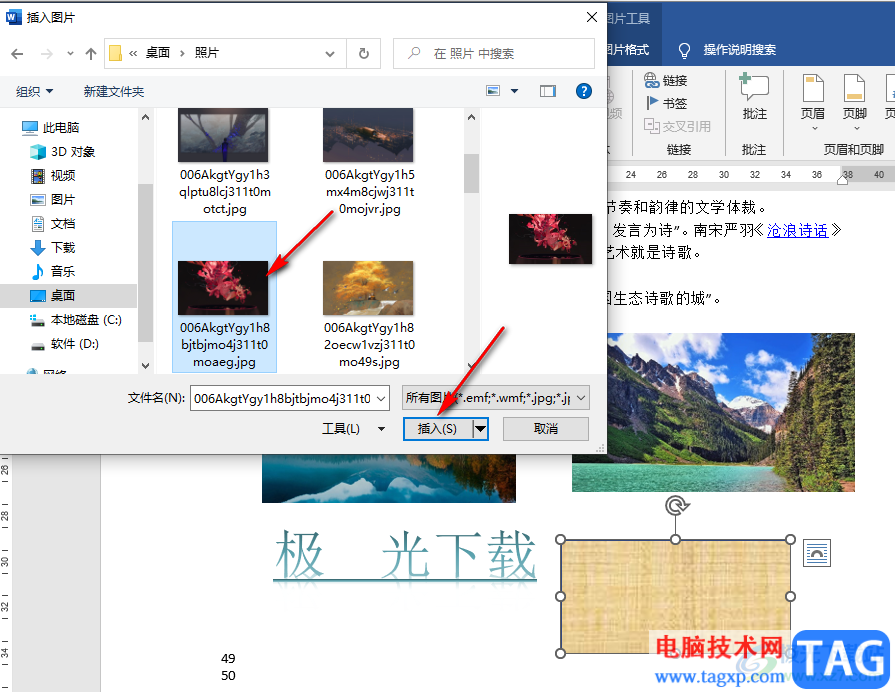
6、第六步,插入图片之后,我们右键单击该图片,然后选择“设置形状格式”选项,接着在右侧窗格中点击填充选项,在填充工具的页面中就能看到“透明度”选项并进行调整了
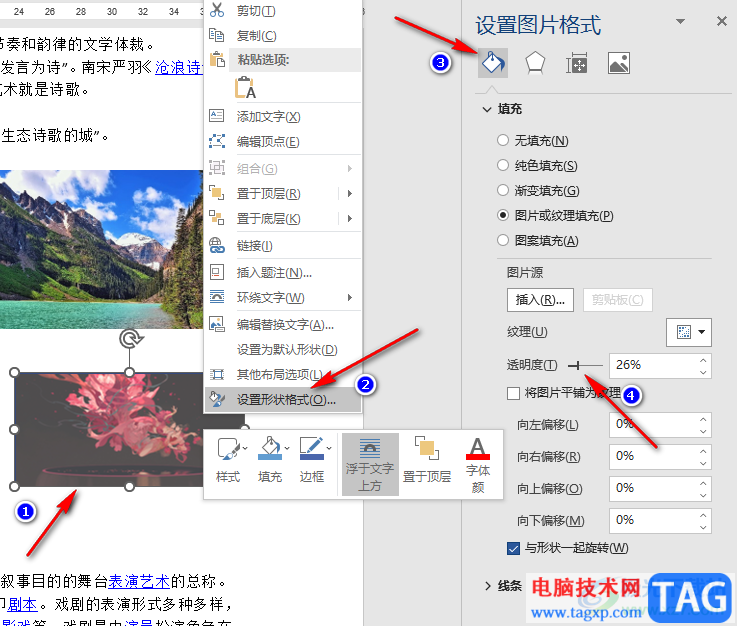
以上就是小编整理总结出的关于Word修改图片透明度的方法,我们用Word打开一个文字文档,然后先在文章中插入一个矩形,再选择以图片填充该形状,接着插入图片,然后在右侧的图片格式窗格中就能看到透明度选项了,感兴趣的小伙伴快去试试吧。