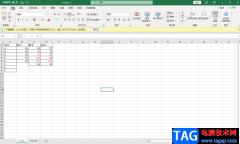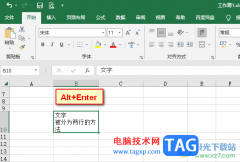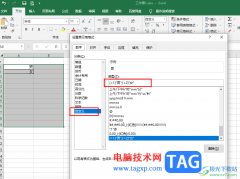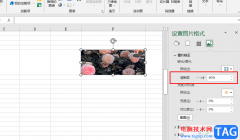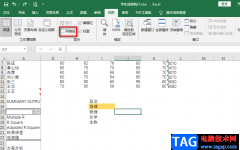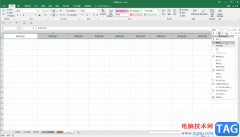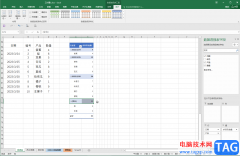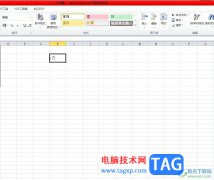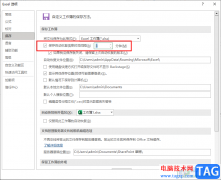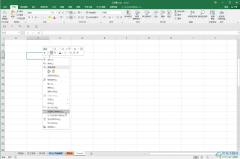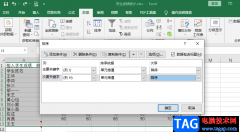excel表格是一款非常专业好用的数据处理软件,在其中我们可以插入一定的图表,帮助我们更好地查看和分析数据。如果我们在Excel表格中插入图表后希望将图表导出为高清图片,小伙伴们知道具体该如何进行操作吗,其实操作方法是非常简单的。我们只需要借助Excel表格中的“复制为图片”功能就可以轻松实现想要的效果了。在“开始”选项卡中点击“复制”按钮并在子选项中选择“复制为图片”,就可以在打开的窗口中进行详细的导出参数设置了,操作起来其实是非常简单的。接下来,小编就来和小伙伴们分享具体的操作步骤了,有需要或者是有兴趣了解的小伙伴们快来和小伙伴们一起往下看看吧!
操作步骤
第一步:双击打开需要处理的Excel表格,选中数据后在“插入”选项卡中插入一个需要的图表;
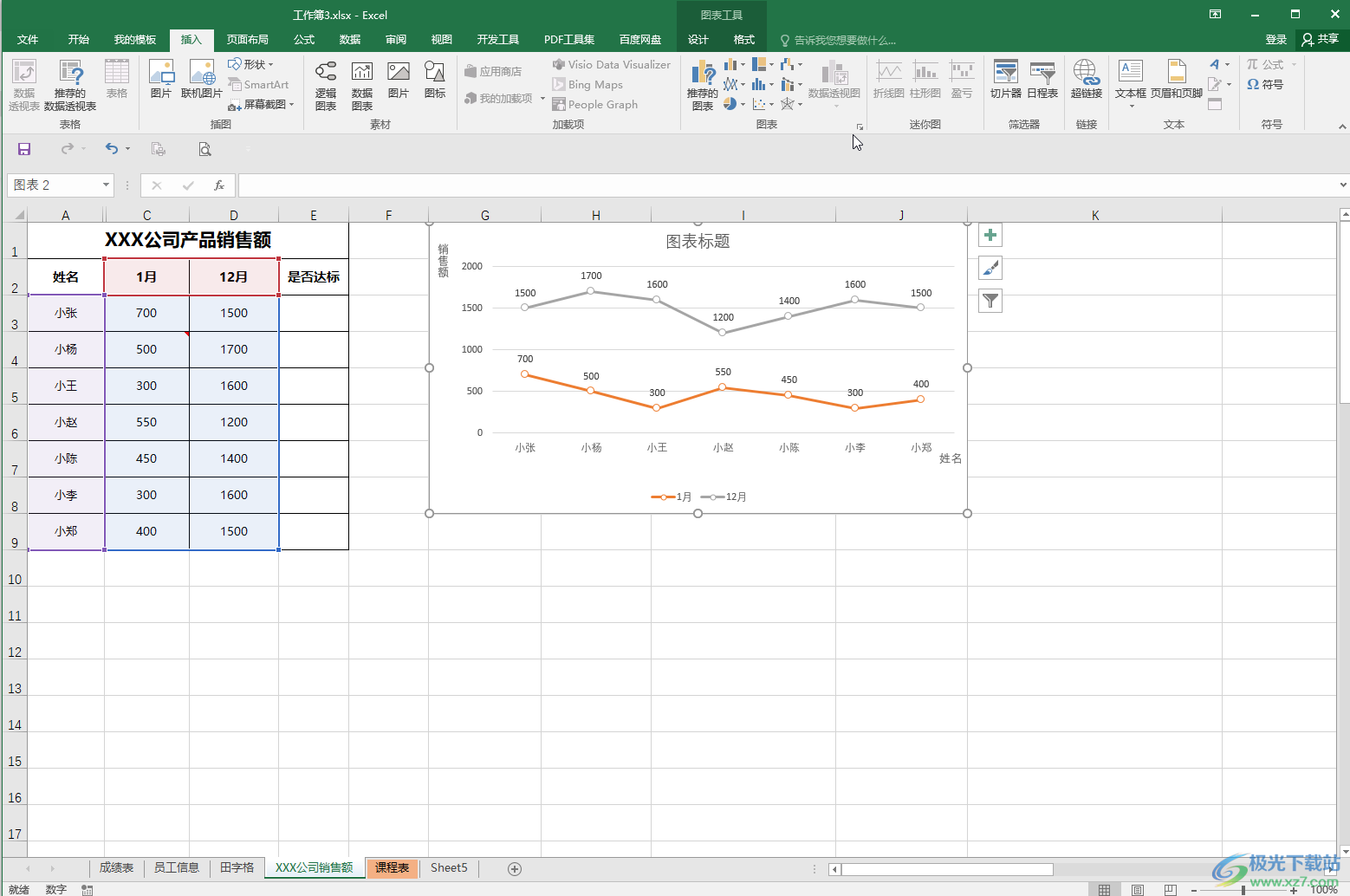
第二步:插入后可以在界面上方自动出现的“图表工具”下点击切换“设计”和“格式”进行详细的设置;
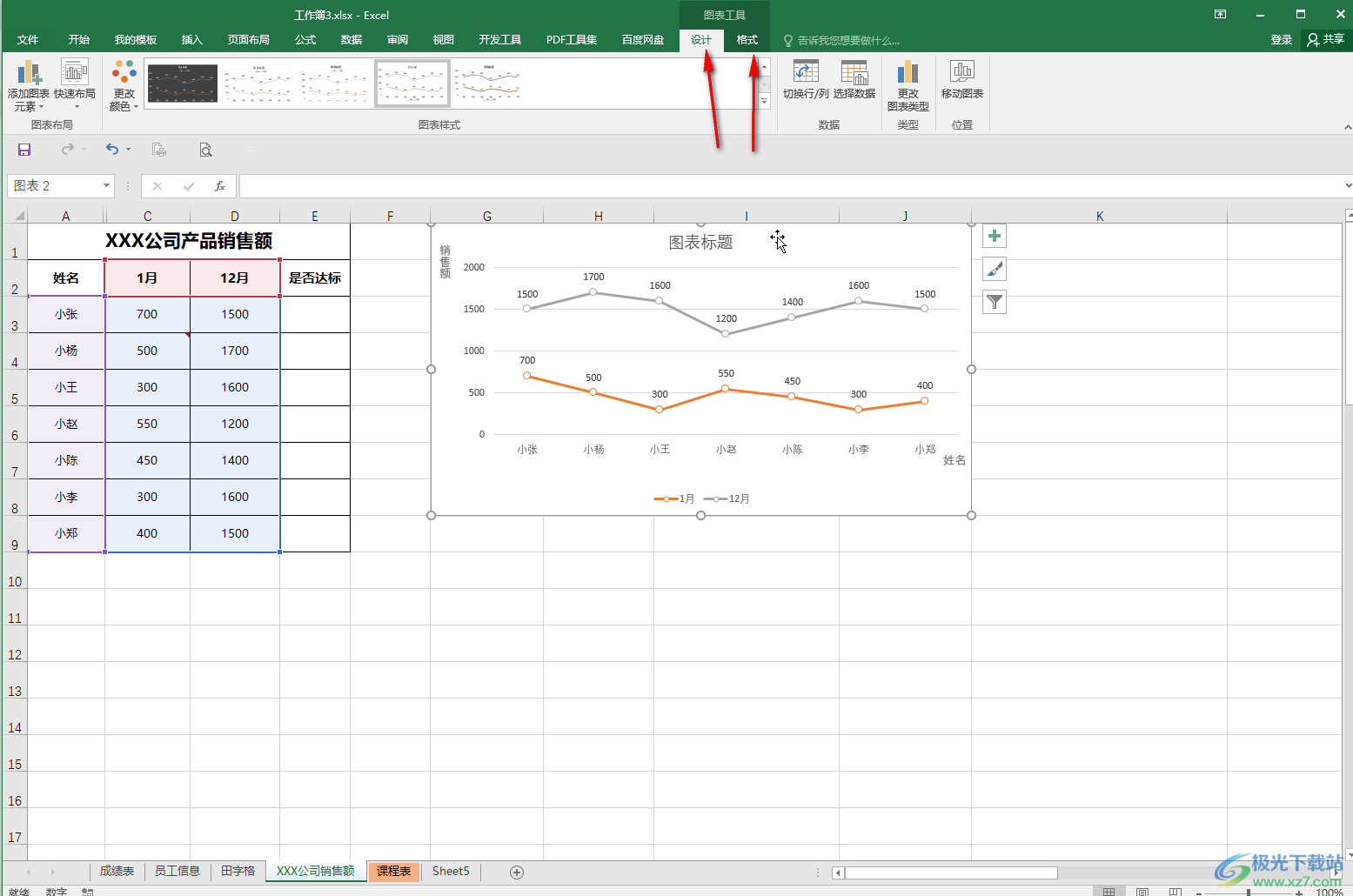
第三步:也可以双击某个图表元素后在打开的侧边栏中进行调整和设置;
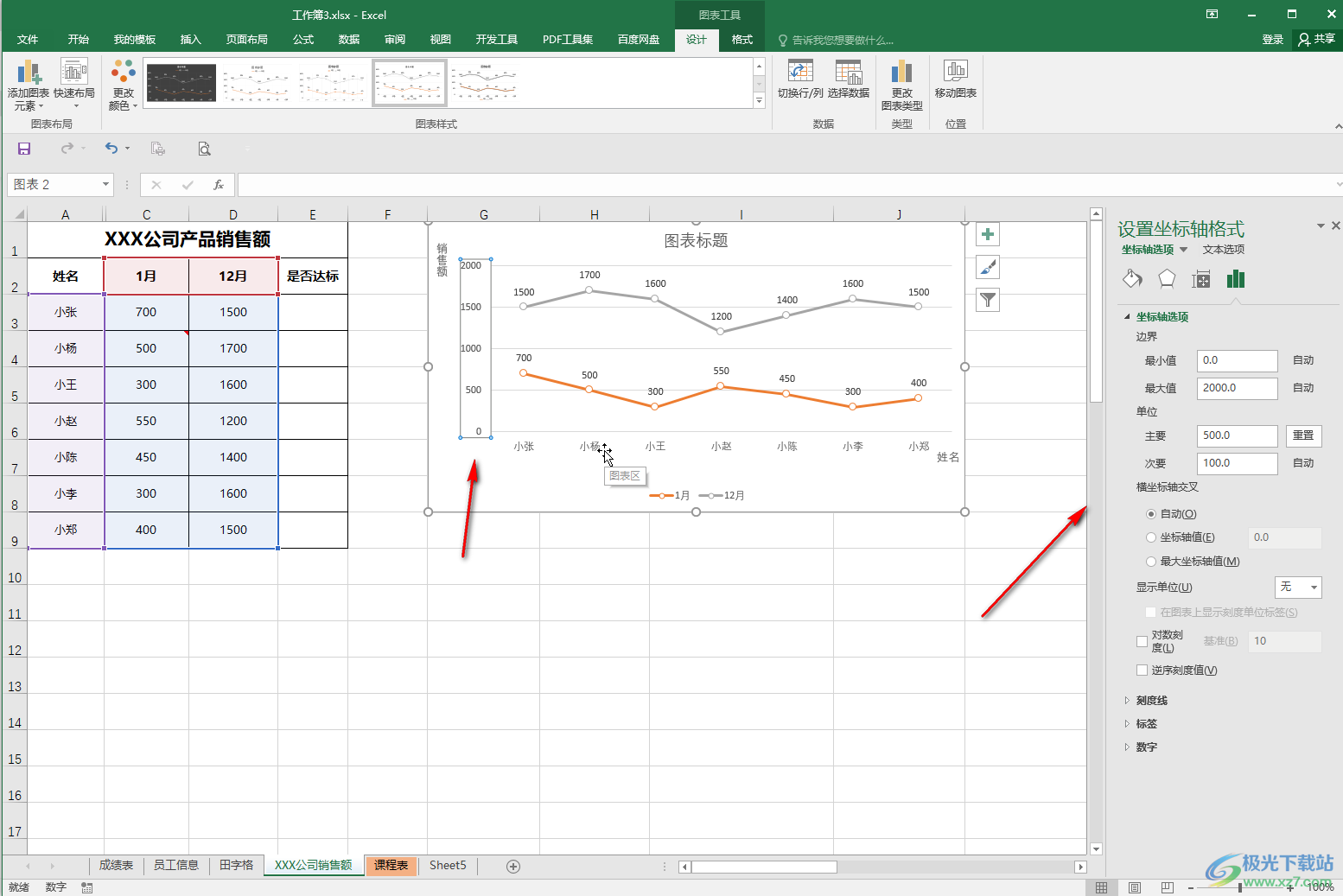
第四步:完成图表的编辑后,选中图表并在“开始”选项卡中点击“复制”——“复制为图片”;
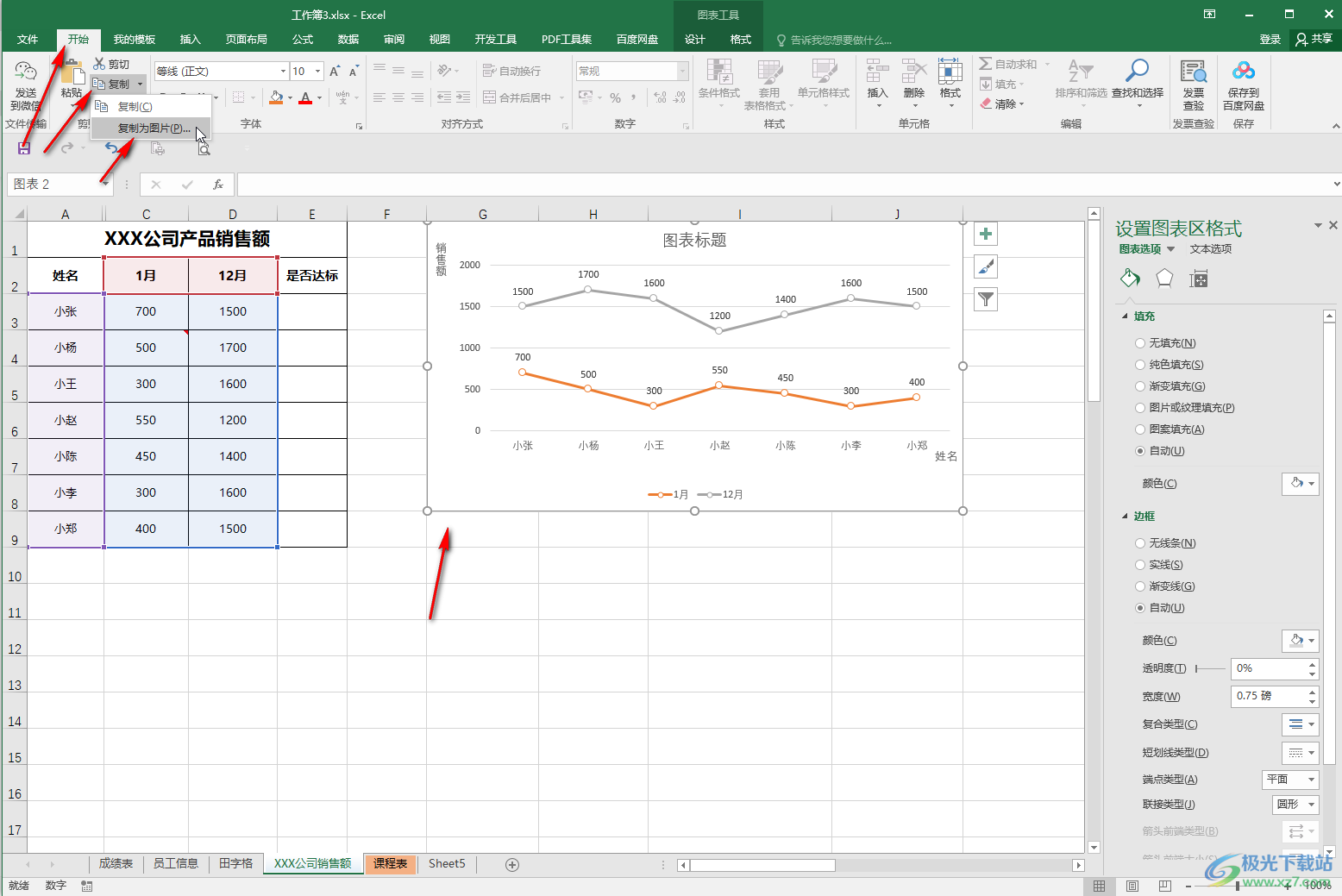
第五步:在打开的窗口中点击选择“如屏幕所示”——“图片”并进行确定就可以了,可以在有需要的地方按Ctrl+V键进行粘贴。
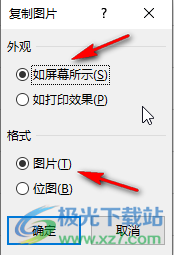
以上就是Excel表格中将图表导出为高清图片的方法教程的全部内容了。在Excel表格中确定“复制为图片”后,原本的表格也会变为图片,我们可以使用各种图片工具对其进行编辑处理。