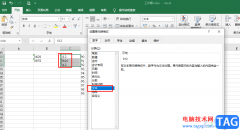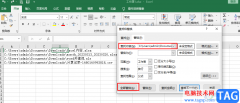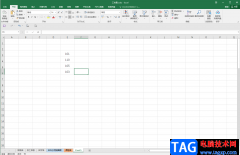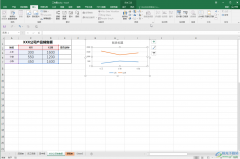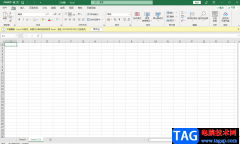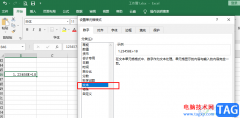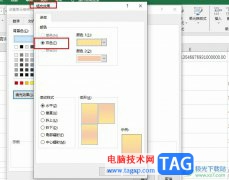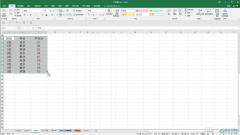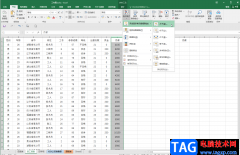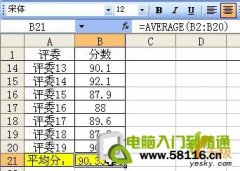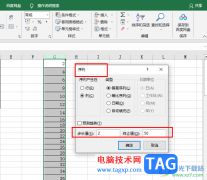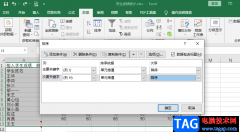很多小伙伴在编辑表格文档的时候都会选择使用excel程序,因为在Excel中,我们可以完成很多复杂的操作。有的小伙伴想要在单元格中插入图片,并且想要达到图片置于文字底部的效果,该效果我们需要分两步进行,第一步是先在单元格中插入图片,第二步是使用文本框工具,在文本框中输入内容,因为原本的单元格中的文字是无法选中,也无法置于图片顶部的,所以我们需要在图片上用文本框来插入文字。有的小伙伴可能不清楚具体的操作方法,接下来小编就来和大家分享一下Excel图片置于文字下方的方法。
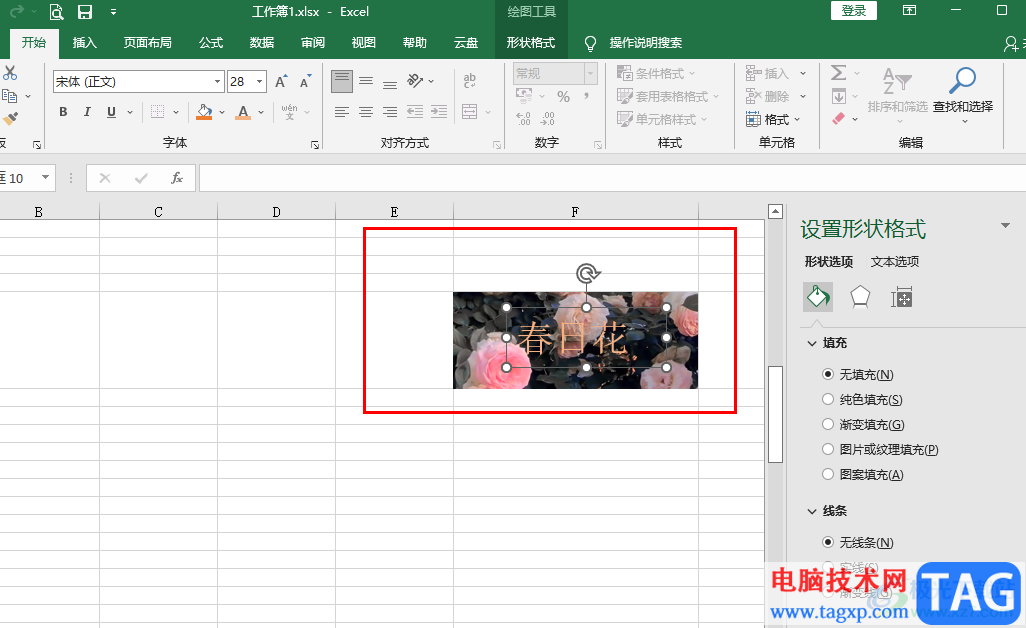
方法步骤
1、第一步,我们先在电脑中找到一个需要进行编辑的表格文档,右键单击该文档并在菜单列表中点击“打开方式”选项,接着选择“Excel”
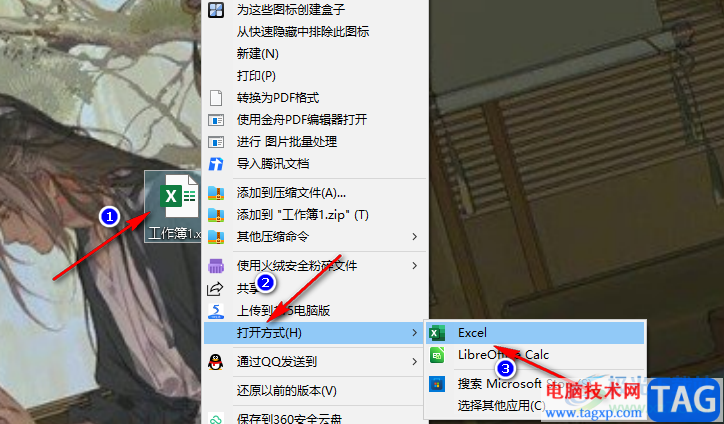
2、第二步,进入Excel页面之后,我们在该页面中先将表格大小进行调整,然后打开“插入”工具,再点击“插入”、“图片”、“此设备”选项
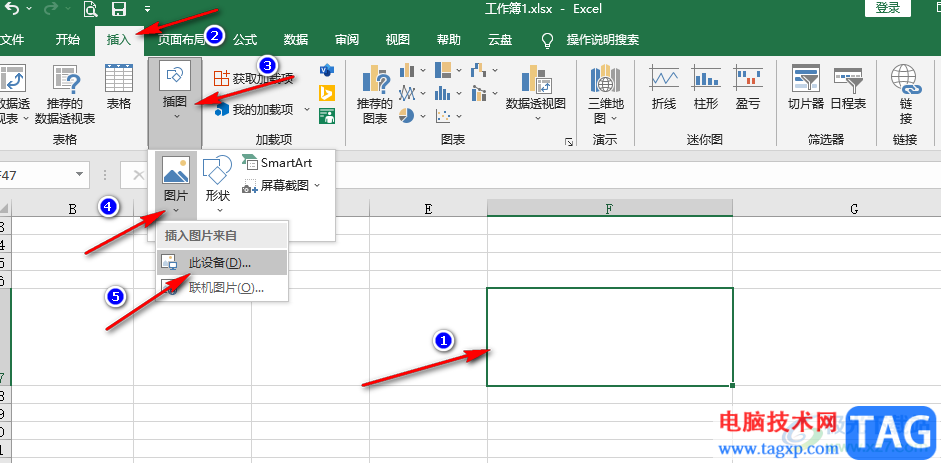
3、第三步,进入文件夹页面之后,我们在该页面中找到自己需要的图片,然后点击“插入”选项
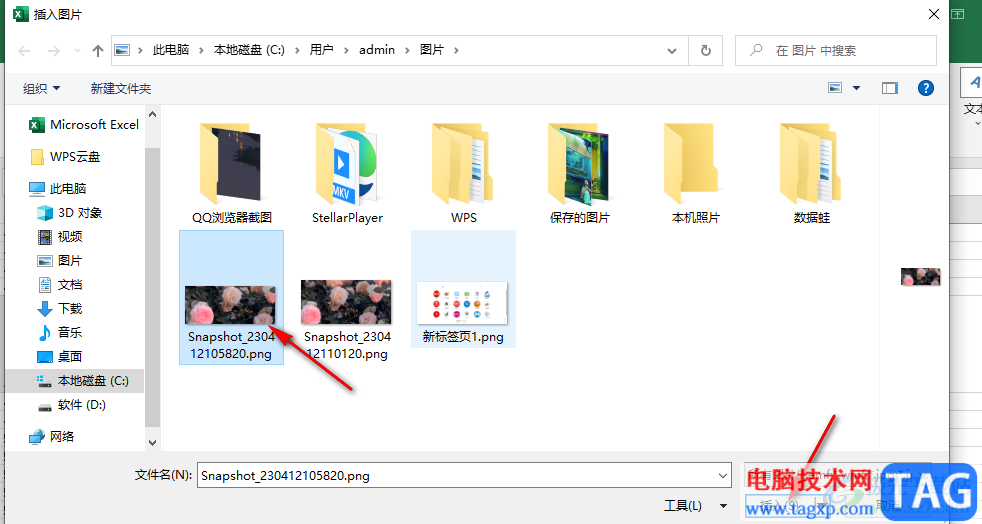
4、第四步,插入图片之后,我们先调整好图片大小,使其完全贴合单元格,接着右键单击该图片,然后在下拉列表中找到“设置图片格式”选项,点击打开该选项
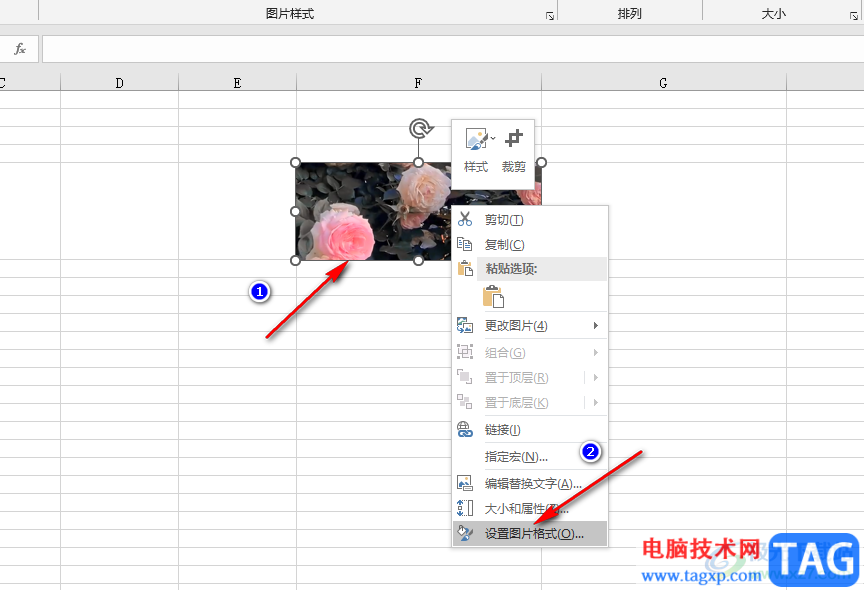
5、第五步,在设置图片格式窗格中,我们先打开“大小与属性”图标,再打开“属性”选项,接着选择“随单元格改变位置和大小”选项
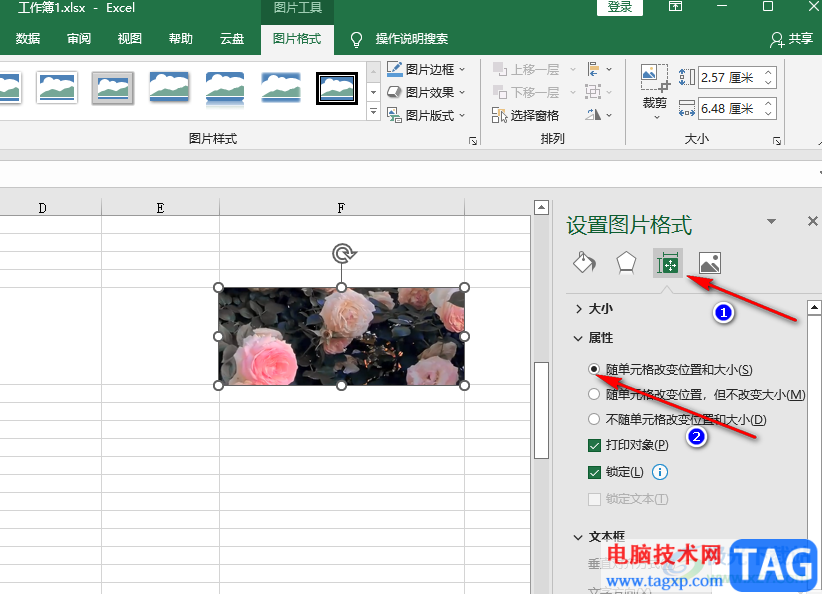
6、第六步,设置好图片之后,我们在“插入”的子工具栏中打开“文本”选项,再点击“文本框”和“绘制横排文本框”选项,将文本框放在图片中,并输入文本内容
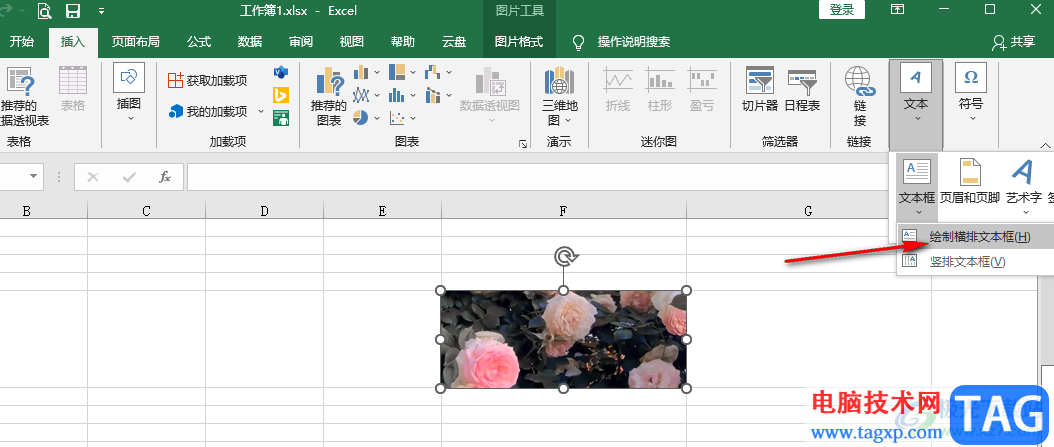
7、第七步,我们输入好内容之后在“形状格式”的子工具栏中点击“形状样式”右侧的图标打开“设置形状格式”窗格,接着我们在窗格中点击“填充与线条”图标,再将“填充”设置为“无填充”,“线条”设置为“无线条”
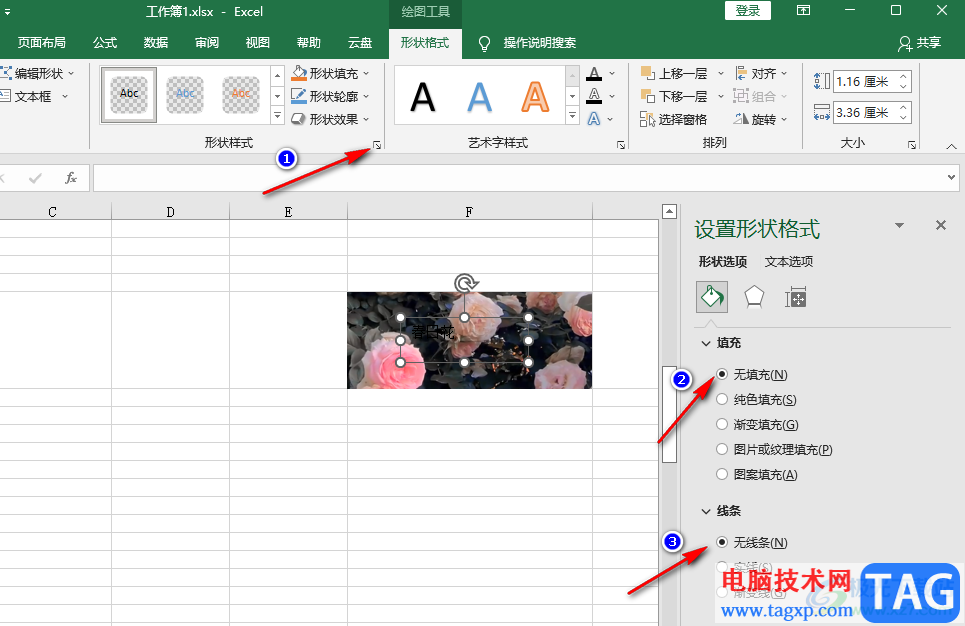
8、第八步,最后我们选中文本框中的文字,然后在“开始”的子工具栏中设置好文字大小以及文字颜色即可
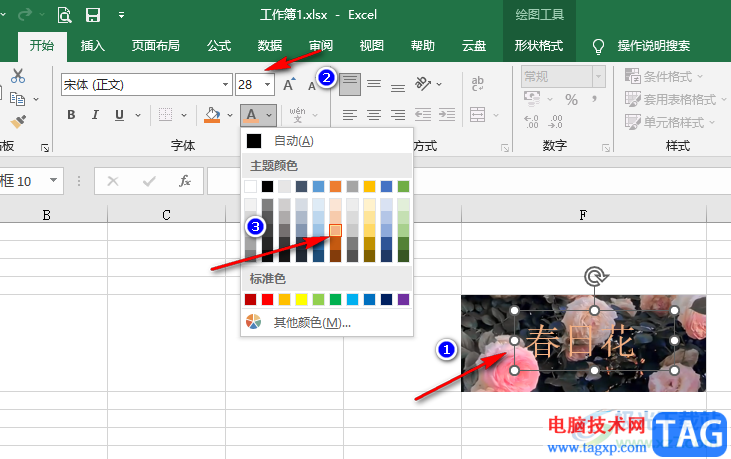
以上就是小编整理总结出的关于Excel图片置于文字下方的方法,我们在Excel中先插入图片,再插入文本框,在文本框中输入文字内容,然后将文本框的填充与线条都设置为“无”,最后选中文字并设置好文字的大小以及颜色即可,感兴趣的小伙伴快去试试吧。