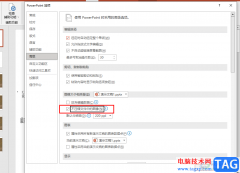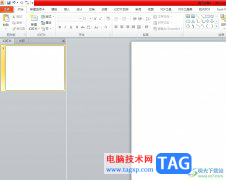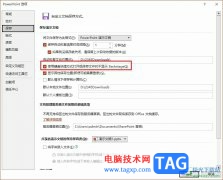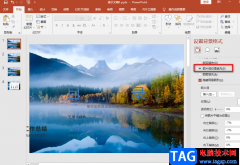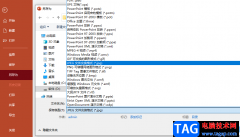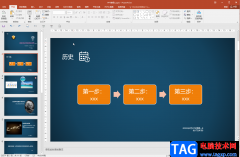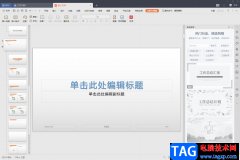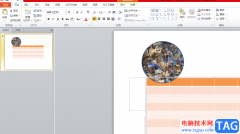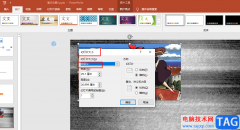PPT是我们平时会经常接触的一款演示文档编辑工具,通过使用这款编辑工具,你可以尽情的制作出自己想要的一个幻灯片内容样式,你可以将幻灯片中的内容设置成比较个性化的,或者设计成比较简单的页面也是可以的,有时候我们想要让自己的幻灯片内容更加的丰富,于是就会给幻灯片中的文字进行动画效果的设置,当你在一个幻灯片中编辑了好几段文字后,你想要让文字一段一段的出来,那么就可以通过设置一下文字动画效果的相关参数就可以了,现在我们一起来看看如何使用PPT设置让文字一段一段出来的具体操作方法,如果你需要的情况下可以看看方法教程,希望小编的方法教程可以帮助到大家。
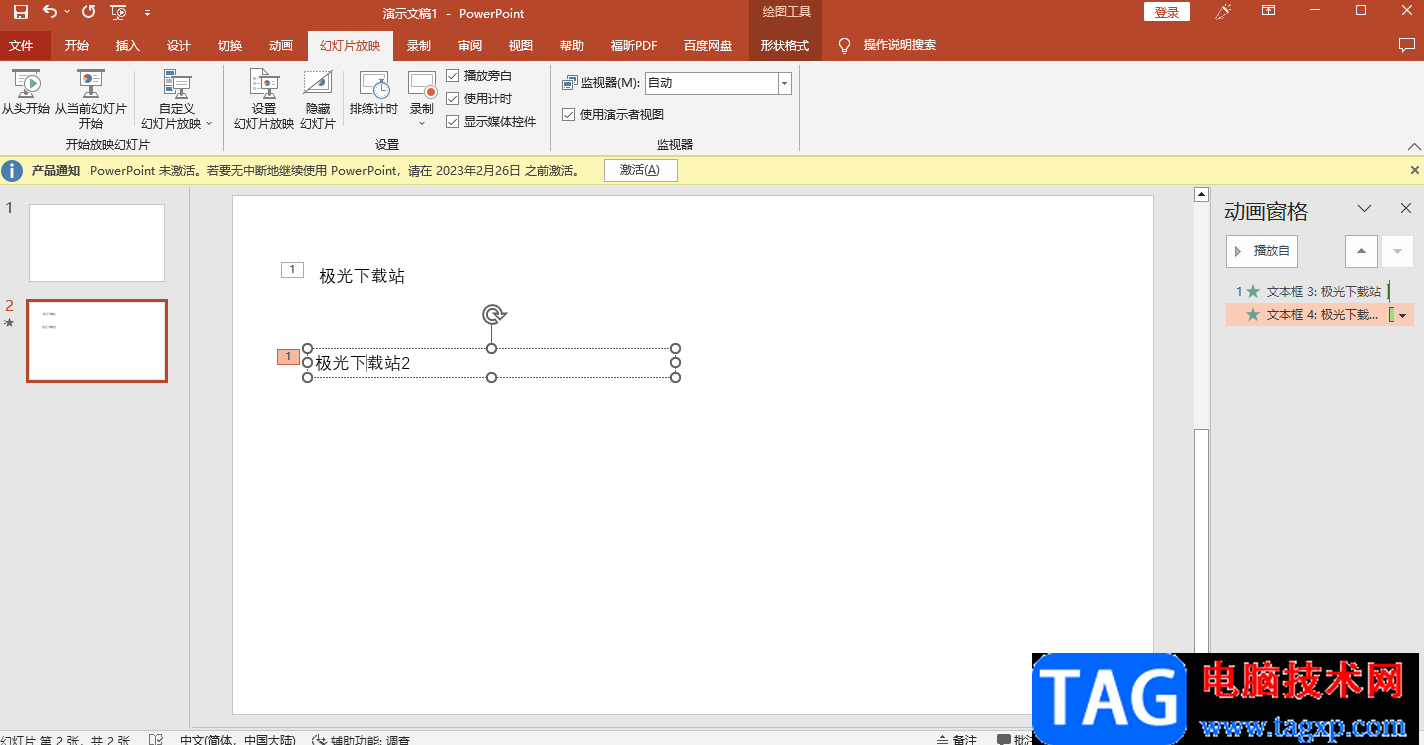
方法步骤
1.我们需要在PPT的幻灯片中插入一个文本框进行编辑文字,点击【插入】-【文本框】,在幻灯片中框选出一个文本框,然后在框中输入自己想要编辑的一段文字。
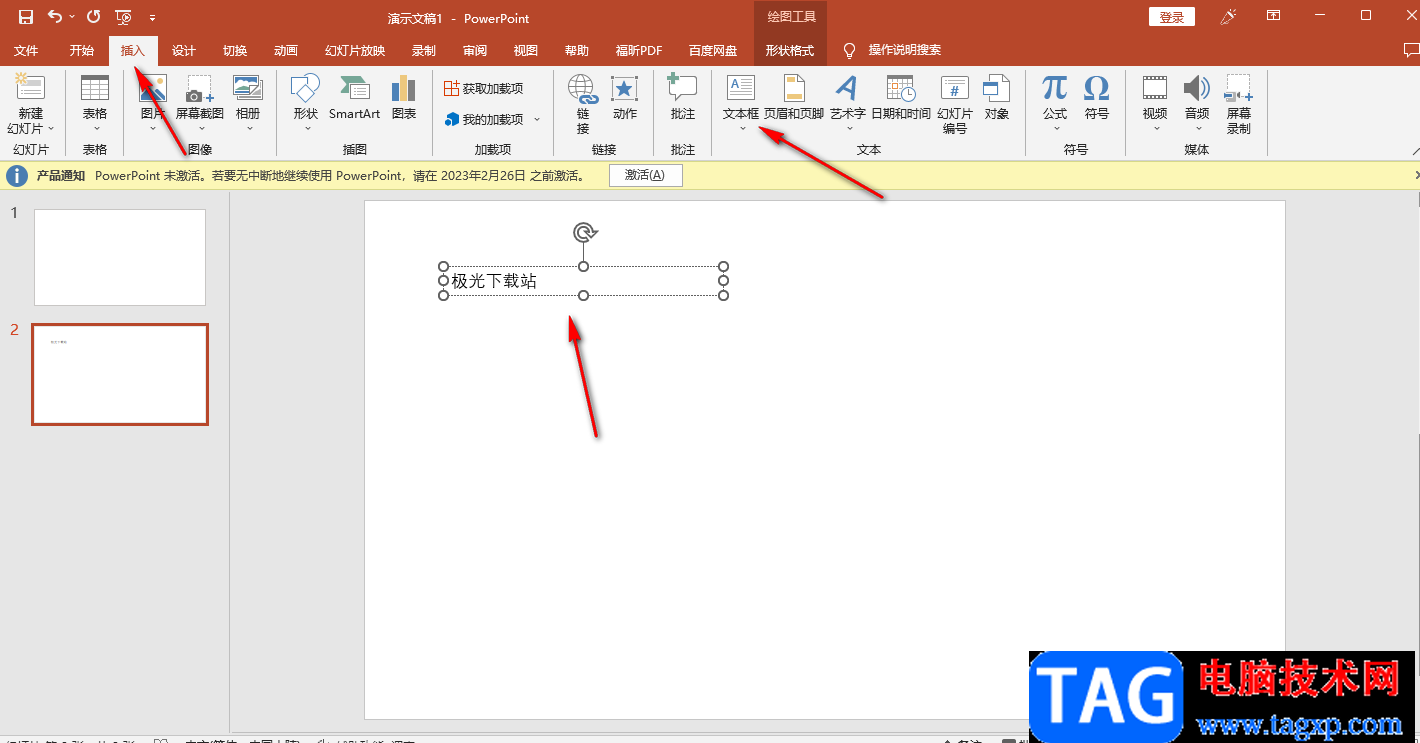
2.然后再将该文本框用鼠标左键选中,然后再点击一下上方的【动画】选项,在该选项下选择自己喜欢的一个动画效果。
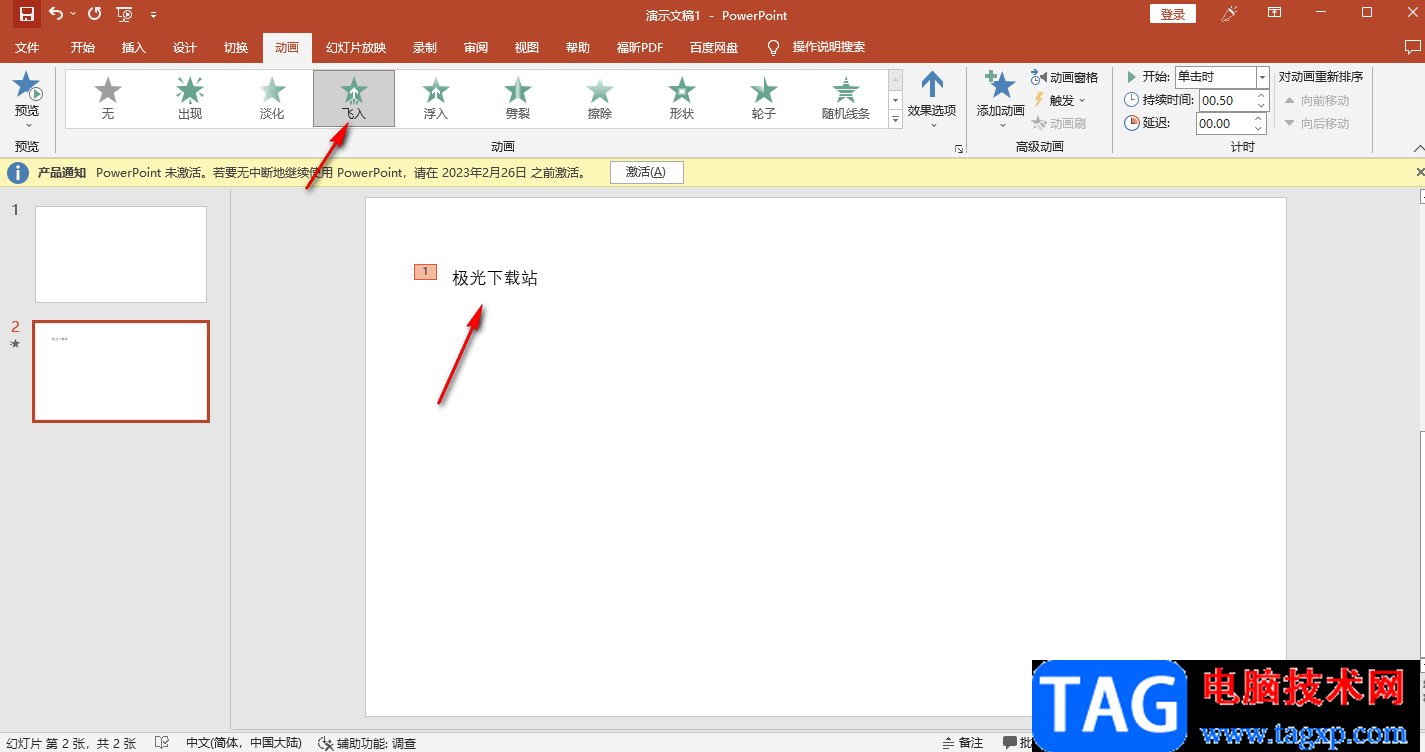
3.接着我们再插入一个文本框,在框中编辑好自己需要便捷的另一段文字内容,然后用同样的操作方法给该文本框添加一个自己喜欢的动画效果。
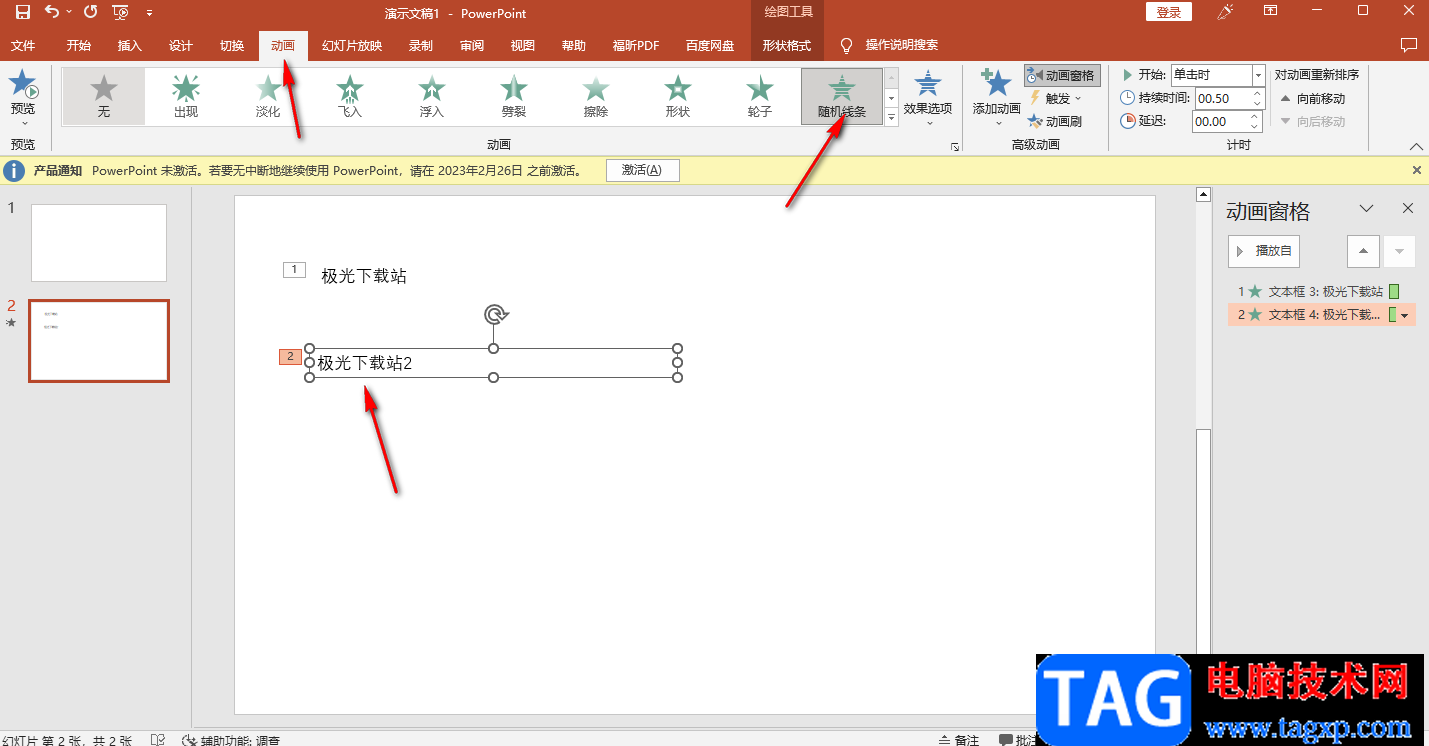
4.接着我们将鼠标移动到上方的【动画窗格】位置进行单击,在右侧就会弹出一个动画窗格的窗口,该窗口中将我们第二个选项打右键点击一下,在弹出的菜单选项中选择【效果选项】。
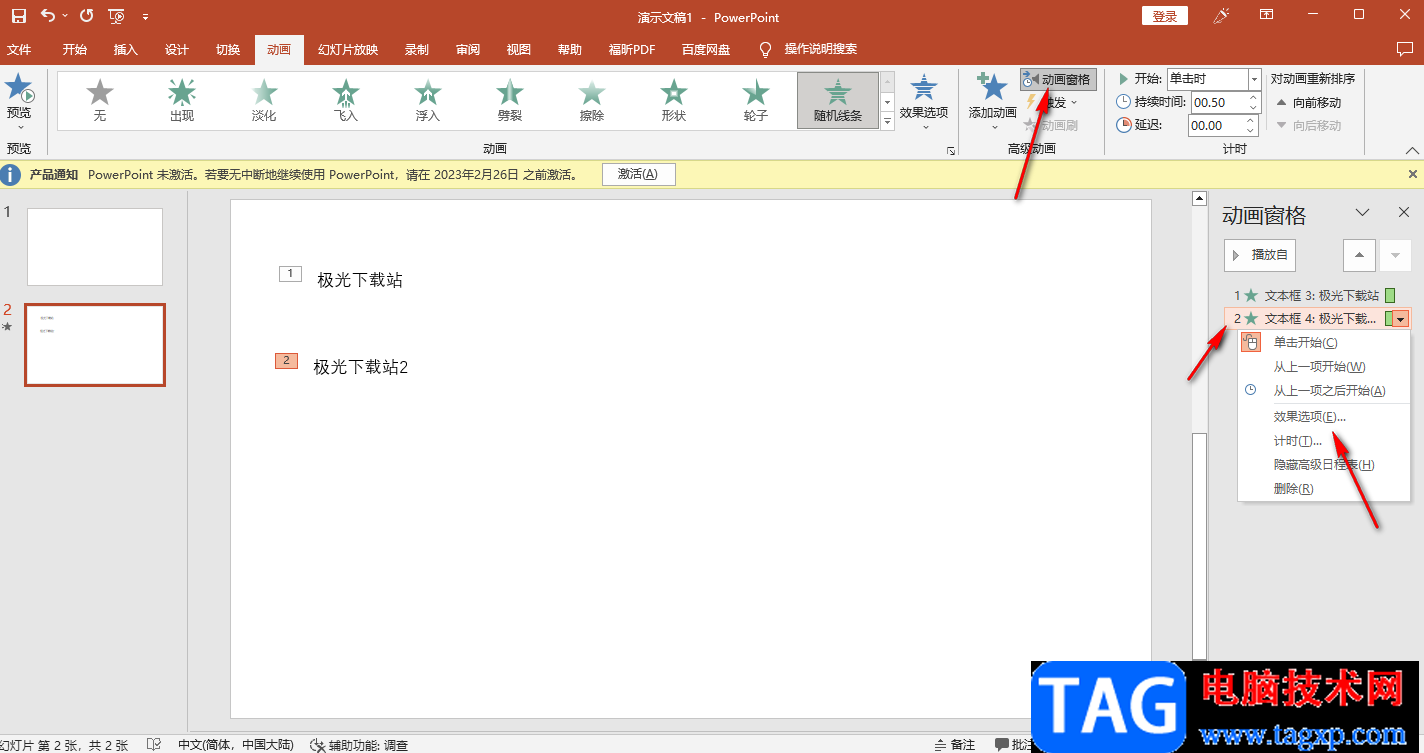
5.在该页面中在【计时】的选项卡下,将【开始】设置成【上一动画之后】,然后再将【期间】设置成【中速2秒】,之后点击确定即可。
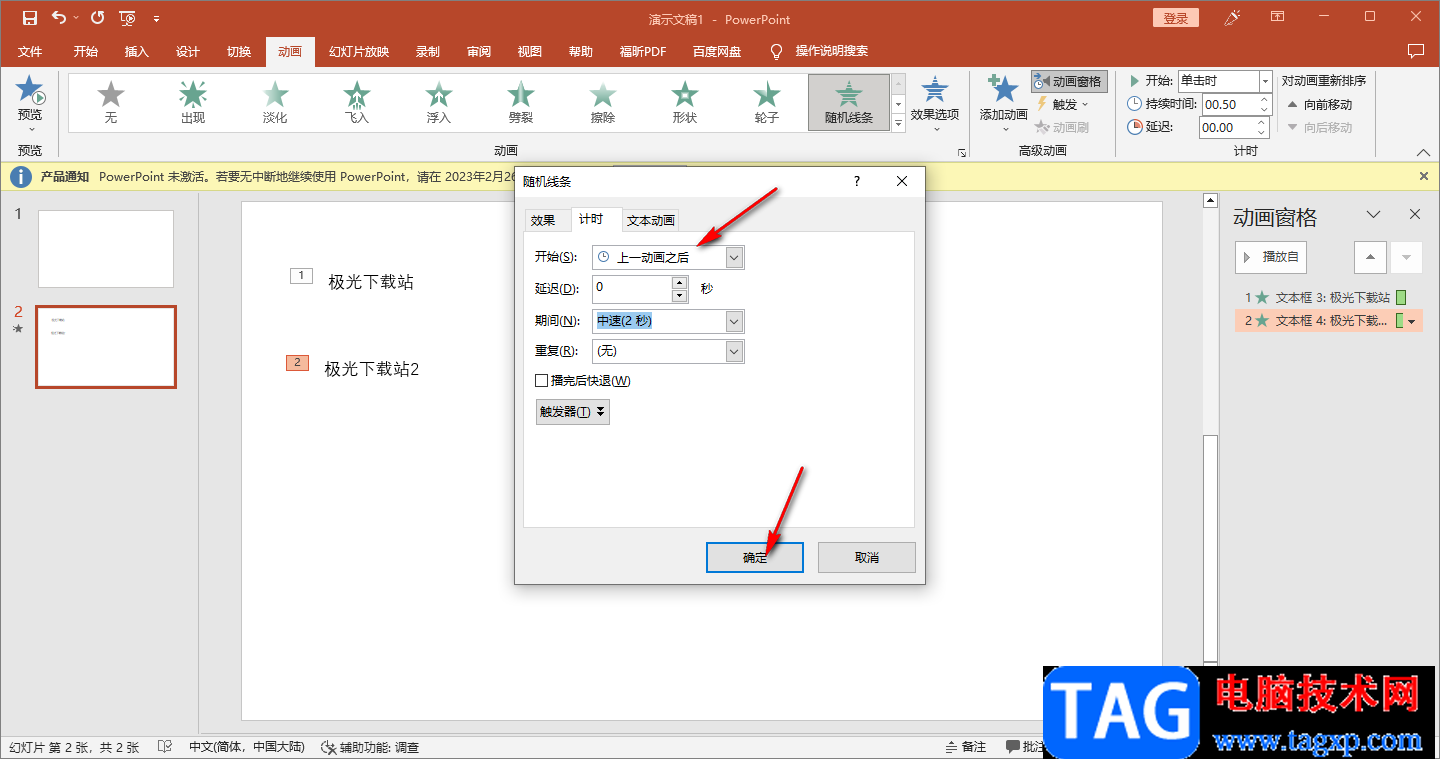
6.那么你可以在【幻灯片放映】的窗口中点击该幻灯片进行放映,那么编辑的这两段文字就会一段一段的出来了。
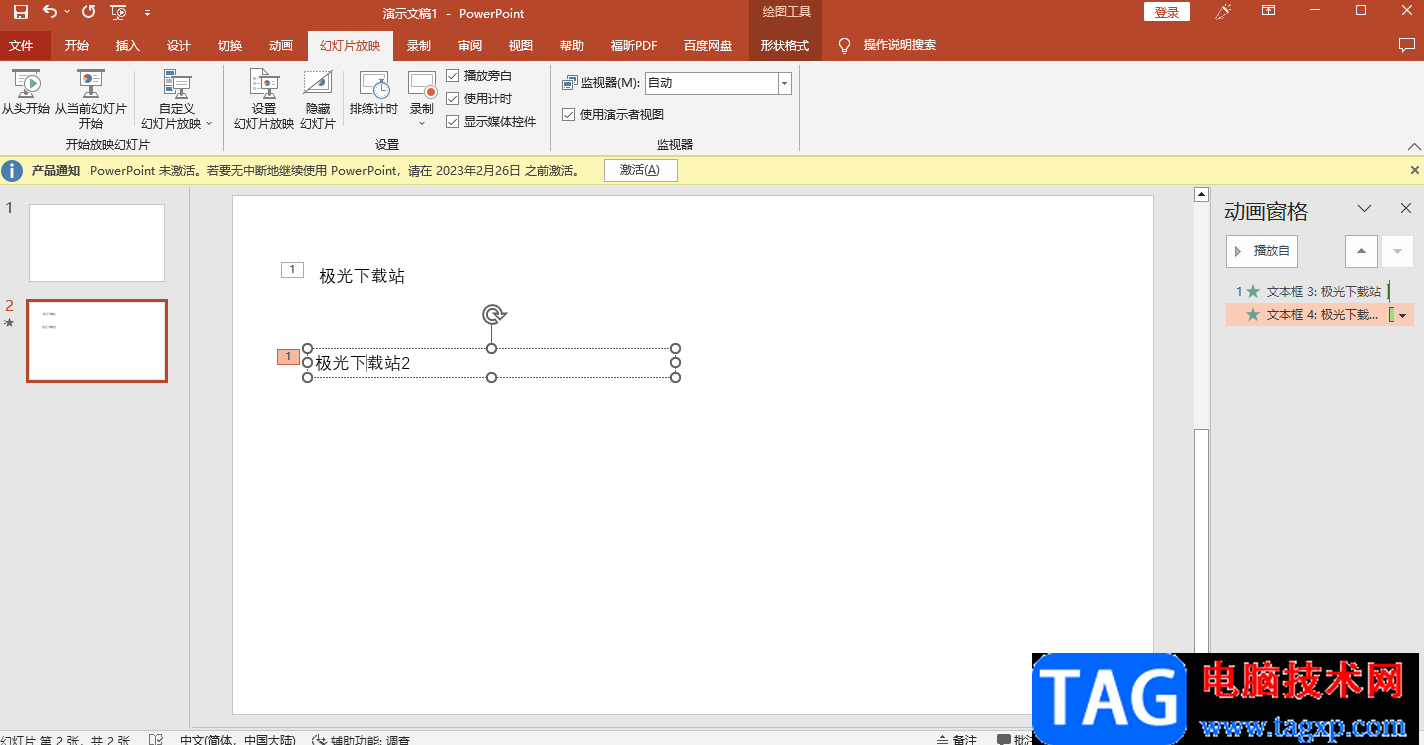
以上就是关于如何使用PPT让文字一段一段出来的具体操作方法,如果你想要让自己编辑的文字一段一段的出来,那么上述的方法就可以帮助到你,需要的话可以试着操作一下。