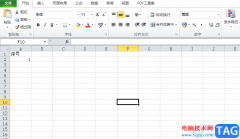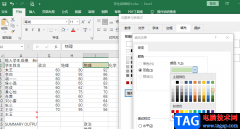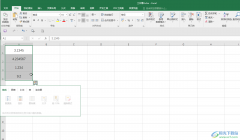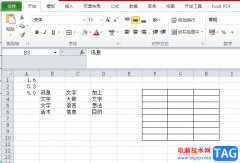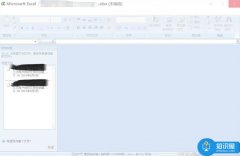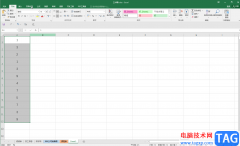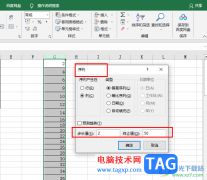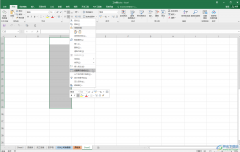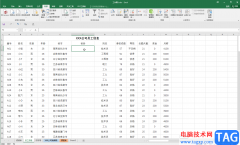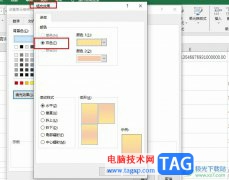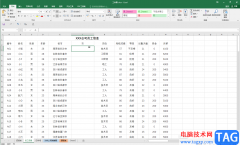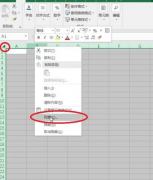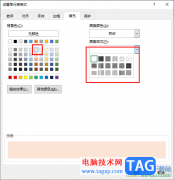excel是很多小伙伴都在使用的一款表格文档编辑程序,在这款程序中,我们可以对表格中的单元格进行格式设置,还可以给表格中的数据进行统计、分类、筛选、计算或是排序等操作。在使用Excel对表格文档进行编辑的过程中,有的小伙伴想要将Excel中的编辑栏隐藏起来,这时我们只需要进入Excel选项的高级设置页面,然后在该页面中将“显示编辑栏”选项取消勾选即可。有的小伙伴可能不清楚具体的操作方法,接下来小编就来和大家分享一下Excel表格隐藏编辑栏的方法。
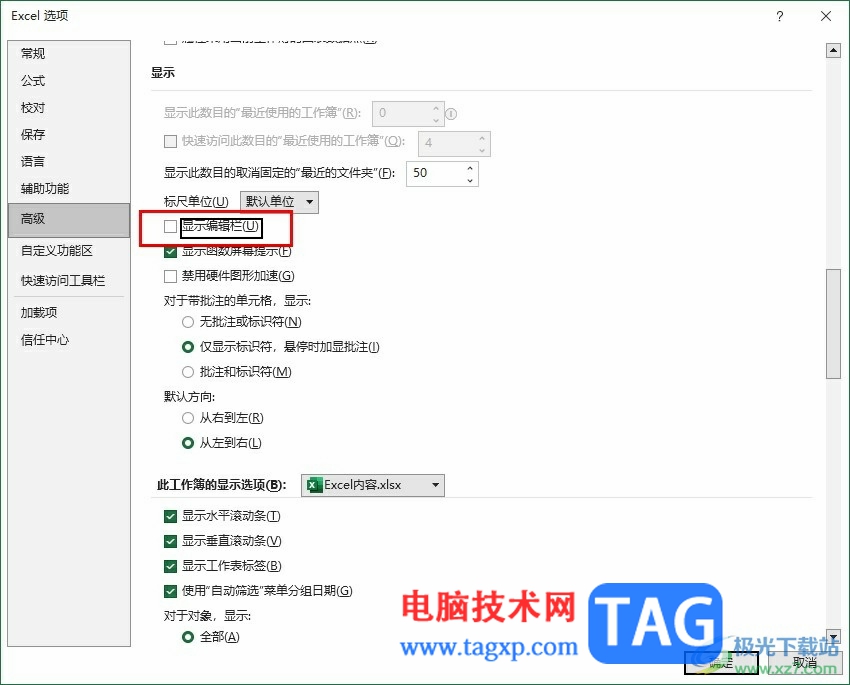
方法步骤
1、第一步,我们先右键单击一个表格文档,然后在菜单列表中点击打开方式选项,再在子菜单列表中选择“Excel”选项
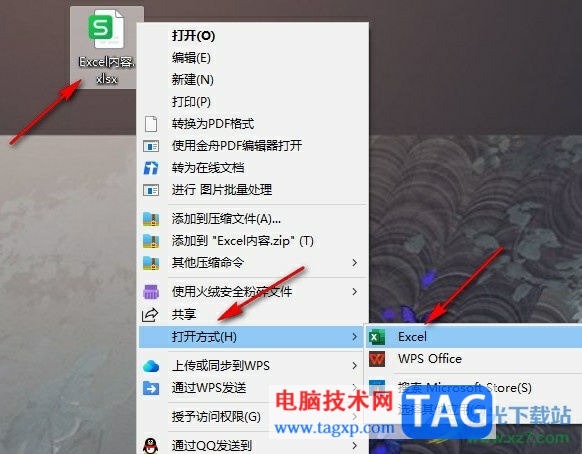
2、第二步,进入Excel编辑页面之后,我们在页面左上角点击打开“文件”选项
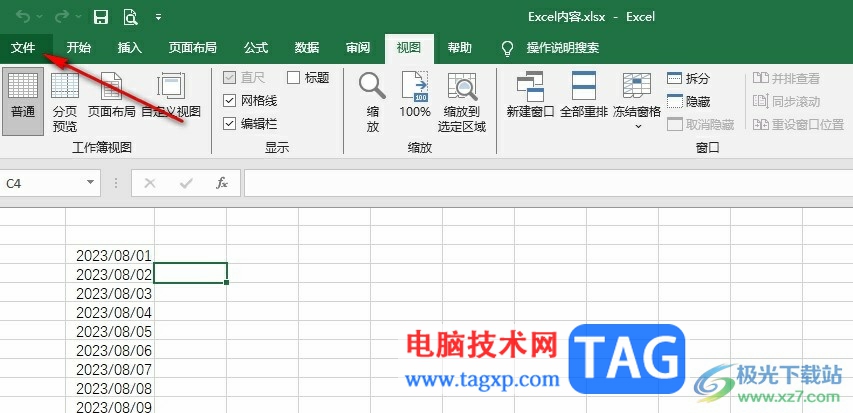
3、第三步,进入文件页面之后,我们在该页面的左侧列表中点击打开“选项”
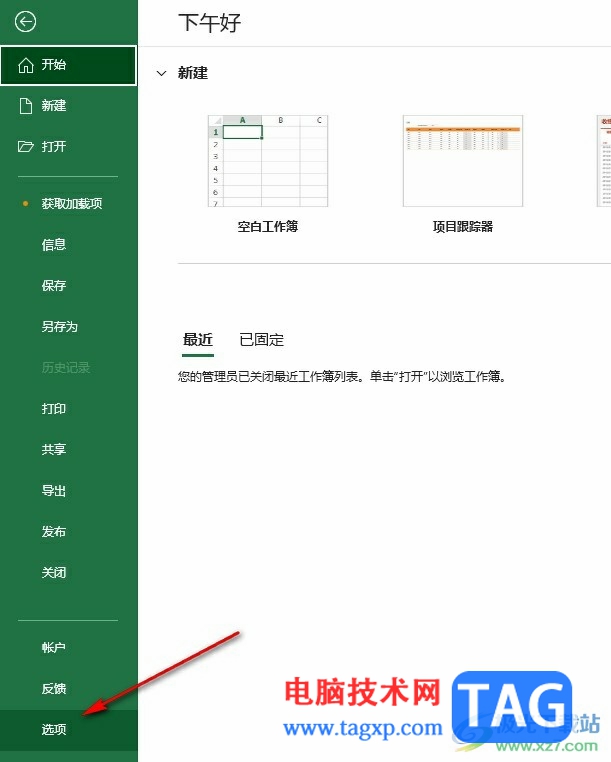
4、第四步,进入Excel选项页面之后,我们在高级设置页面中找到“显示编辑栏”选项
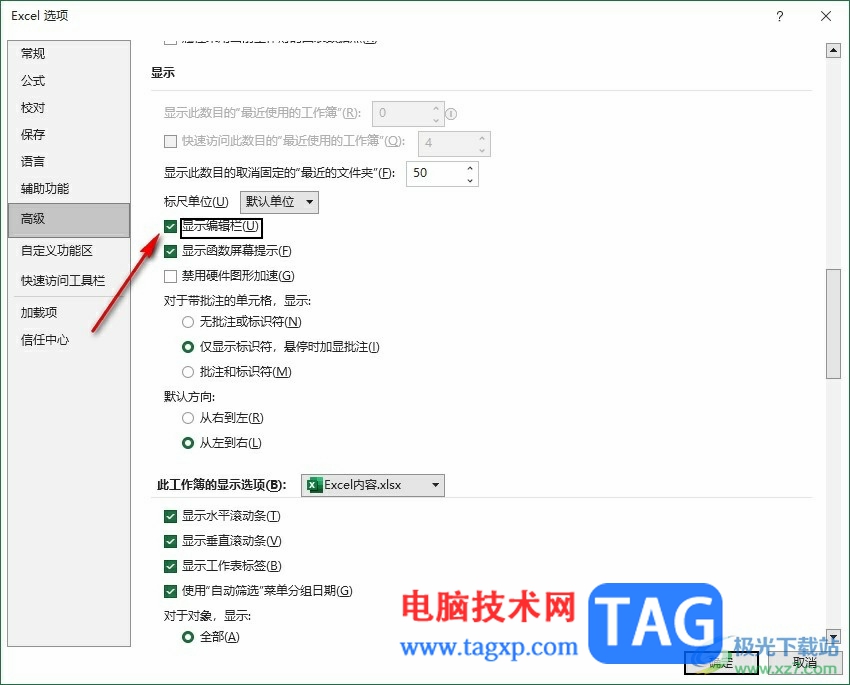
5、第五步,我们在高级设置页面中将显示编辑栏选项取消勾选,再点击确定选项即可

以上就是小编整理总结出的关于Excel表格隐藏编辑栏的方法,我们在Excel中打开文件选项,然后在文件页面中打开“选项”,接着在Excel选项的高级页面中将“显示编辑栏”选项取消勾选即可,感兴趣的小伙伴快去试试吧。