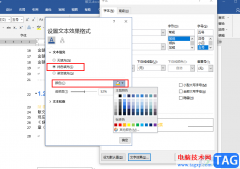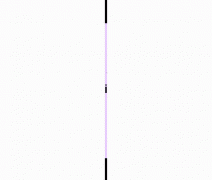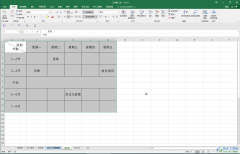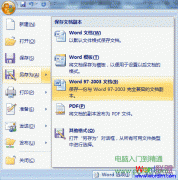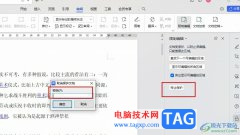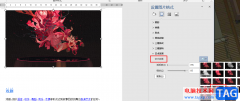word文档是我们都比较熟悉的一款办公软件,在需要编辑和处理文本内容时我们都会选择使用该软件,在Word文档中我们有时候会插入文本框,方便我们单独设置部分文字的文字效果,或者在不能直接输入文字的地方录入文字。如果我们希望在Word文档中插入文本框后文本框能根据文字自动调整大小,小伙伴们知道具体该如何进行操作吗,其实操作方法是非常简单的。我们只需要点击打开“设置形状格式”侧边栏后,点击勾选其中的“根据文字调整形状大小”就可以了,非常简单。接下来,小编就来和小伙伴们分享具体的操作步骤了,有需要或者是有兴趣了解的小伙伴们快来和小编一起往下看看吧!
操作步骤
第一步:点击打开Word文档,在“插入”选项卡中点击插入一个文本框;
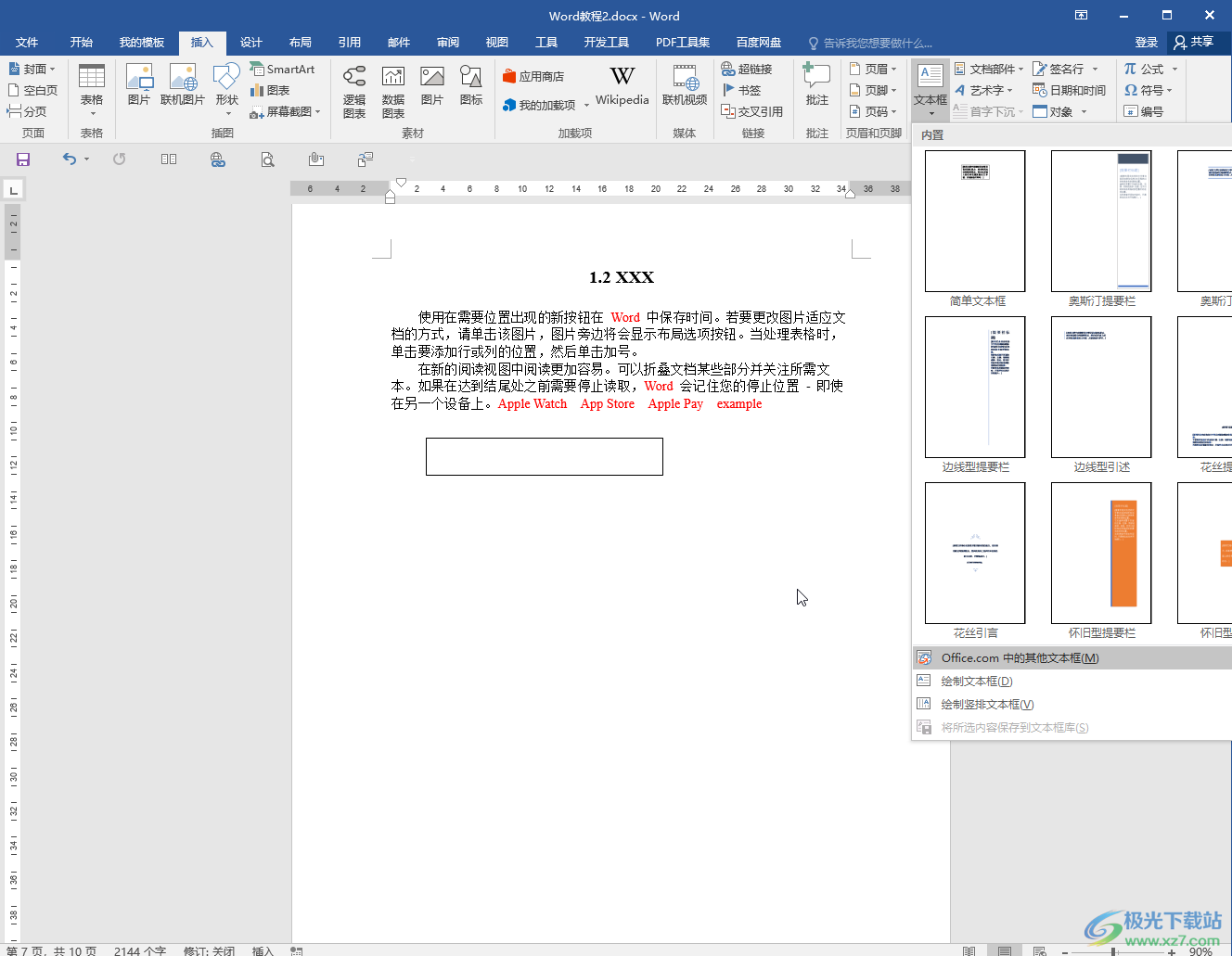
第二步:插入后在其中输入需要的文字,接着右键点击文本框并选择“设置形状格式”打开侧边栏;
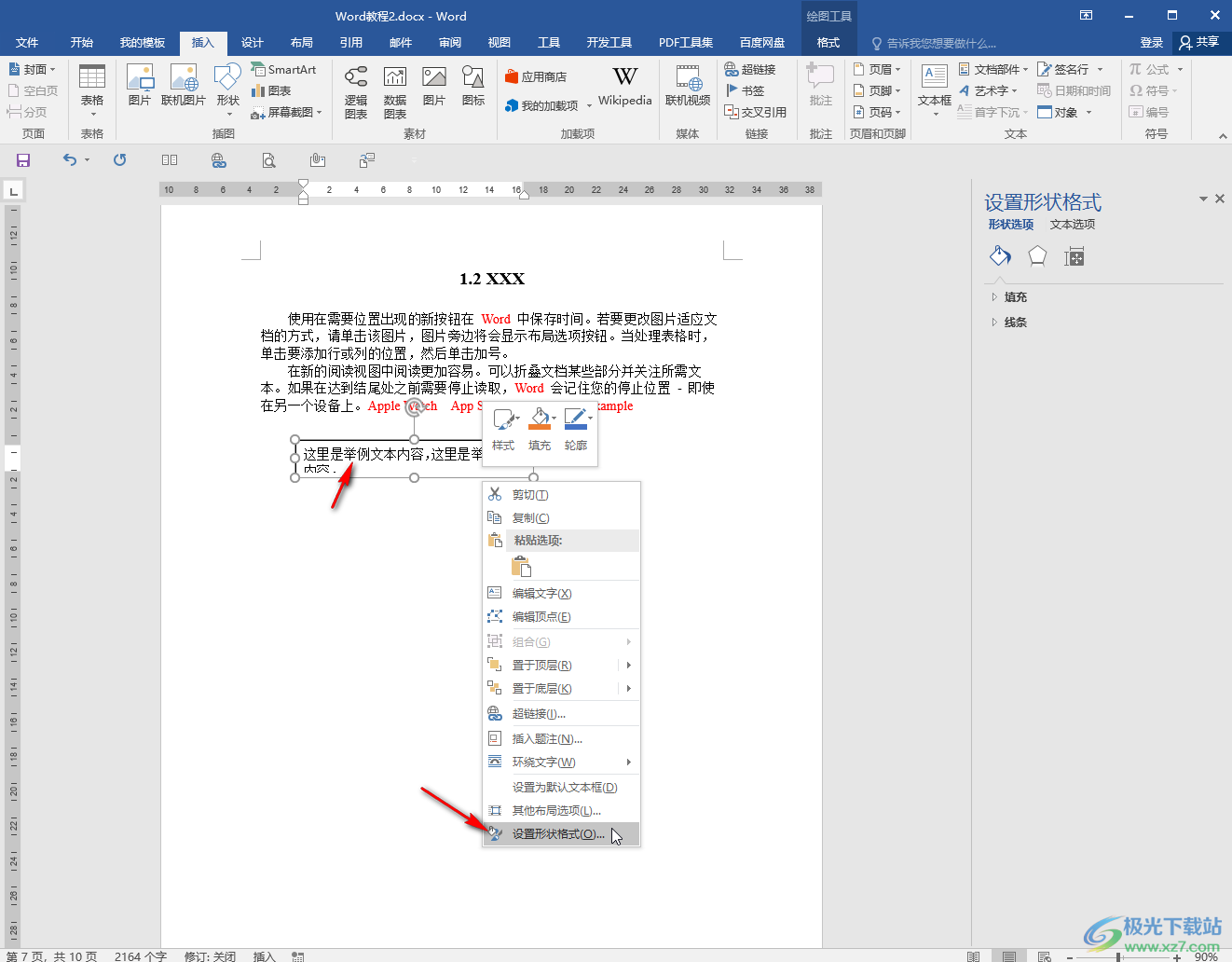
第三步:在侧边栏中点击切换到“文本选项”,接着点击“布局属性”图标,展开“文本框”栏后点击取消勾选“形状中的文字自动换行”,然后点击勾选“根据文字调整形状大小”就可以了;
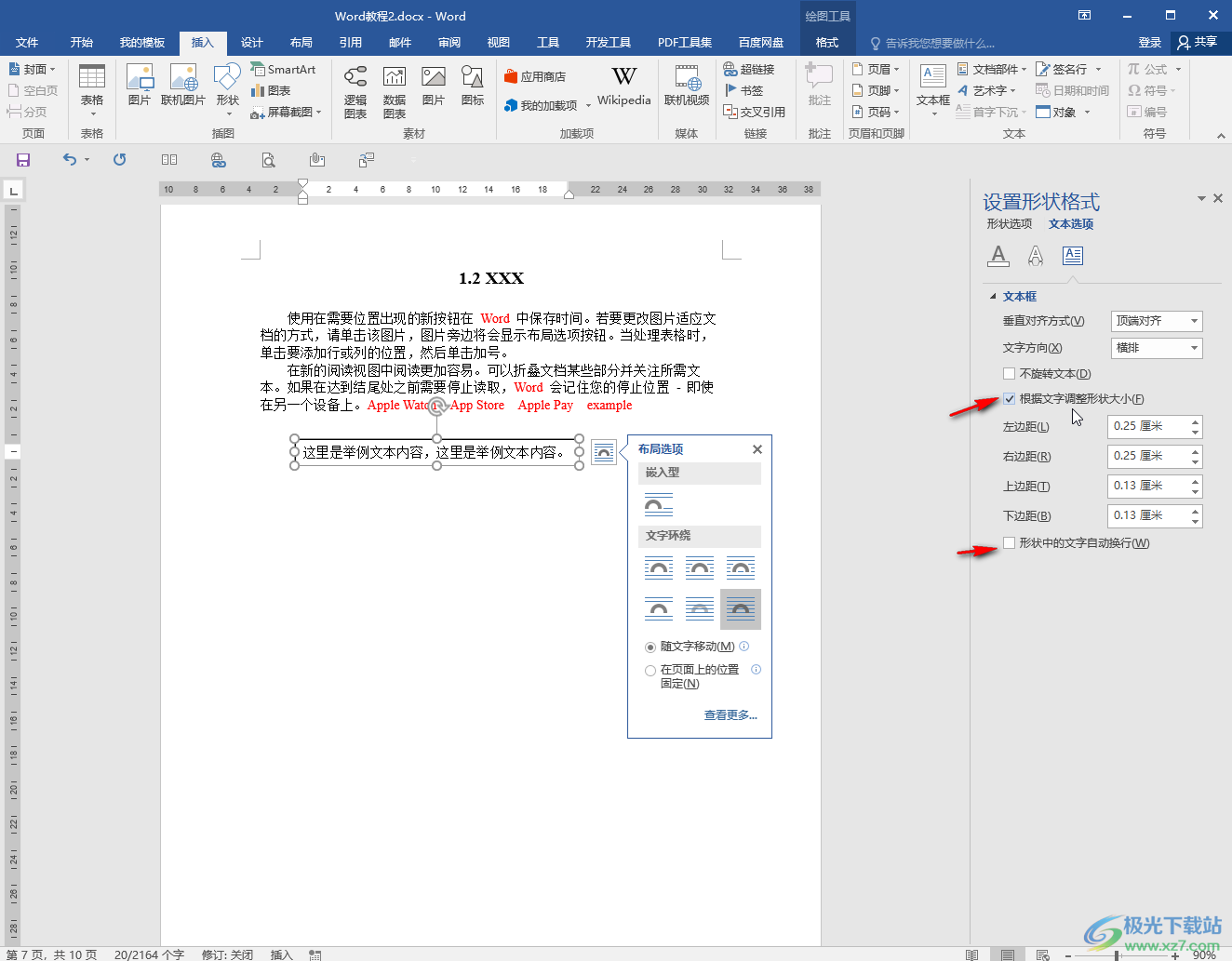
第四步:点击选中文字内容,在“开始”选项卡中增大或者减小字号,文本框会自动进行调整;
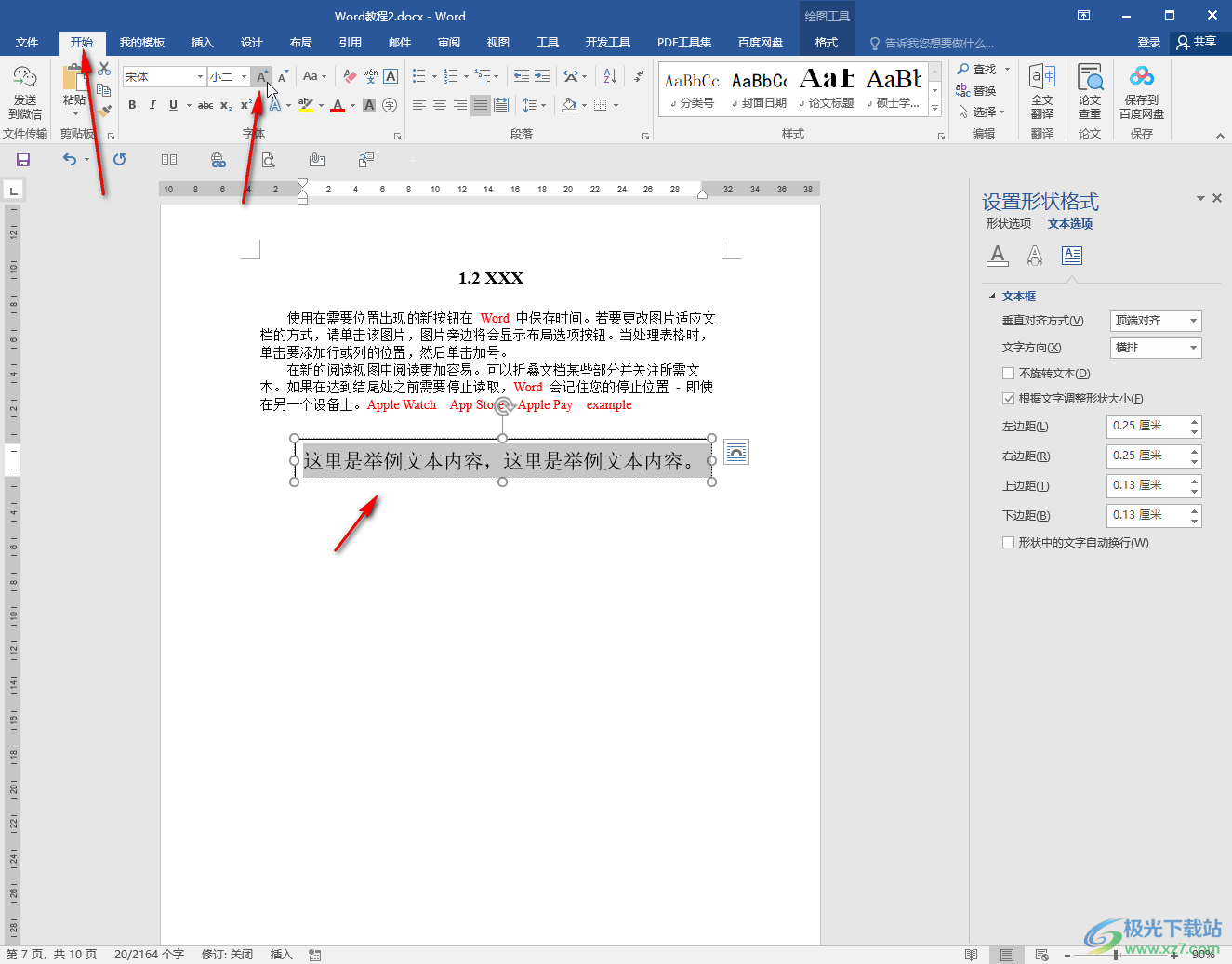
第五步:如果我们增加或者删减文字内容,文本框也会相应地进行调整。
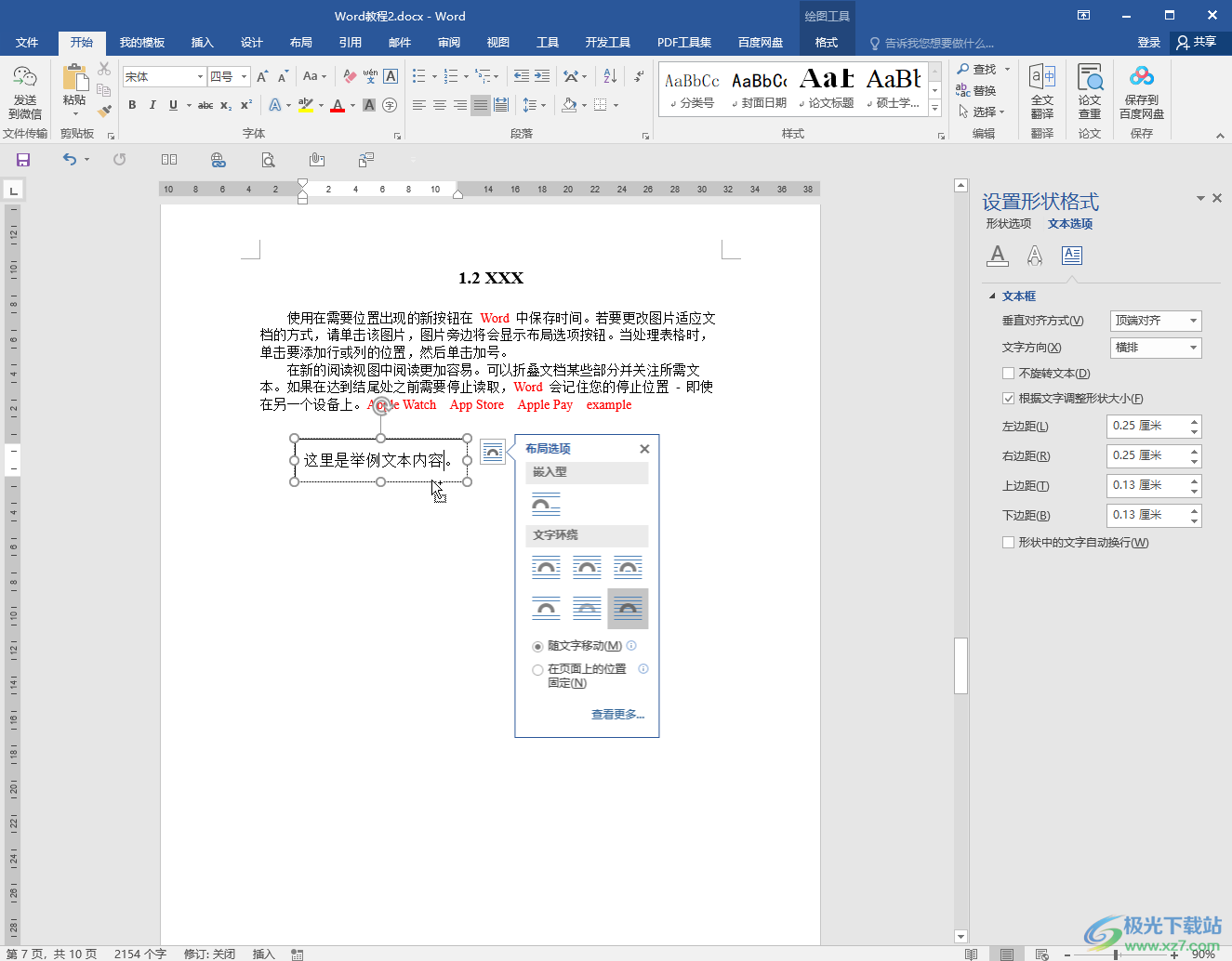
以上就是Word文档中根据文字自动调整大小的方法教程的全部内容了。通过上面的教程我们可以看到,在“设置形状格式”侧边栏,我们还可以点击设置上下左右边距。