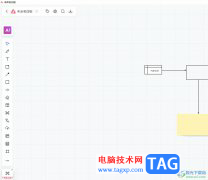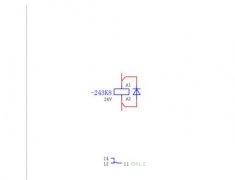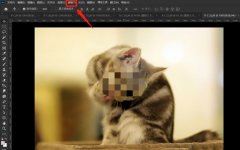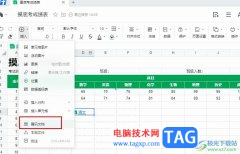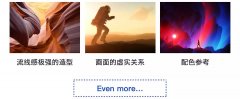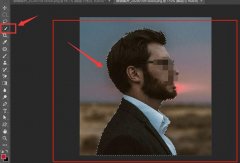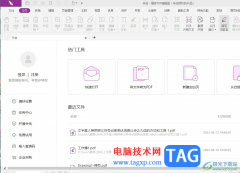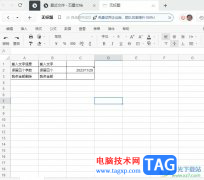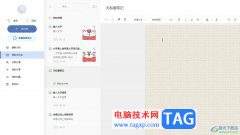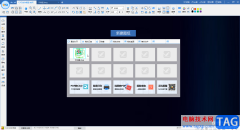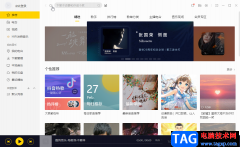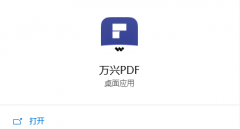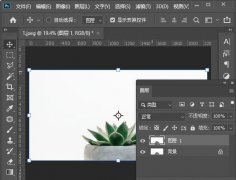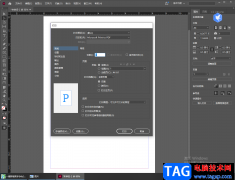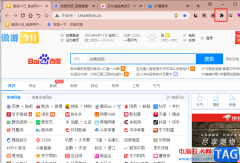有时候我们在收藏图片的过程中,发现有的图片占用内存很大,存在几M的内存大小,一般情况下一张图片几k到几十kb就是正常的内存,如果你保存的图片是几M的话,那么保存的图片的数量越多,占用到电脑空间的内存就会很多,这样就会给电脑系统空间造成一定的存储压力,因此我们可以进行图片的一个压缩操作,将图片的大小修改一下即可,在gimp中,你可以将图片导入到该软件中,修改图片的大小进行图片的压缩操作,那么设置之后的图片的大小就会比之前小许多,这样下来就不会担心我们的电脑系统空间的内存情况了,下方是关于如何使用gimp压缩图片的具体操作方法,如果你感兴趣的情况下可以看看方法教程,操作方法很简单,希望方法教程可以帮助你解决问题。
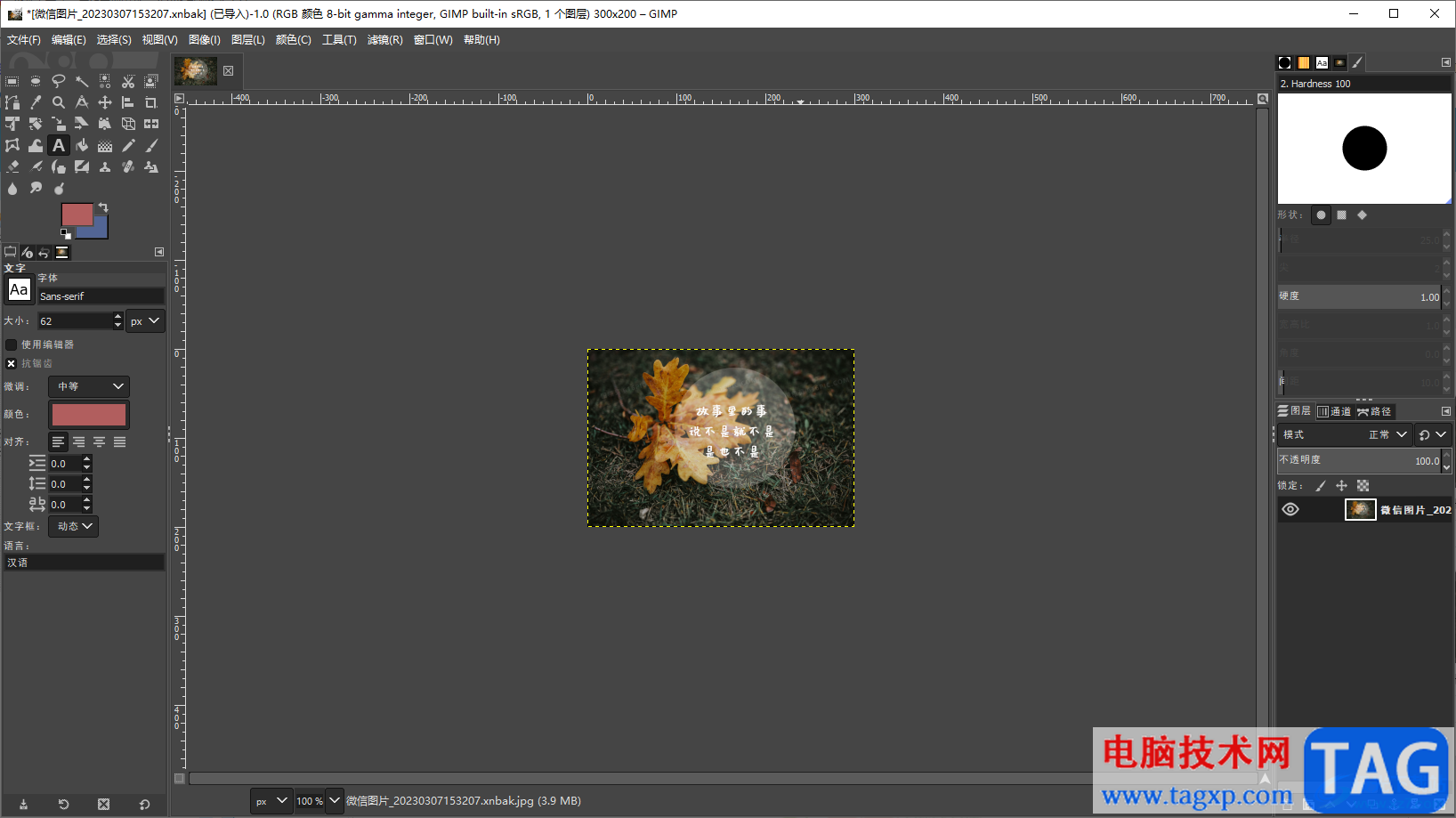
方法步骤
1.首先我们将gimp软件用鼠标右键点击,选择【打开】选项进入到gimp页面中,然后在页面的左上角的位置将【文件】选项点击,选择【打开】按钮进入。
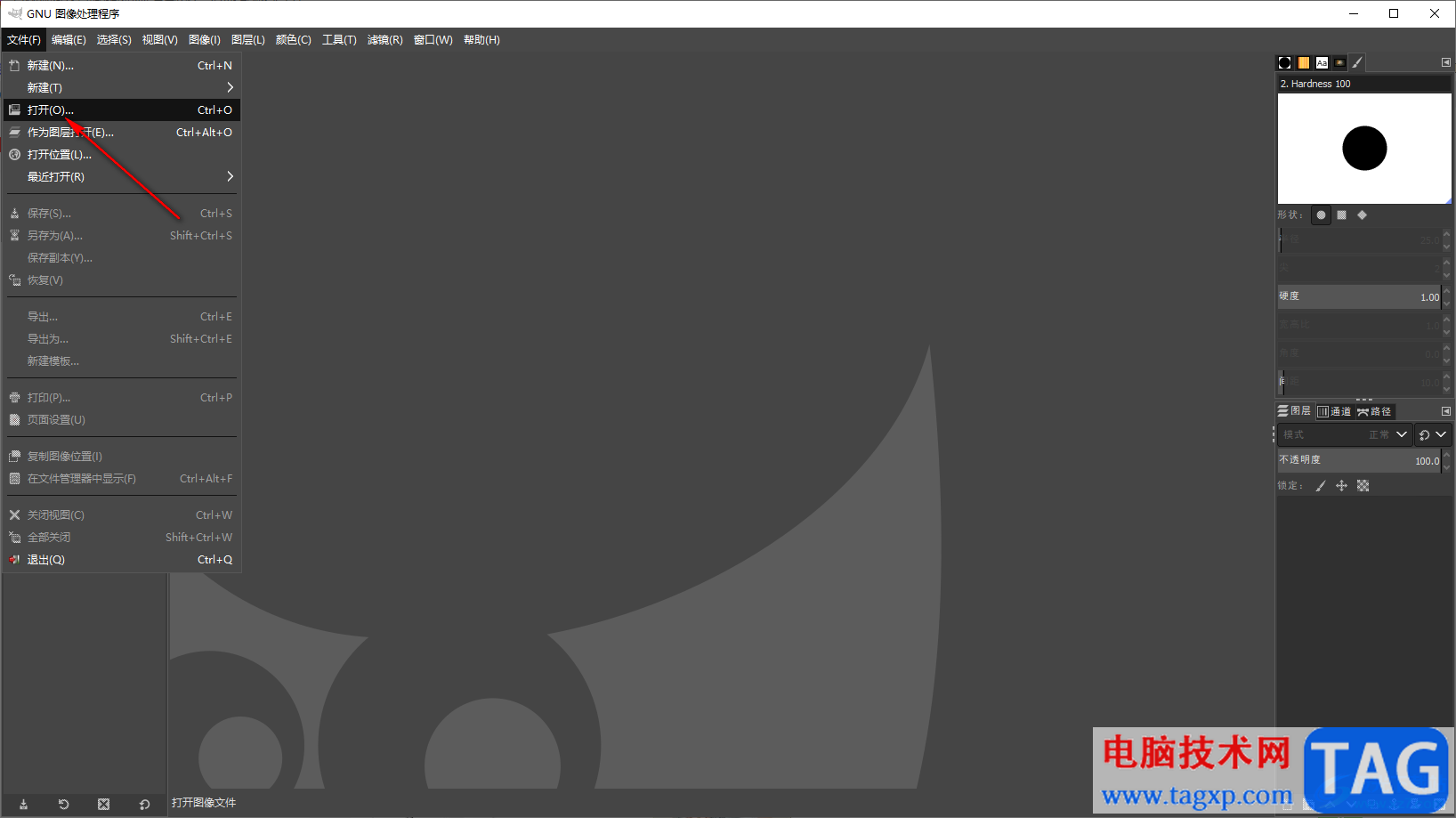
2.我们需要在打开的页面中将自己想要设置的图片找到,该窗口右侧是文件夹选项,你可以点击左侧存放图片的文件夹来选择我们想要设置的图片,之后点击打开按钮进行图片的添加。
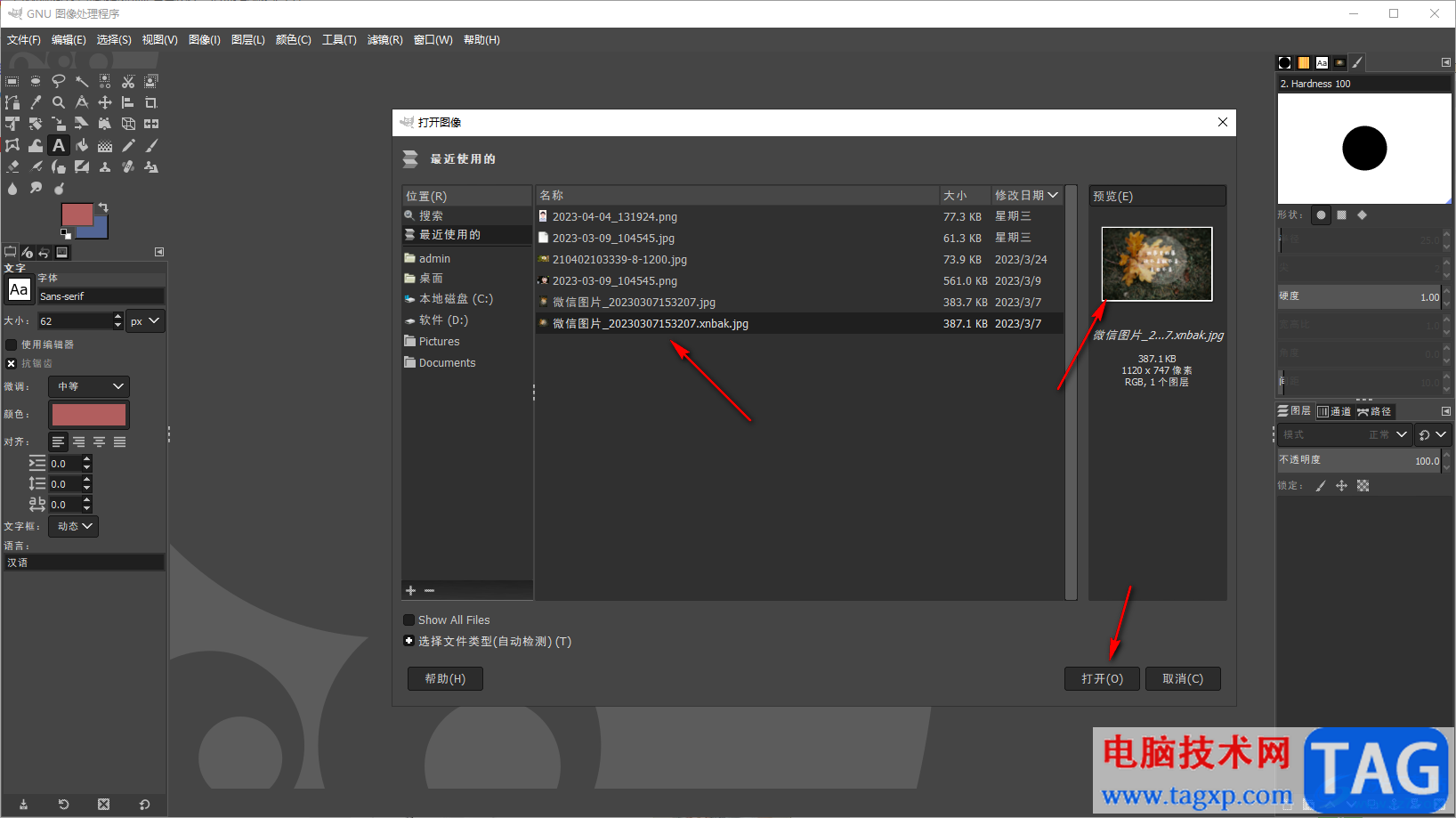
3.添加之后的图片会显示在操作页面中,我们将鼠标移动到菜单栏中的【图像】的位置进行点击一下。

4.那么就会在该选项下方出现一些相关的设置选项,我们需要在该选项中将【缩放图像】选项进行点击,打开该选项的设置窗口页面。

5.我们需要在该页面中,设置一下【图像大小】的参数,在宽度和高度的窗口中分别设置一下自己想要的一个参数数值,之后点击缩放按钮保存设置。
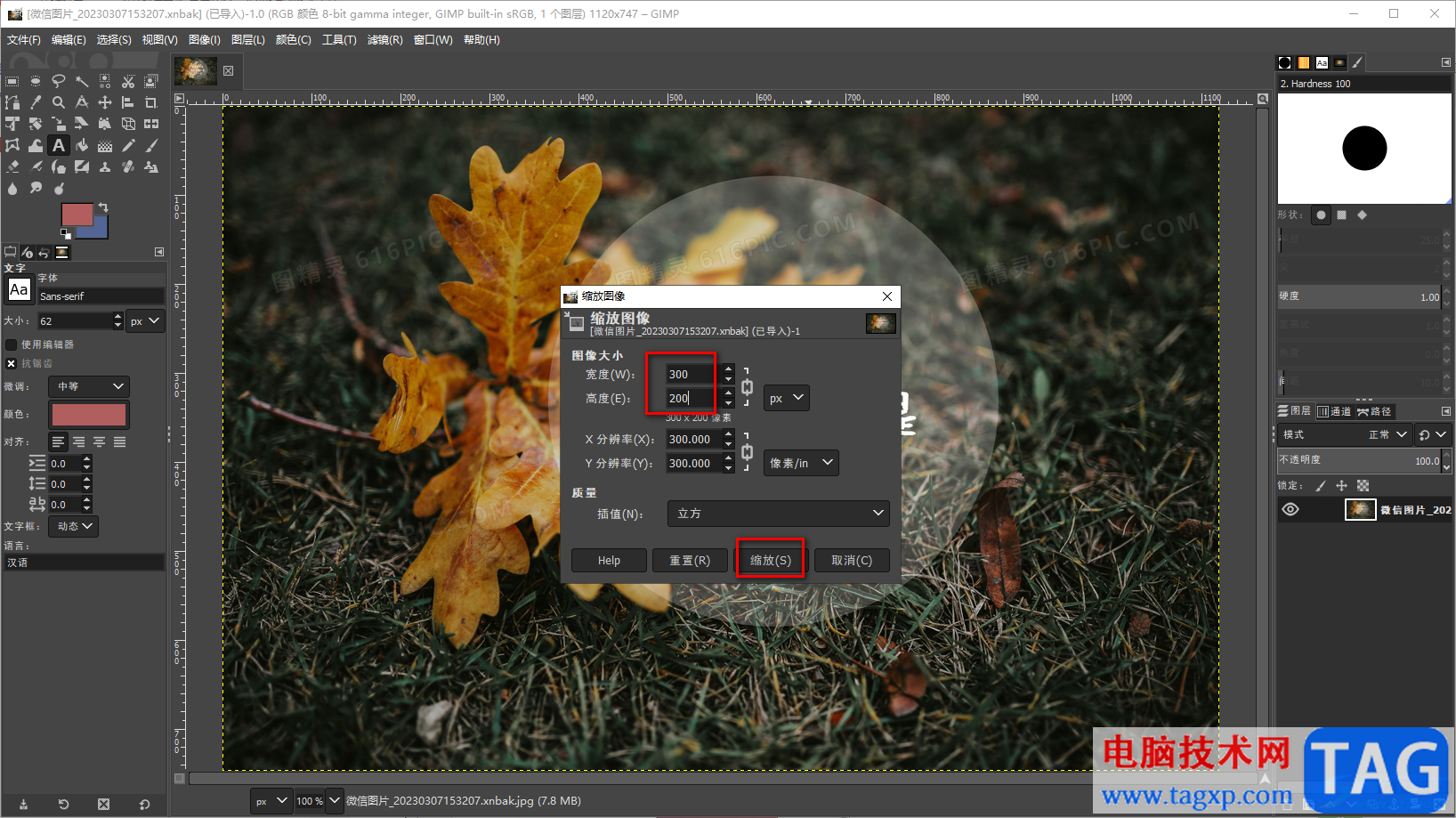
6.完成之后,我们的图片的大小就会有所改变,这时我们点击打开片【文件】选项,然后选择【另存为】选项保存我们的图片就好了。
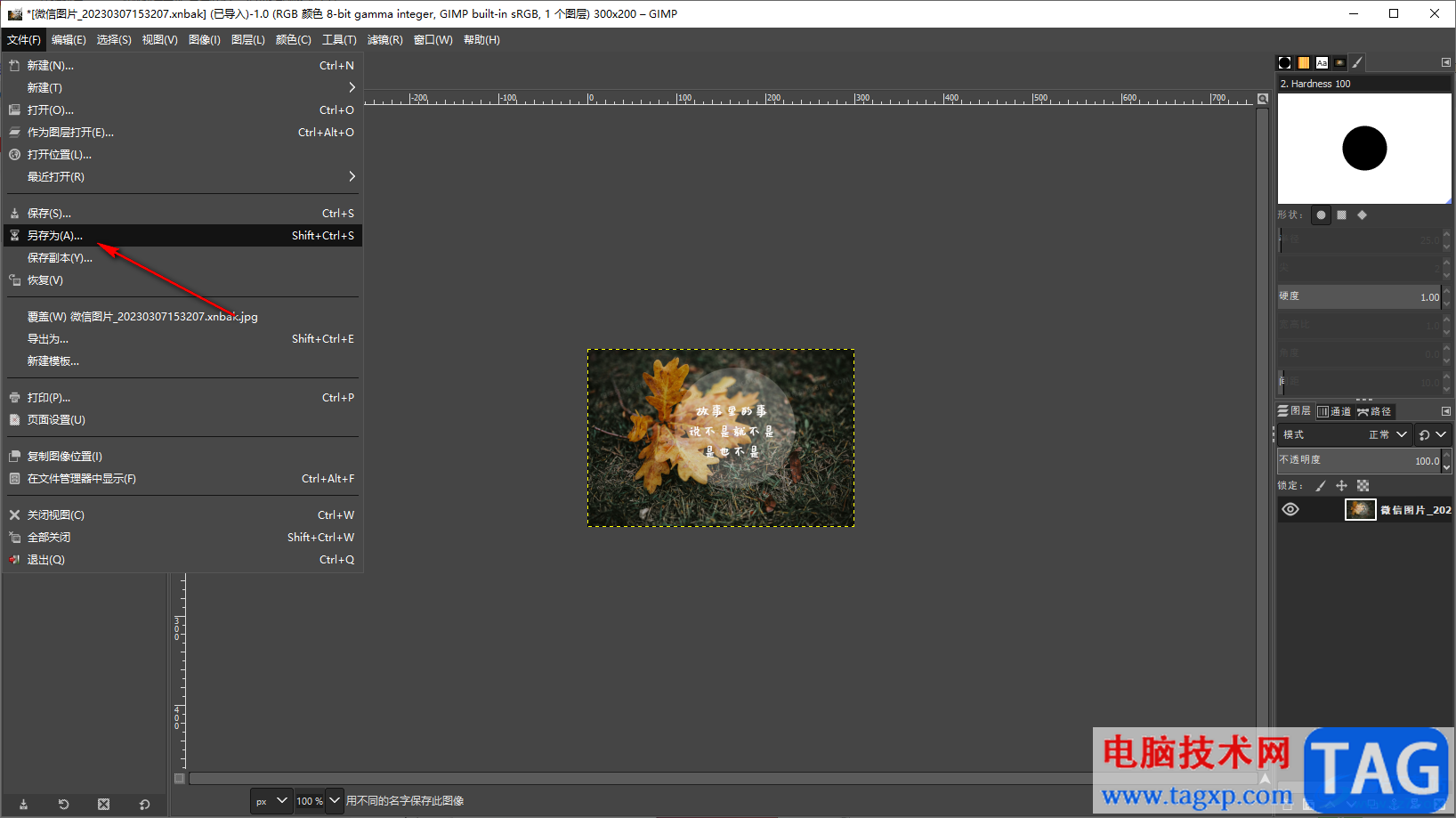
以上就是关于如何使用gimp压缩图片的具体操作方法,在gimp中想要压缩图片的话,我们可以通过修改图片的大小来压缩,将图片的宽和高的参数设置小一点就可以了,那么导出来的图片的大小就会小很多,如果你感兴趣的话可以按照上述方法来操作一下。