有的很多小伙伴表示很好奇ps是怎么制作出图片双重曝光效果的?那么感兴趣的小伙伴就赶快来看看小编带来的ps制作图片双重曝光效果方法吧,具体内容如下哦。
1.首先,使用ps导入图片后,点击快速选择工具抠出人像
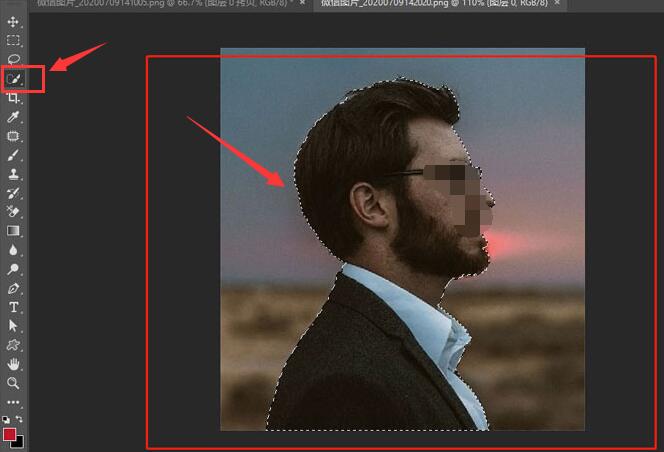
2.然后,新建一个白色背景图层,放置人像后点击文件菜单拖入城市剪影图片,并适当调整位置大小
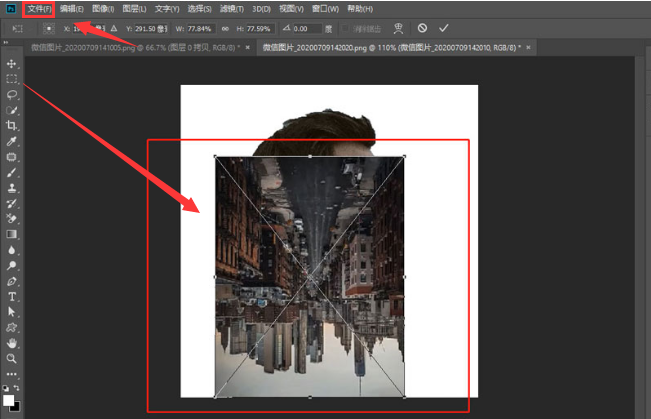
3.接着,在界面右侧将图层的混合模式选项修改为滤色
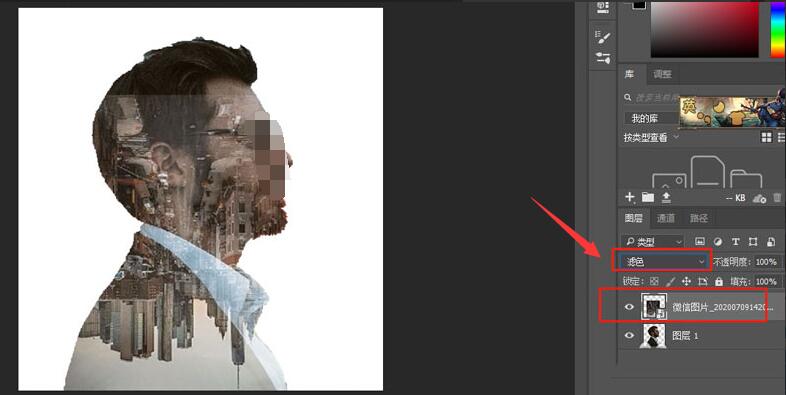
4.最后,鼠标右键点击图层,创建剪贴蒙版即可
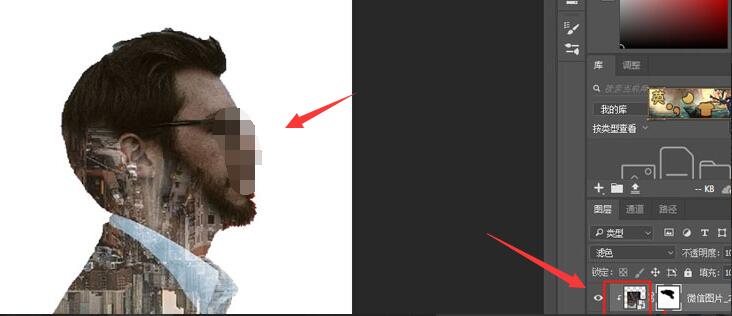
以上就是小编带来的ps制作图片双重曝光效果方法,感兴趣的小伙伴不要错过哦。
有的很多小伙伴表示很好奇ps是怎么制作出图片双重曝光效果的?那么感兴趣的小伙伴就赶快来看看小编带来的ps制作图片双重曝光效果方法吧,具体内容如下哦。
1.首先,使用ps导入图片后,点击快速选择工具抠出人像
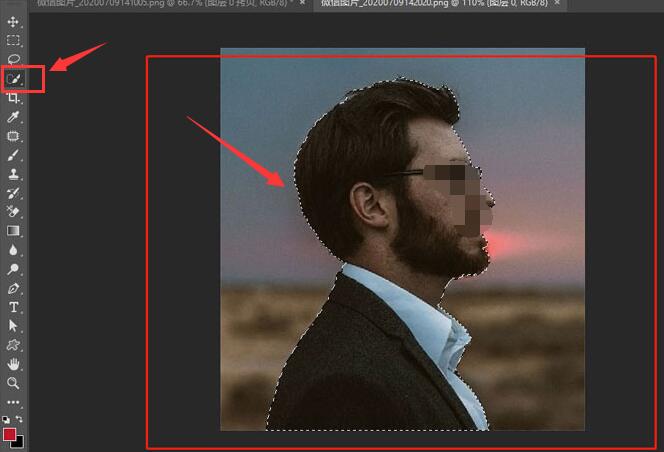
2.然后,新建一个白色背景图层,放置人像后点击文件菜单拖入城市剪影图片,并适当调整位置大小
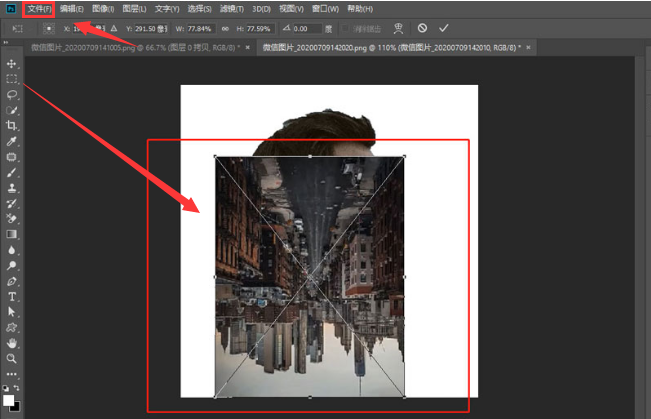
3.接着,在界面右侧将图层的混合模式选项修改为滤色
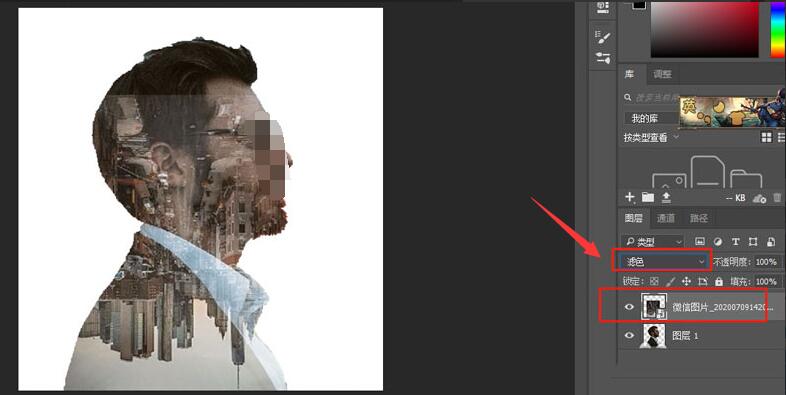
4.最后,鼠标右键点击图层,创建剪贴蒙版即可
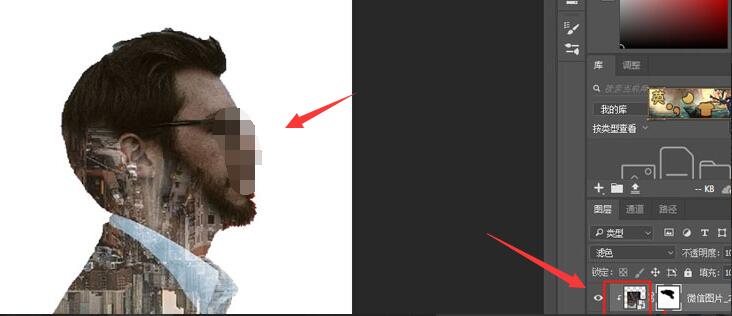
以上就是小编带来的ps制作图片双重曝光效果方法,感兴趣的小伙伴不要错过哦。
您可能感兴趣的文章
热度
℃
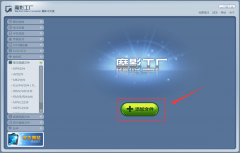
热度
℃
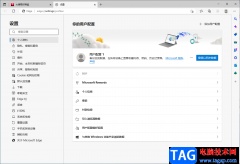
热度
℃
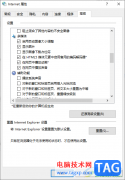
热度
℃
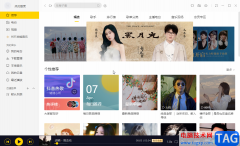
热度
℃
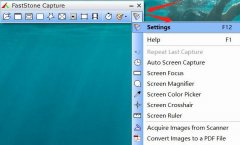
热度
℃

热度
℃
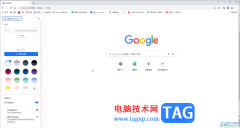
热度
℃

热度
℃
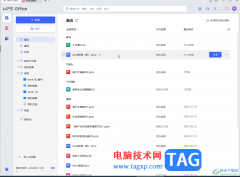
热度
℃
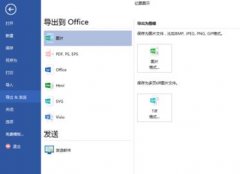
热度
℃
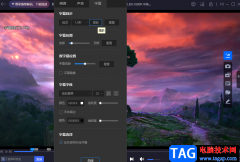
热度
℃

热度
℃

热度
℃
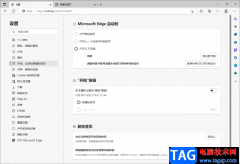
热度
℃
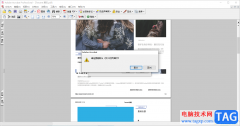
热度
℃

热度
℃

热度
℃

热度
℃

热度
℃
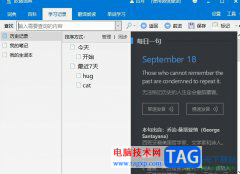
分享至微信,请使用浏览器下方的分享功能
ps怎么制作图片双重曝光效果-ps制作图片双重曝光效果方法
有的很多小伙伴表示很好奇ps是怎么制作出图片双重曝光效果的?那么感兴趣的小伙伴就赶快来看看小编带来的ps制作图片双重曝光效果方法吧,具体内容如下哦。
长按识别二维码 进入电脑技术网查看详情