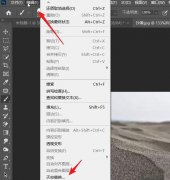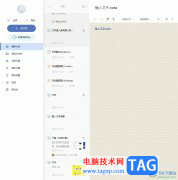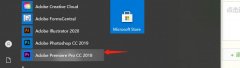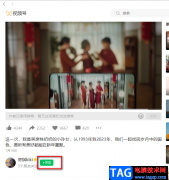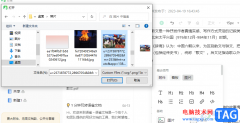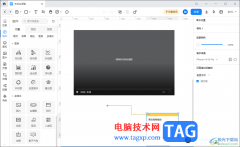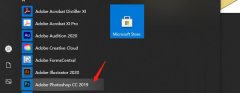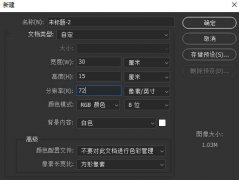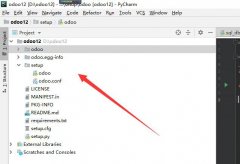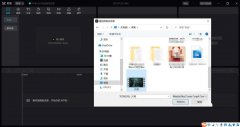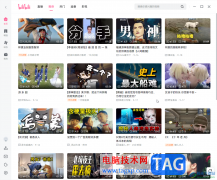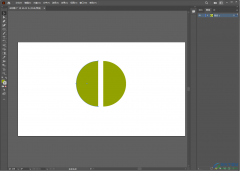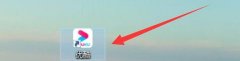CAD迷你画图软件是一款非常好用的办公软件,很多小伙伴都在使用。在CAD迷你画图软件中我们不仅可以进行各种专业化的绘图操作,如果有需要我们还可以进行截图操作,截图后还可以对图片进行标注等等,非常地方便实用。那小伙伴们知道CAD迷你画图软件中如何使用截图功能吗,其实方法是非常简单的。我们只需要在界面中右键点击一下,然后选择“图片工具”,接着找到“CAD截图”并点击就可以进行截图操作了,非常地简单方便的。接下来,小编就来和小伙伴们分享具体的操作步骤了,有需要或者是有兴趣了解的小伙伴们快来和小编一起往下看看吧!
操作步骤
第一步:点击打开CAD迷你画图软件,打开图纸进入编辑界面;
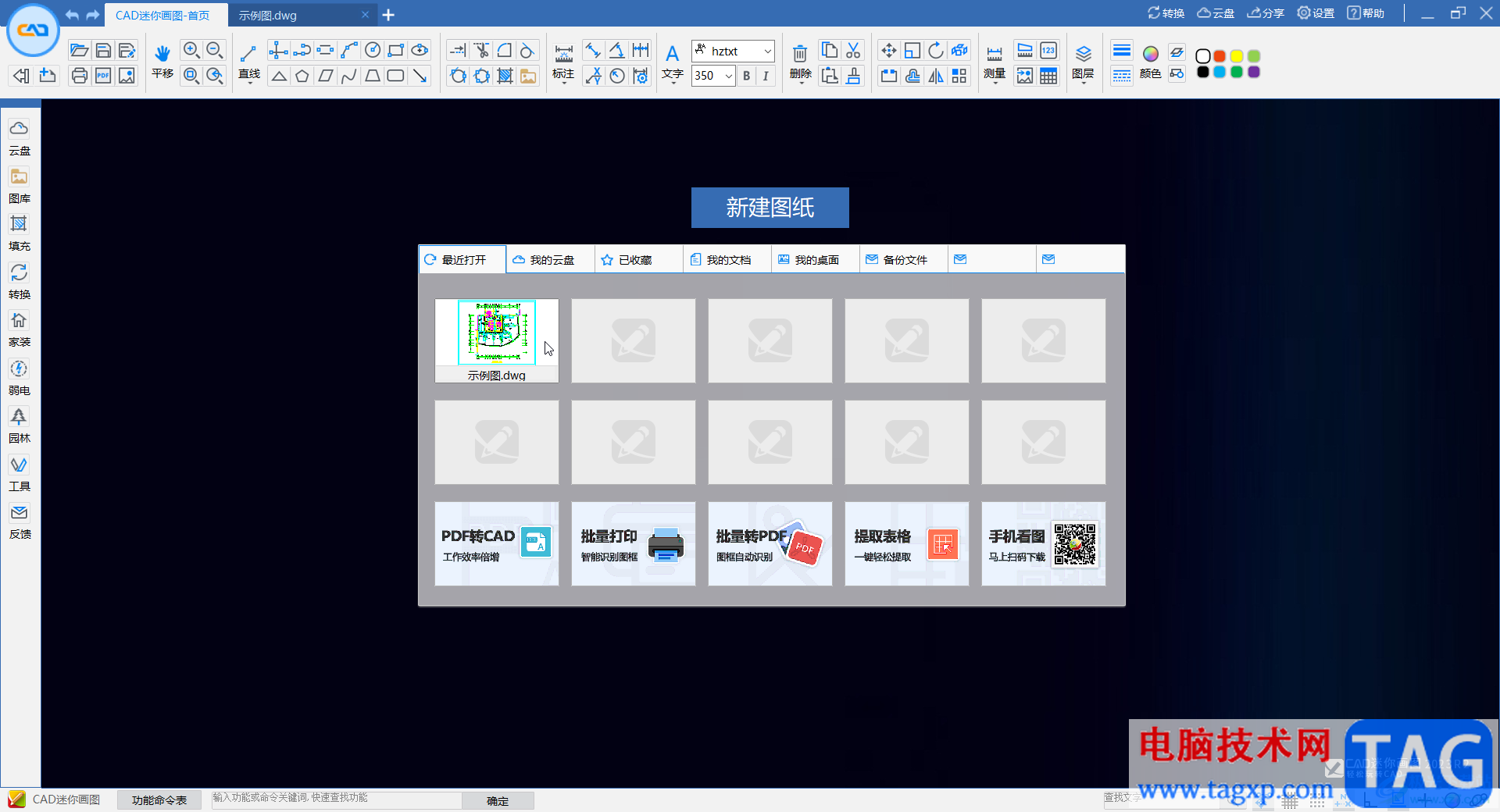
第二步:在在界面中右键点击一下并在子选项中点击“图片工具”——“CAD截图”;

第三步:拖动鼠标左键框选出需要的区域;

第四步:释放鼠标后,点击自动出现的工具栏中如图所示的保存图标可以在打开的窗口中设置保存的位置,图片名称和图片格式等等;
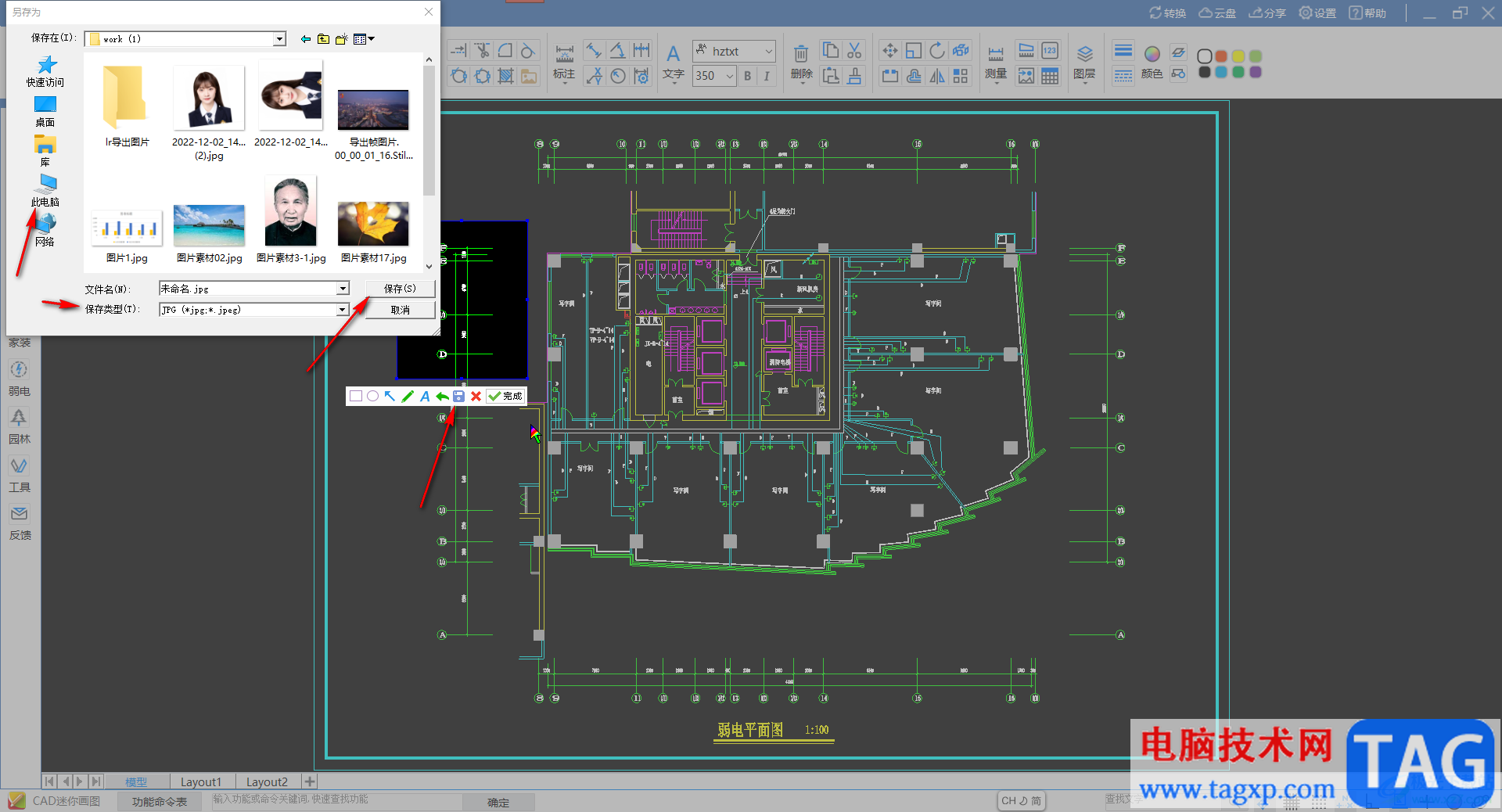
第五步:在“图片工具”下我们还可以点击使用插入图片等功能。

以上就是CAD迷你看图中进行截图的方法教程的全部内容了。通过上面的教程我们可以看到,进行截图后,如果有需要我们还可以点击对截图进行标注等操作。