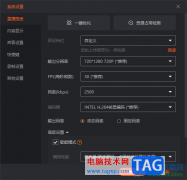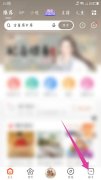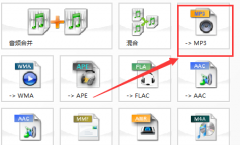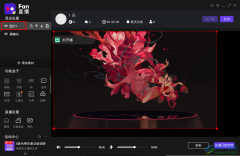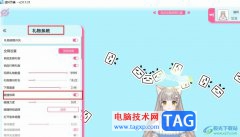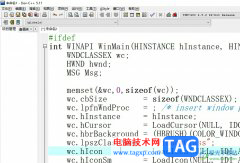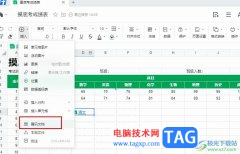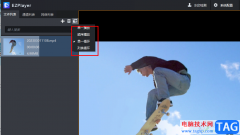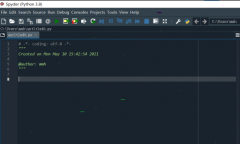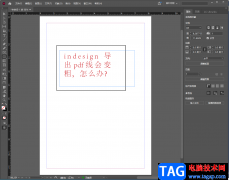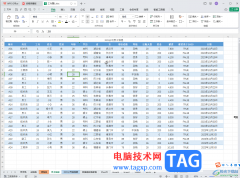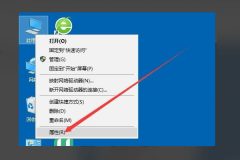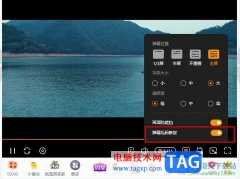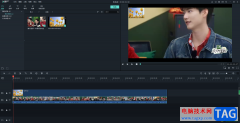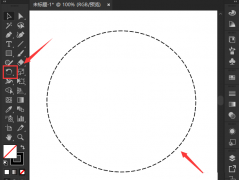Affinity Designer2对于制作图片是非常有帮助的,也可以在该软件中进行图形的设计,比如当你想要将一张图片上放置到一个图形中展示,那么怎么设置呢,该软件中的功能是有点复杂的,如果你是新手小伙伴,那么想要将图片嵌入到图形就是比较困难的问题,但是如果你熟悉了该软件中的常用功能,其实操作起来也十分的简单,只需要几个简单的步骤就可以完成,下方是关于如何使用Affinity Designer2将图像嵌入到图形中的具体操作方法,如果你需要的情况下可以看看方法教程,希望对大家有所帮助。
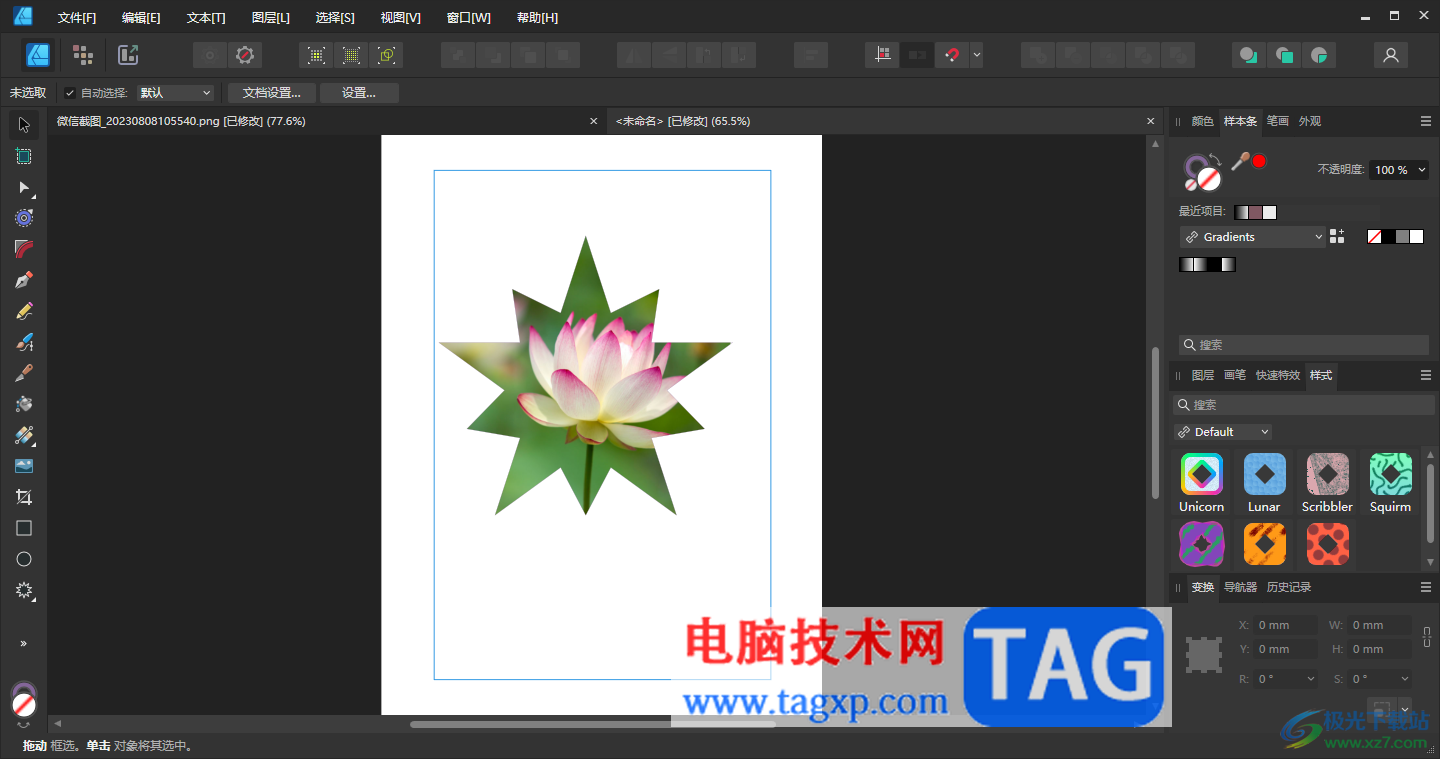
方法步骤
1.首先在软件中新建一张空白页面,之后点击左侧工具栏中的图形工具,之后选择自己喜欢的一种图形。

2.之后用shift键+鼠标左键在页面上进行绘制一个图形出来,如图所示。

3.之后将图形选中,再点击上方工具栏中的【插入到选取选项内部】图标进行点击,之后再点击左侧工具栏中的图像工具,如图所示。
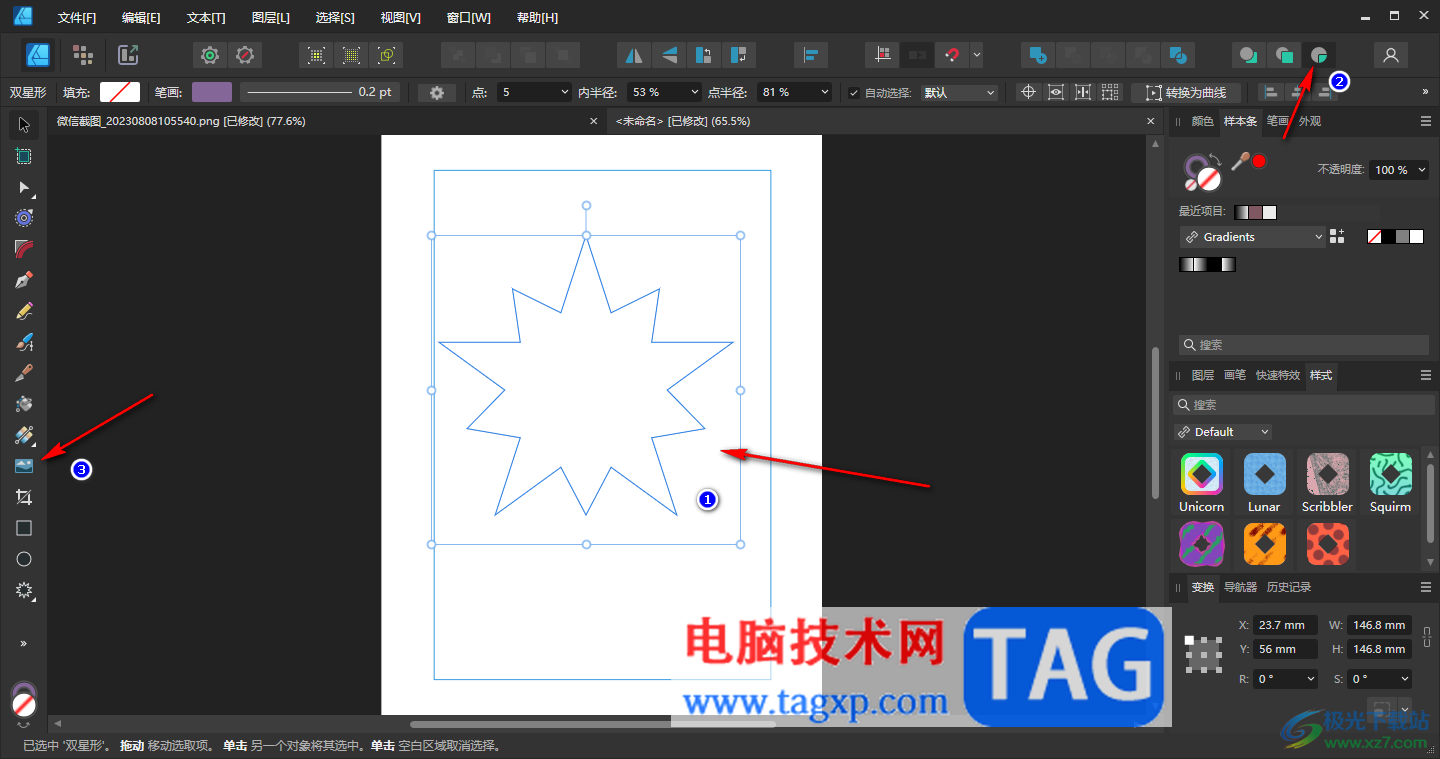
4.这时即可在页面弹出本地图片文件夹,选择其中需要设置的图片进行打开。
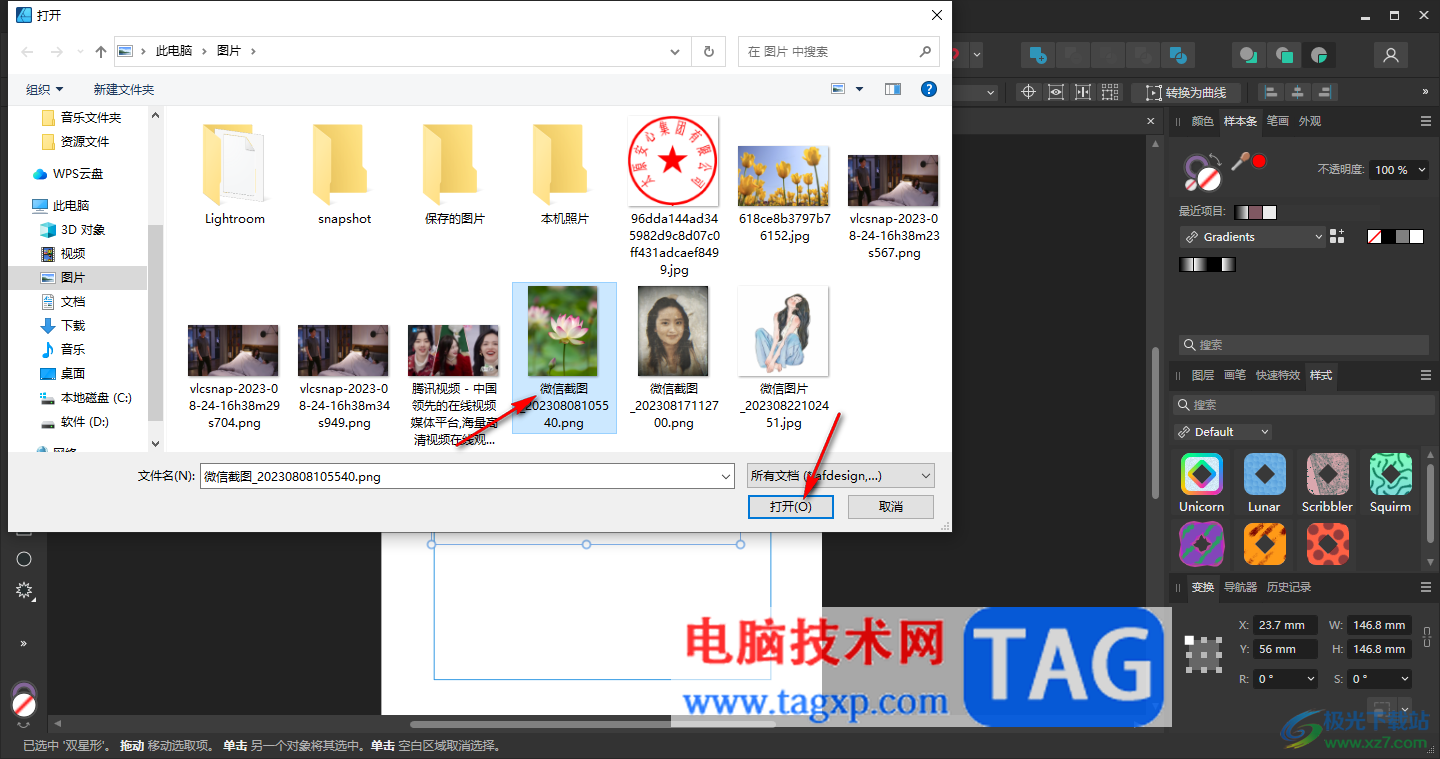
5.之后用鼠标左键在图形上进行点击,即可将我们的图片添加进来,之后用鼠标将图片的边框进行拉大处理,直到将图片完全填充到图形中即可,如图所示。
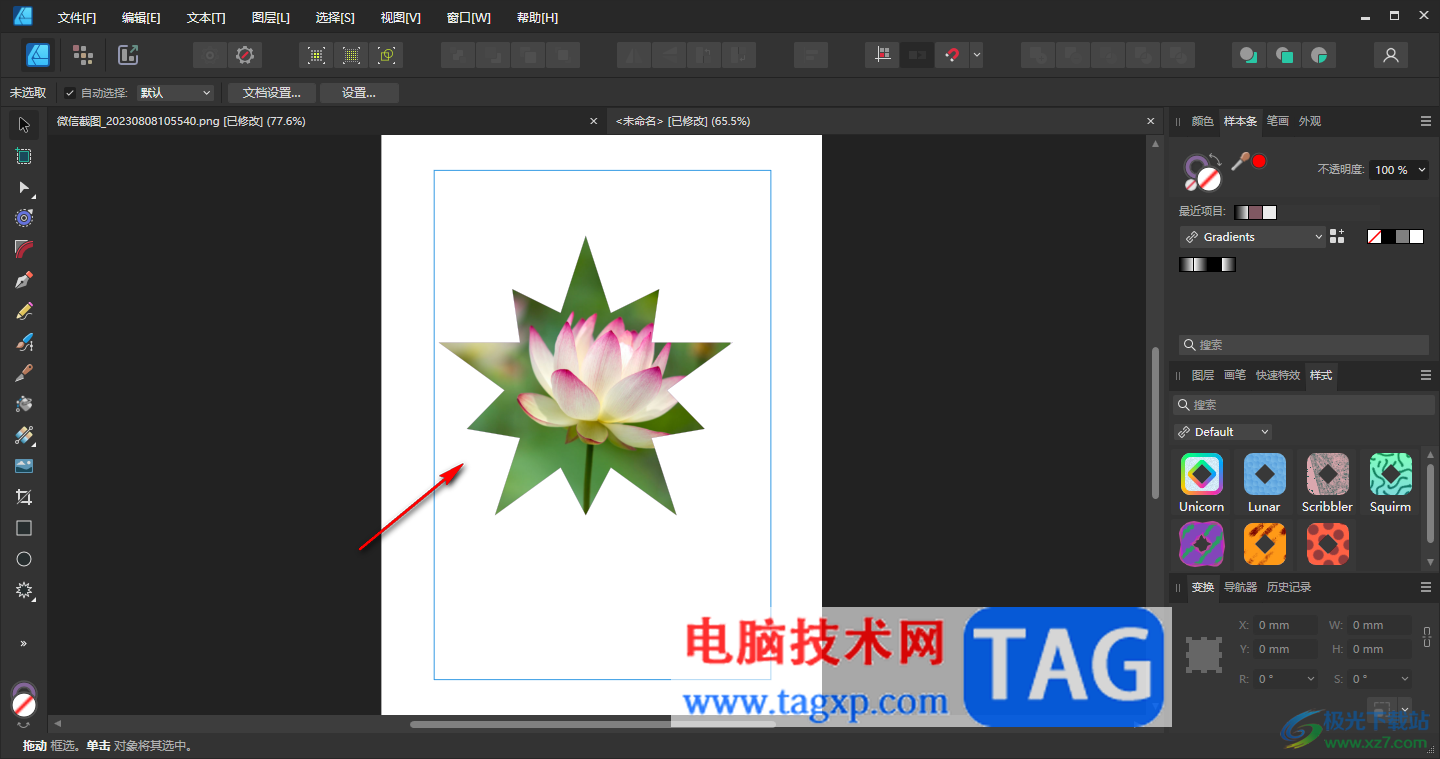
以上就是关于如何使用Affinity Designer2将图片嵌入到图形中的具体操作方法,如果你想要制作一个有个性化的图片样式,那么就可以通过将图片插入到个性化的图形中即可,操作方法是很简单的,感兴趣的话可以操作试试。