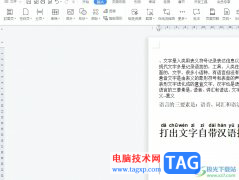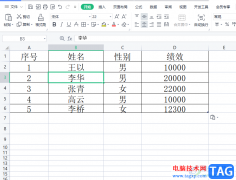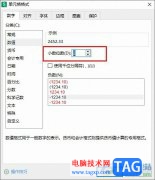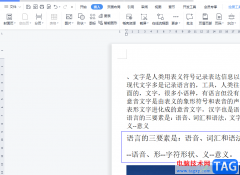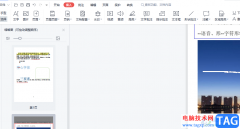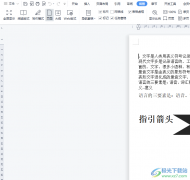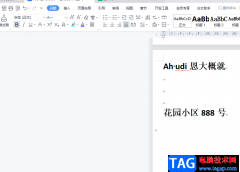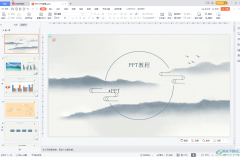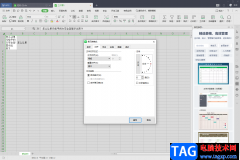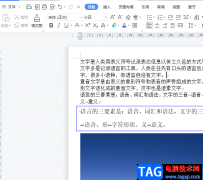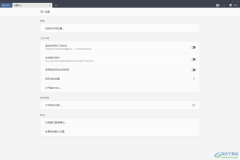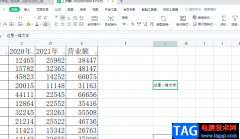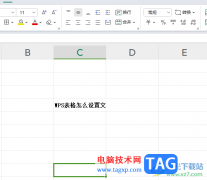wps演示文稿编辑工具可以帮助我们进行提案、培训等相关资料的编辑,当我们需要给新人进行培训的时候,那么就会在WPS PPT中进行培训资料的编辑,编辑好之后就可以通过投屏或者共享的方式将我们编辑好的培训资料给大家进行演示,我们在编辑幻灯片内容的时候,有时候需要进行文字内容底色的一个设置,想要将某些文字的底色设置成一个自己喜欢的颜色,从而可以清楚的看清该文字内容和其他的一些文字内容是不一样的,有着独特的鲜明效果,而我们想要设置文字底色的话只要几个简单的操作步骤即可完成,下方是关于如何使用WPS PPT设置文字底色的具体操作方法,如果你感兴趣的情况下可以看看方法教程,希望可以帮助到大家。
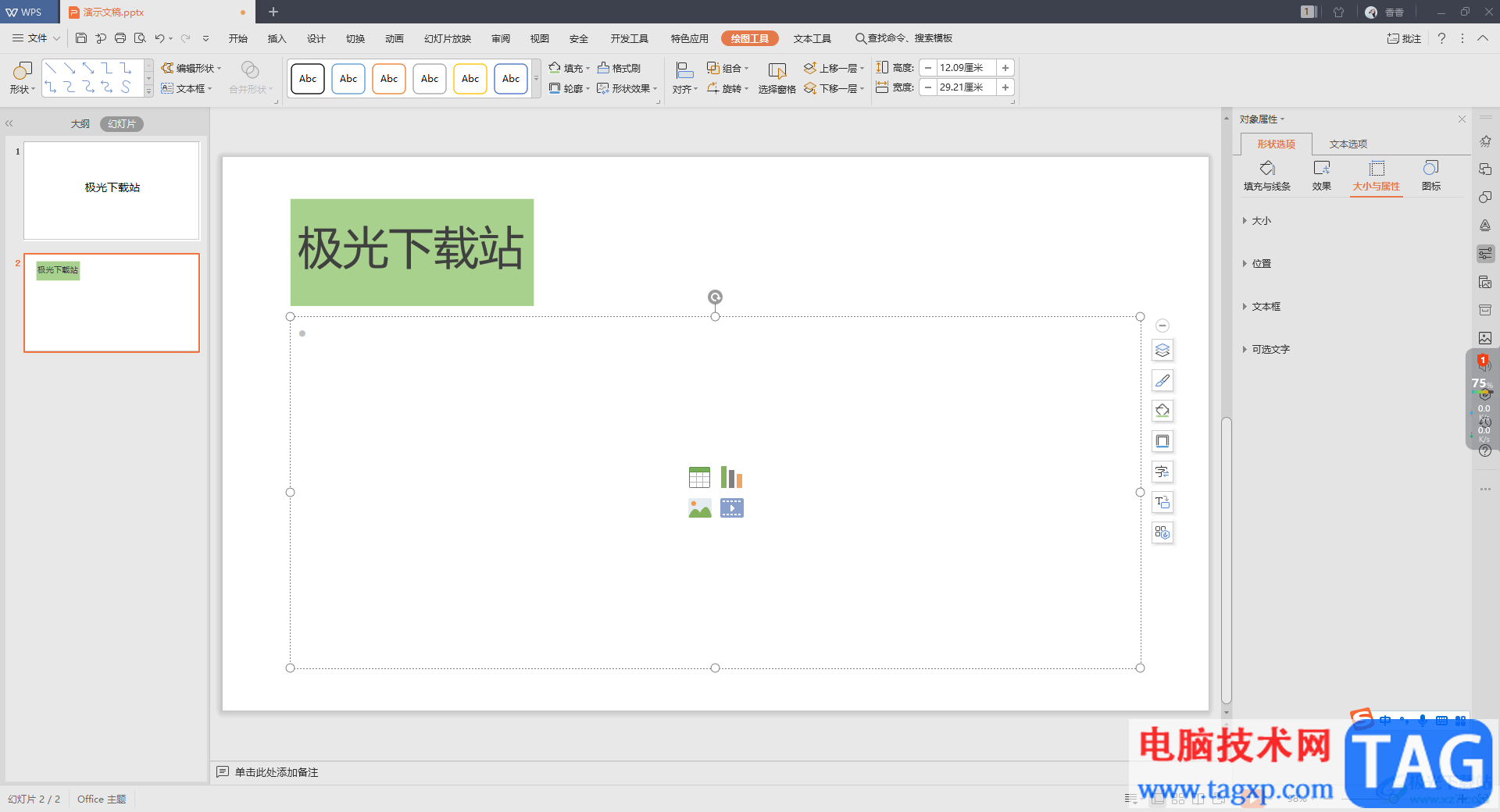
方法步骤
1.首先我们将演示文稿点击打开,然后在页面上合适的位置编辑好自己想要的一个内容,如图所示。
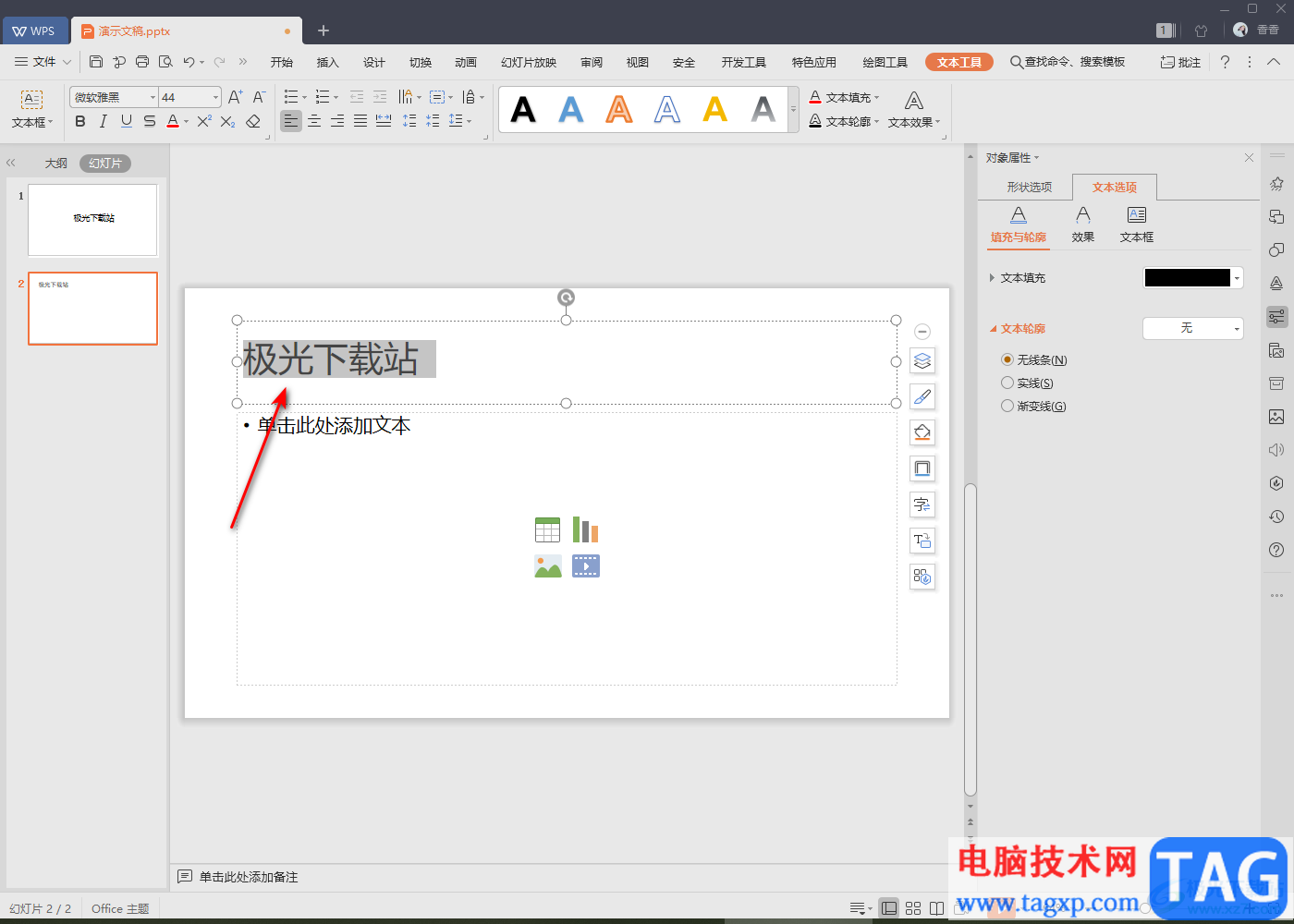
2.随后我们将该文字选中,然后在将鼠标定位到上方的【绘图工具】的选项卡位置进行点击,如图所示。
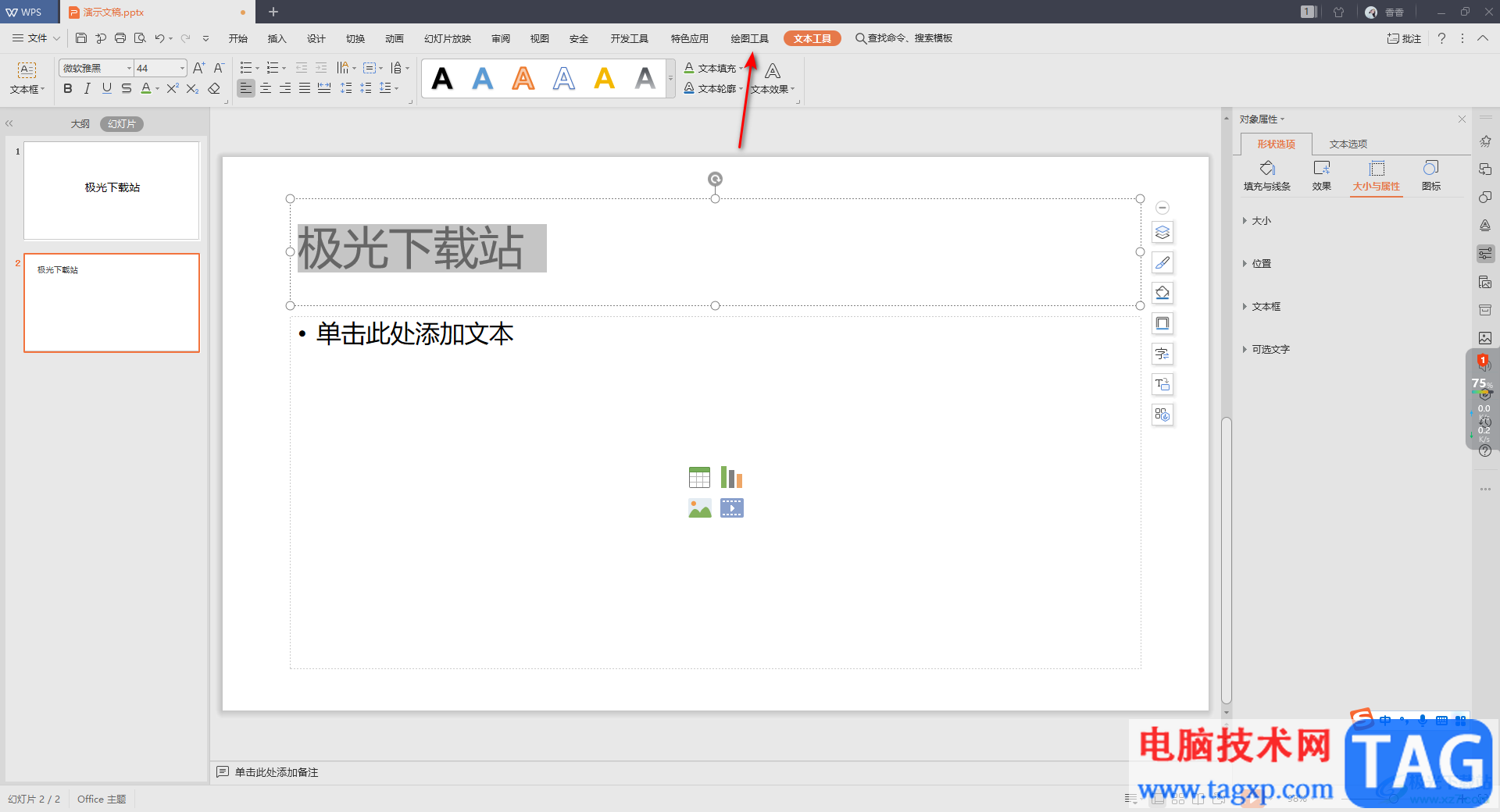
3.那么在展开的工具栏中,将我们需要的【填充】这个选项找到,并且将该选项进行鼠标左键点击,将该选项的下拉按钮进行点击打开。
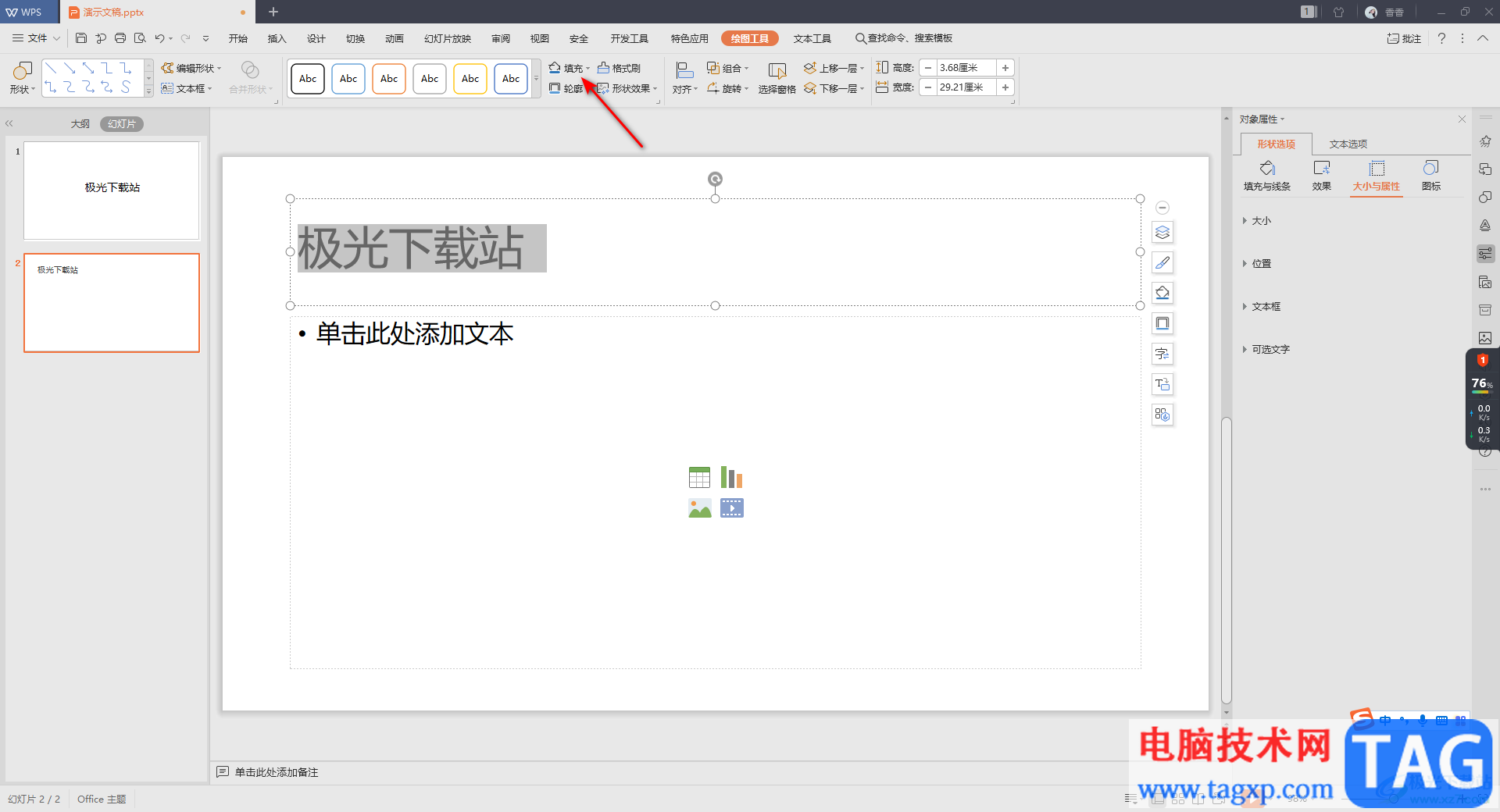
4.那么就会将颜色框显示出来,我们在该窗口中选择自己喜欢的一个颜色,然后用鼠标左键点击选中颜色。
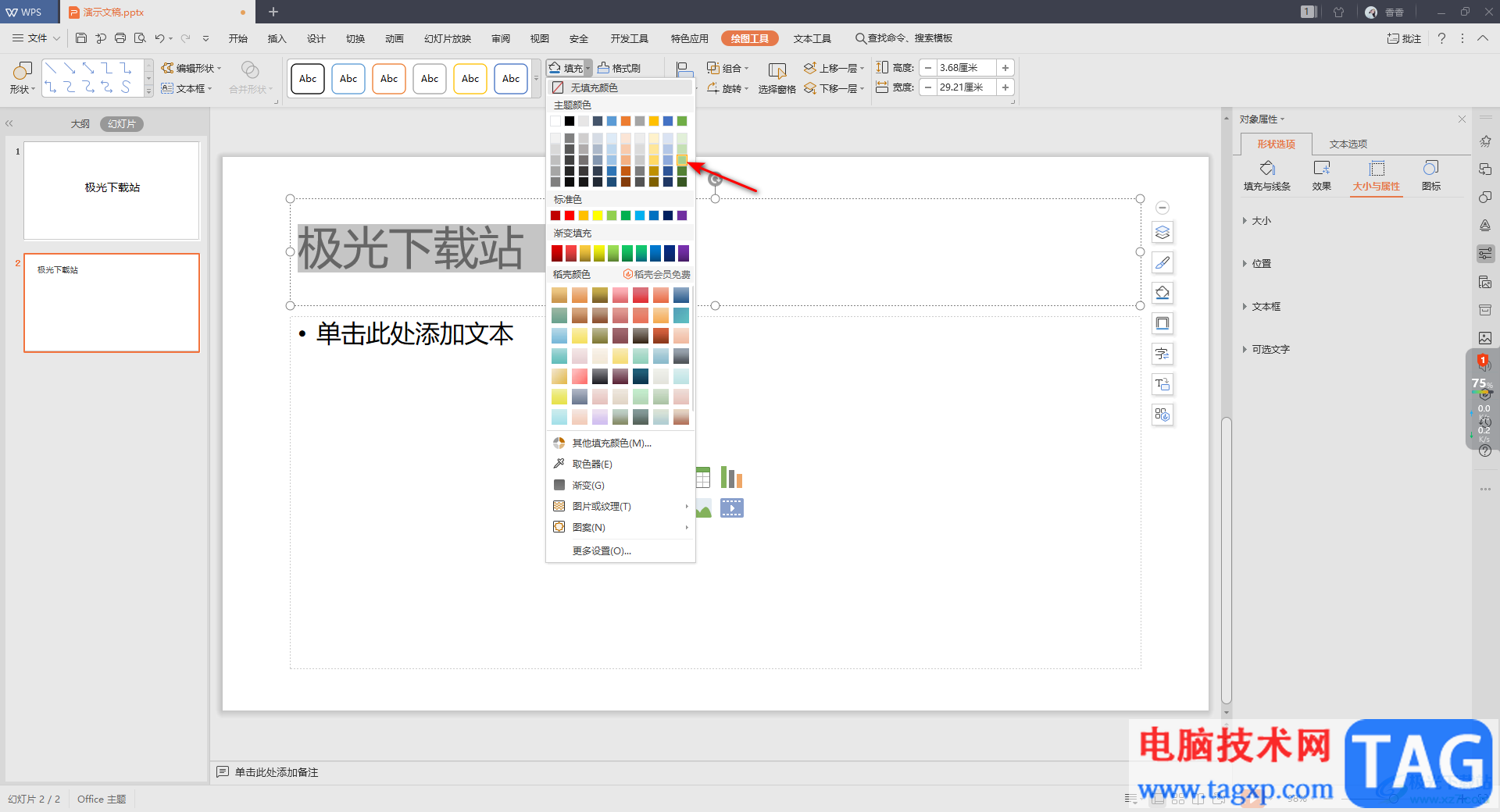
5.这时我们选中的文字内容就会有一个我们选择好的颜色底色显示出来,如图所示。
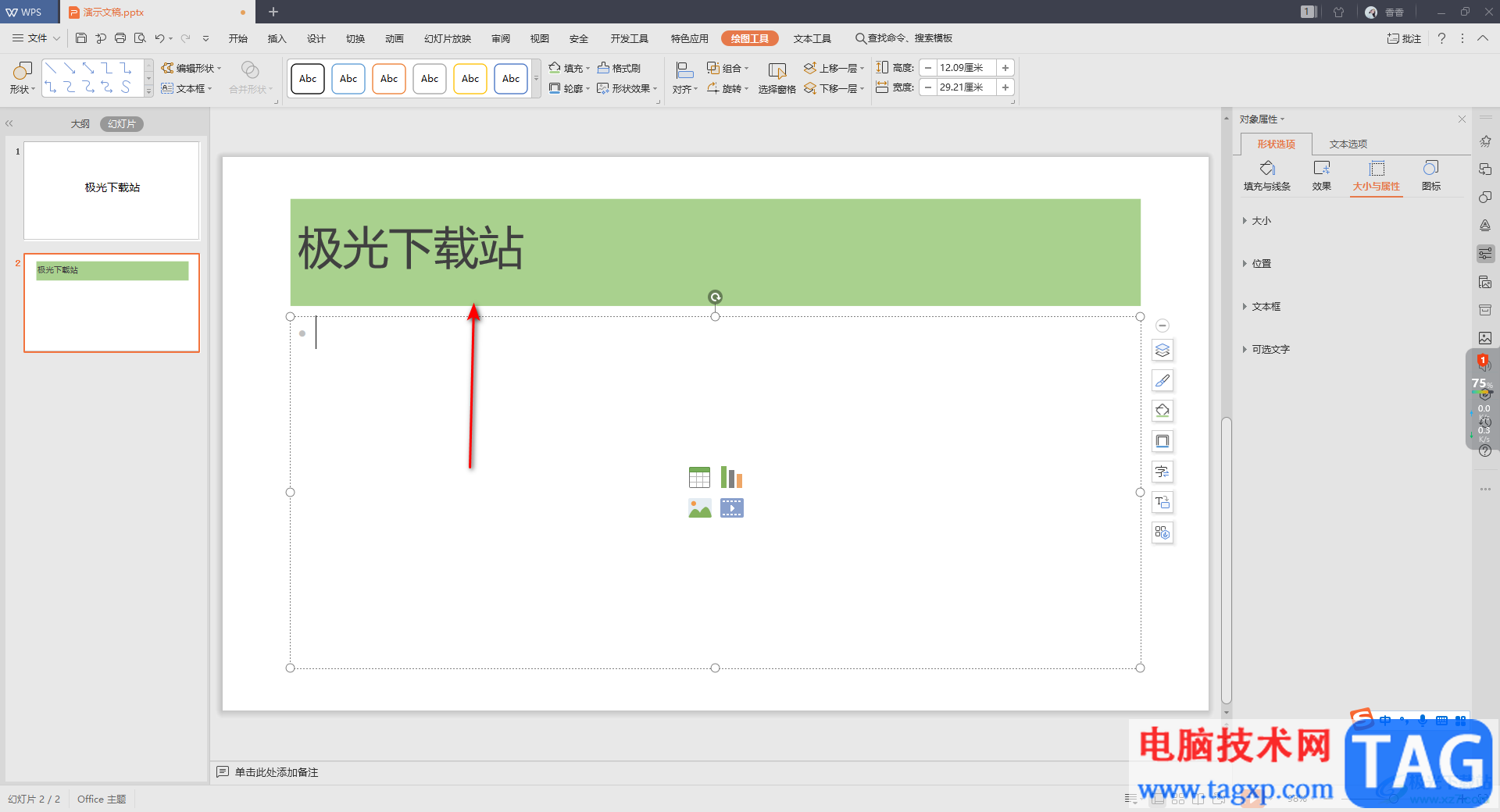
6.你可以将该文字点击一下,将编辑框拉动到合适的位置,这样可以更加的美观,如图所示。
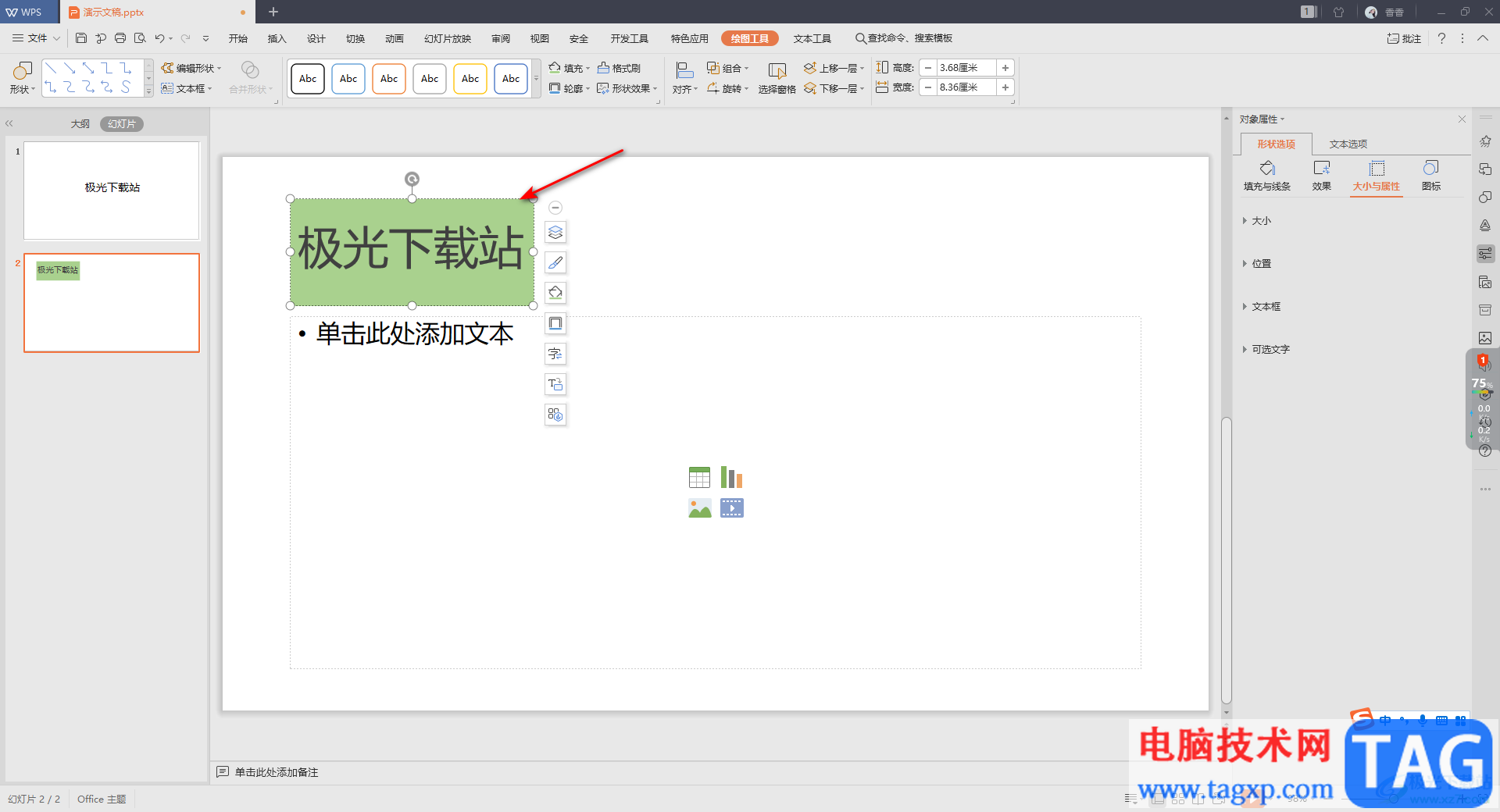
以上就是关于如何使用WPS PPT设置文字底色的具体操作方法,我们在使用WPS PPT编辑文字的过程中,有时候需要进行文字底色的一个填充,那么就可以通过上述方法来操作,只需要几个简单的操作步骤就可以完成,并且可以有多种填充颜色可以设置,是非常实用的,感兴趣的话可以操作试试。