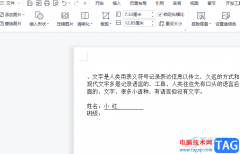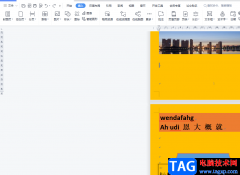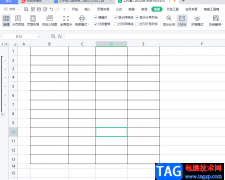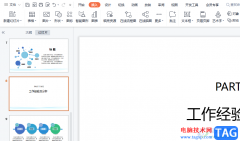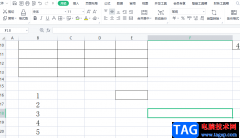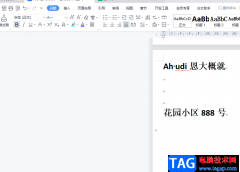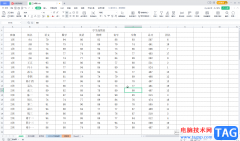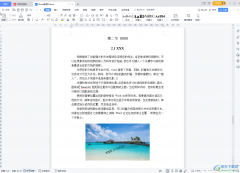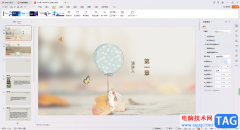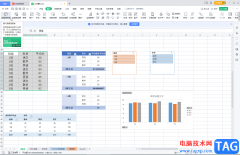wps PPT是一款非常受欢迎的幻灯片制作软件,在其中我们使用各种智能功能快速实现想要的编辑操作。如果我们需要在电脑版WPS
PPT中设置从头到尾全程播放的背景音乐,小伙伴知道具体该如何进行操作吗,其实操作方法是非常简单的。我们只需要在“插入”选项卡中插入需要的音频后,在“音频工具”下设置“循环播放,直到停止”就可以了,在音频工具下,我们还可以对音频素材进行简单的裁剪操作,小伙伴们可以根据自己的实际需要进行操作。接下来,小编就来和小伙伴们分享具体的操作步骤了,有需要或者是有兴趣了解的小伙伴们快来和小编一起往下看看吧!
操作步骤
第一步:打开需要设置全程播放背景音乐的WPS PPT;
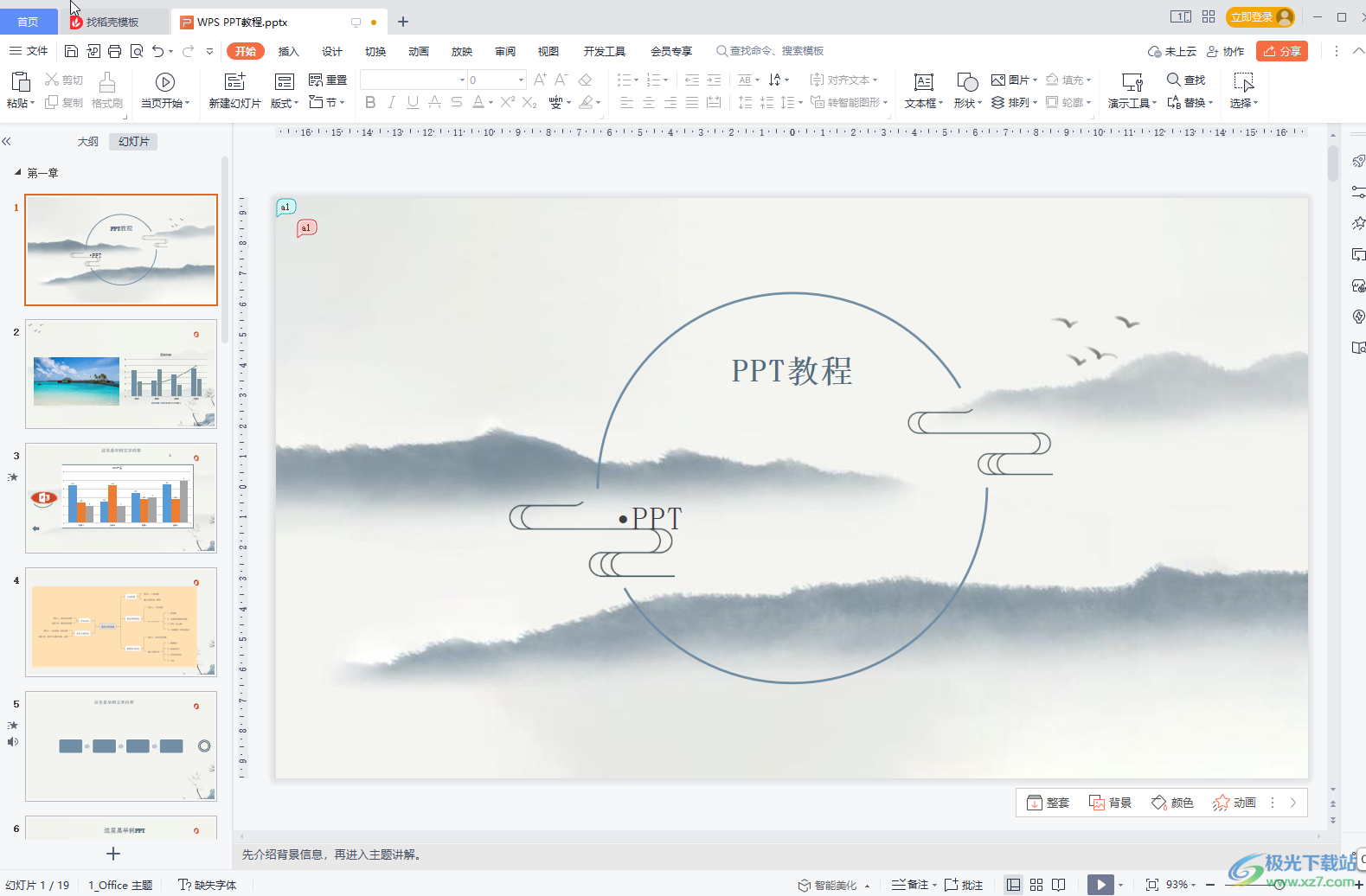
第二步:在“插入”选项卡中点击“音频”按钮,在子选项中点击“嵌入音频”或者“嵌入背景音乐”;
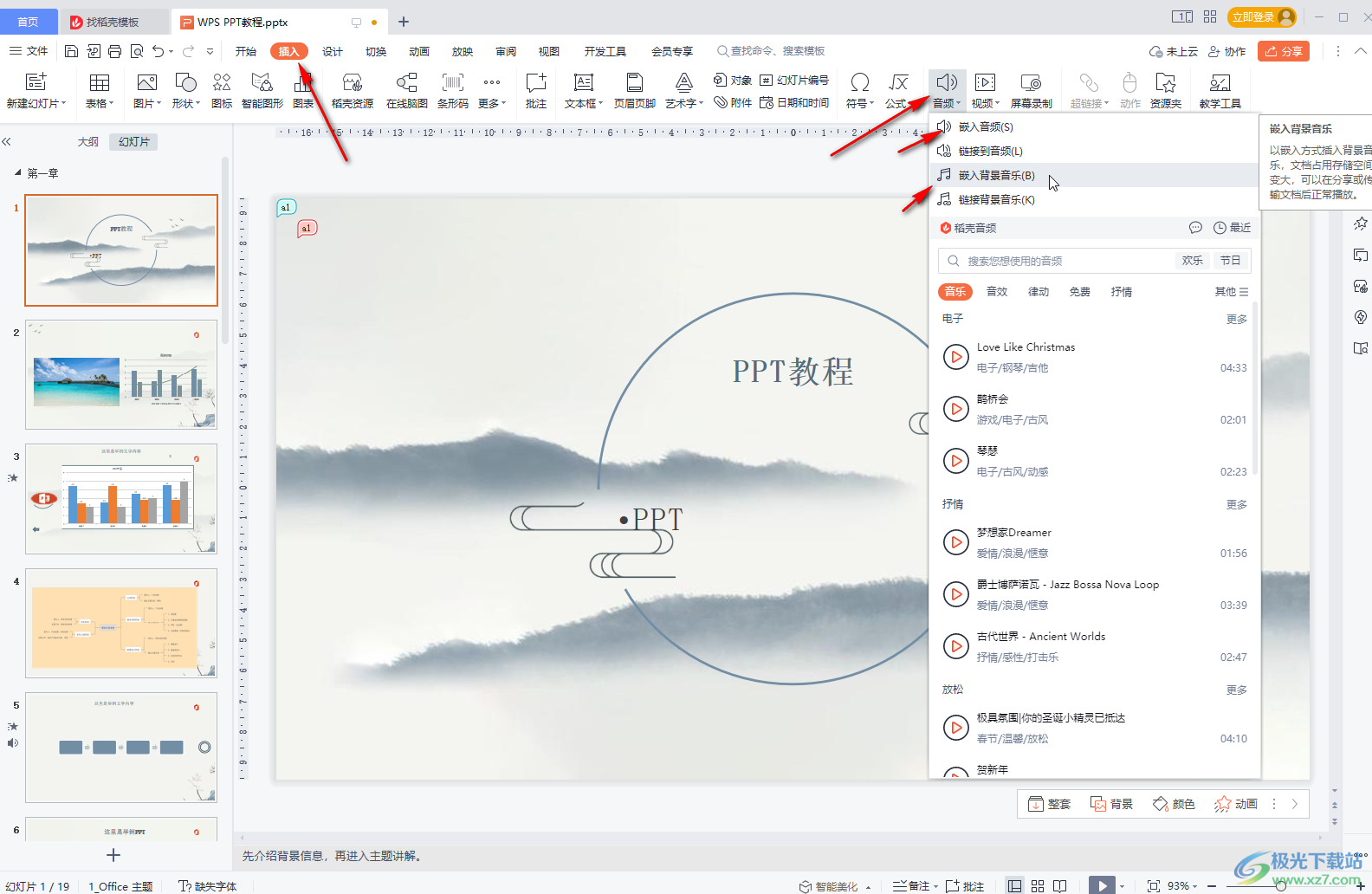
第三步:导入自己的音乐素材后,点击选中音频图标,在自动出现的“音频工具”下点击“设为背景音乐”,然后点击勾选“循环播放,直到停止”就可以了;
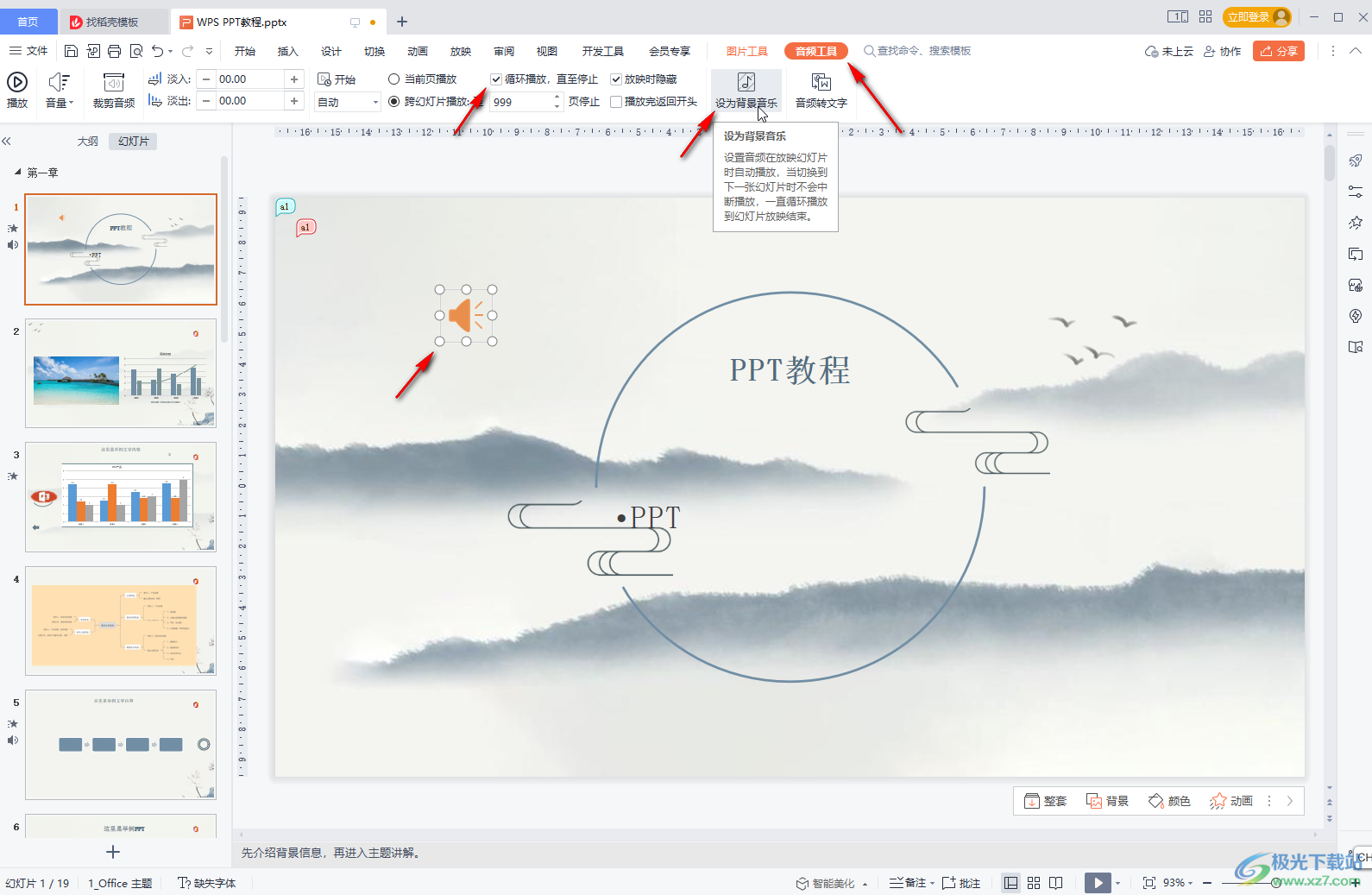
第四步:在音频工具下,我们还可以设置放映时隐藏音频图标,设置背景音乐的开始方式,对音频进行裁剪,设置音频的音量等等;
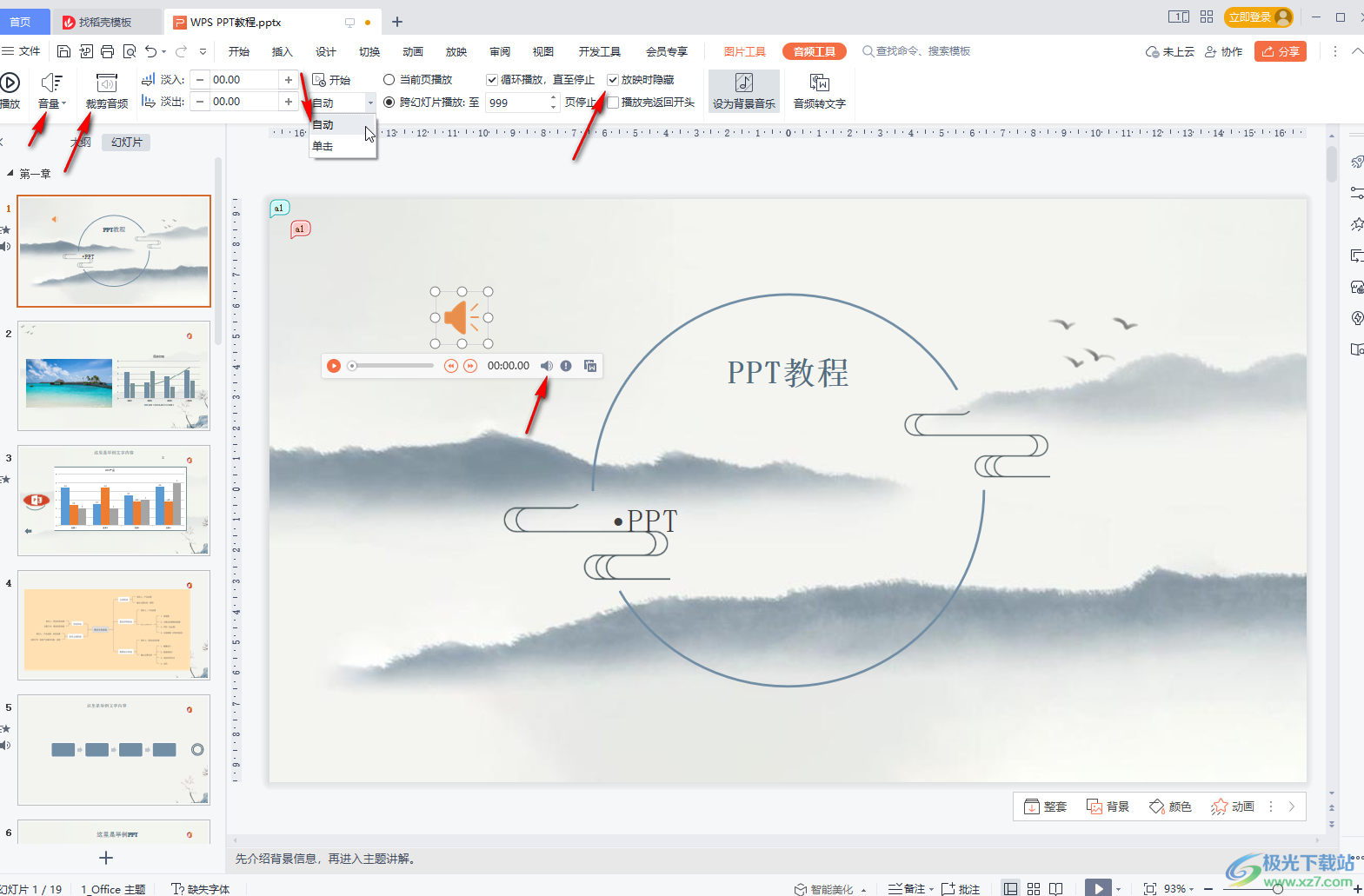
第五步:如果有需要我们还可以点击使用“音频转文字”功能。
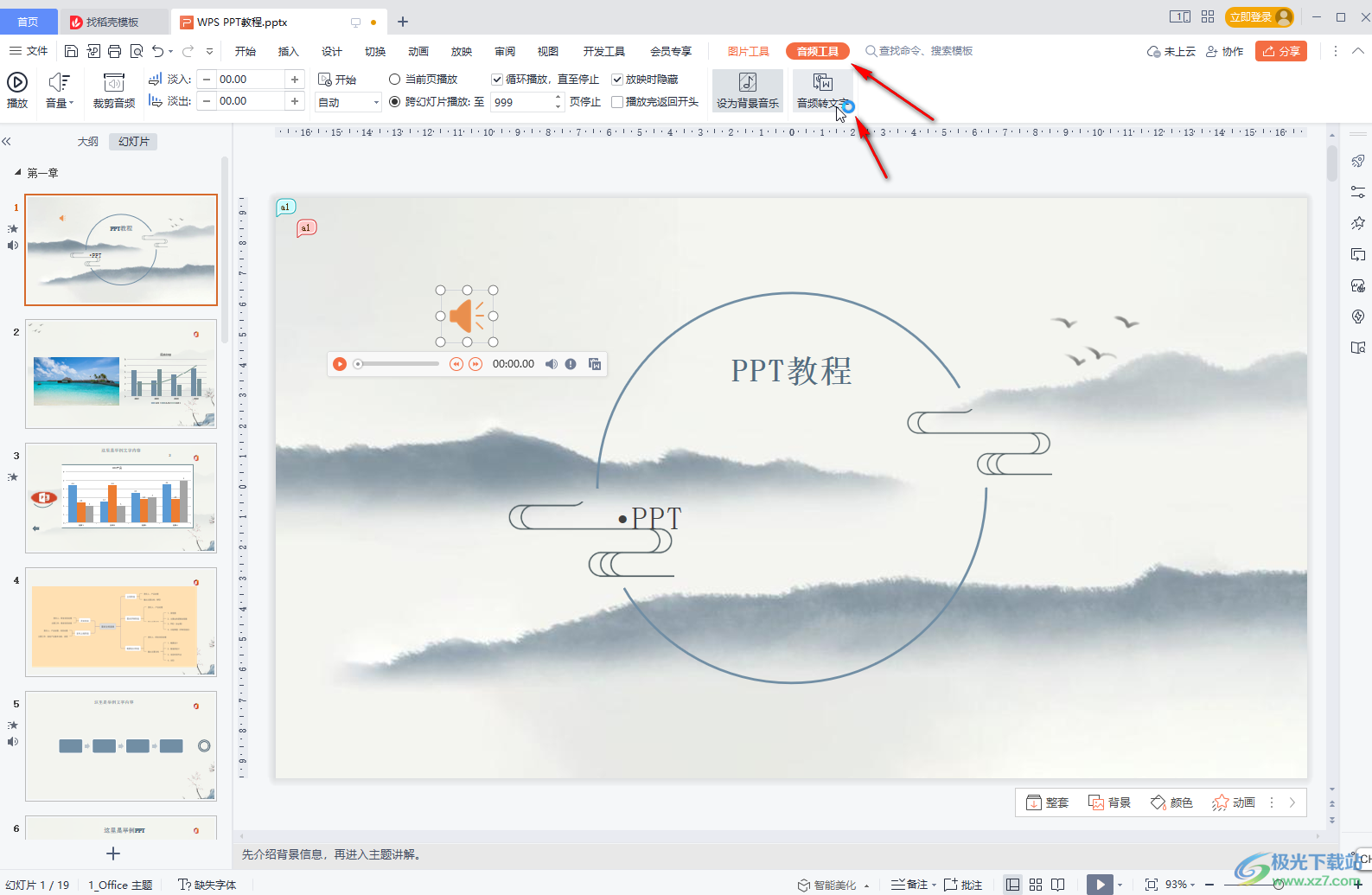
以上就是电脑版WPS PPT中设置全程播放背景音乐的方法教程的全部内容了。如果后续不再需要背景音乐,可以点击选中音频图标后按delete键删除,如果找不到背景音乐图标,可以在“开始”选项卡中点击“选择”——“选择音频”按钮进行查找。