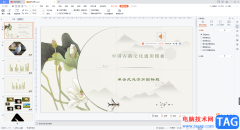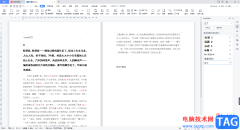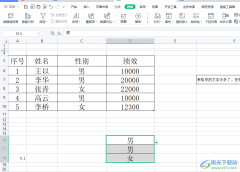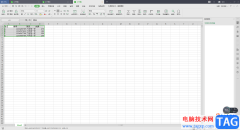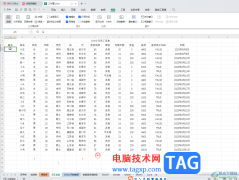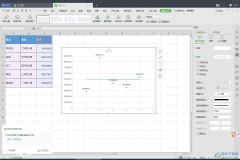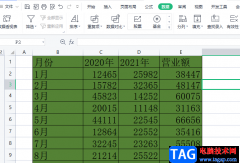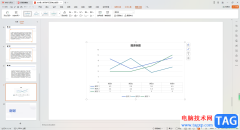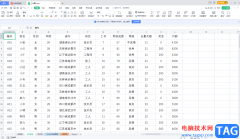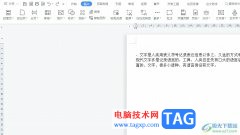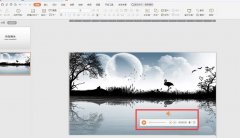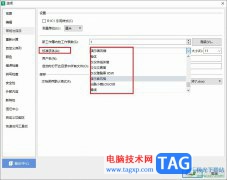wps演示文稿是一款非常好用的办公类软件,很多小伙伴在需要编辑和制作幻灯片时都会首选使用该软件。如果我们在电脑版WPS演示文稿中录制视频时,希望同时录入声音,小伙伴们知道具体该如何进行操作吗,其实操作方法是非常简单的,只需要进行几个非常简单的操作步骤就可以了,小伙伴们可以打开自己的软件后跟着下面的图文步骤一起动手操作起来。如果小伙伴们还没有该软件,可以在本教程末尾处进行下载和安装,方便后续的使用。接下来,小编就来和小伙伴们分享具体的操作步骤了,有需要或者是有兴趣了解的小伙伴们快来和小编一起往下看看吧!
操作步骤
第一步:双击打开电脑版WPS演示文稿进入编辑界面;

第二步:在“插入”选项卡中点击“视频”——“屏幕录制”;

第三步:根据需要选择“录屏幕”或者“录应用窗口”,然后可以选择全屏录制或者选择区域进行录制;
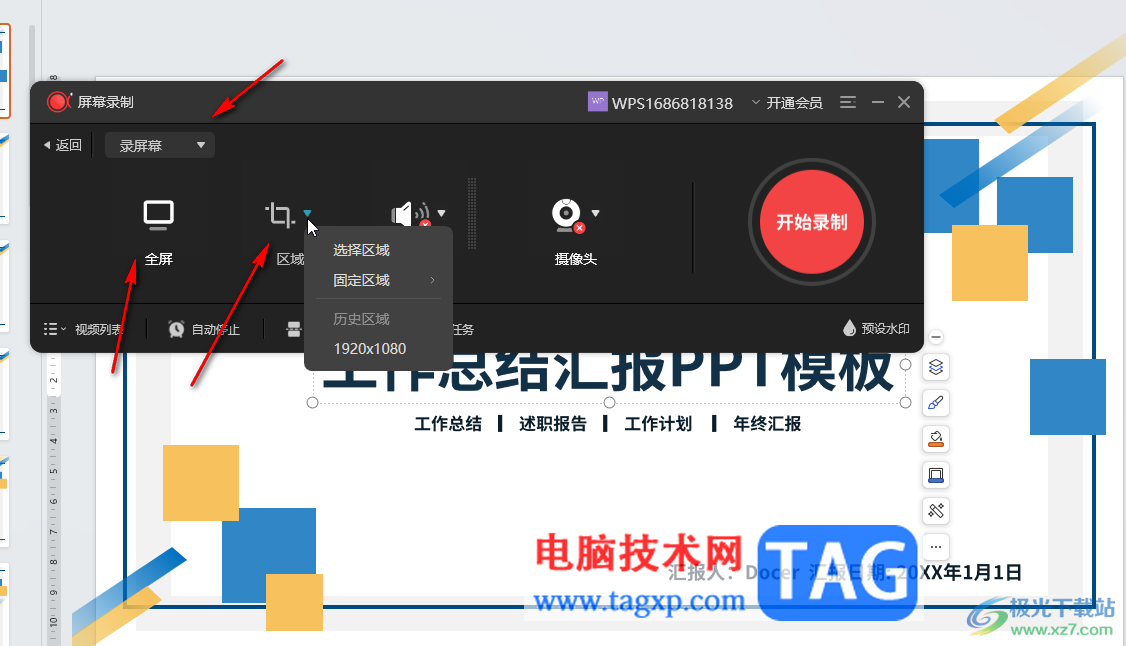
第四步:接着点击音频图标处的下拉箭头,可以看到当前选择的是“不录声音”,我们点击选择“系统声音”就可以录制电脑自带的声音了,如果需要录入外部声音,可以点击选择“系统声音和麦克风”,就可以同时录电脑的声音和自己的声音了;
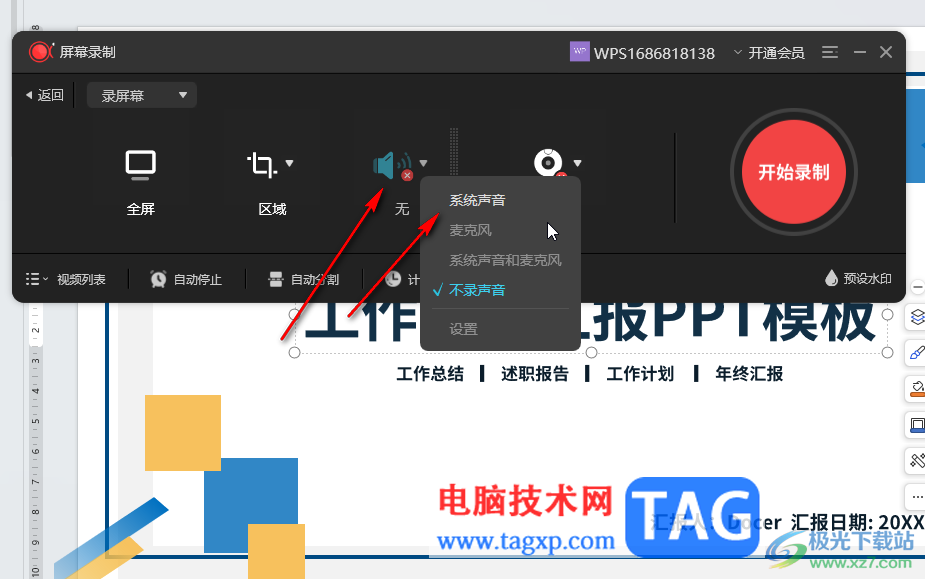
第五步:选择录制视频后,原音频图标处的×图标就消失了,如果有需要我们还可以点击设置是否开启摄像头,设置是否自动停止录制,是否自动分割视频,是否添加水印等等,然后点击“开始录制”就可以了,后续点击“视频列表”可以看到录制的视频,进行基础的剪辑操作。
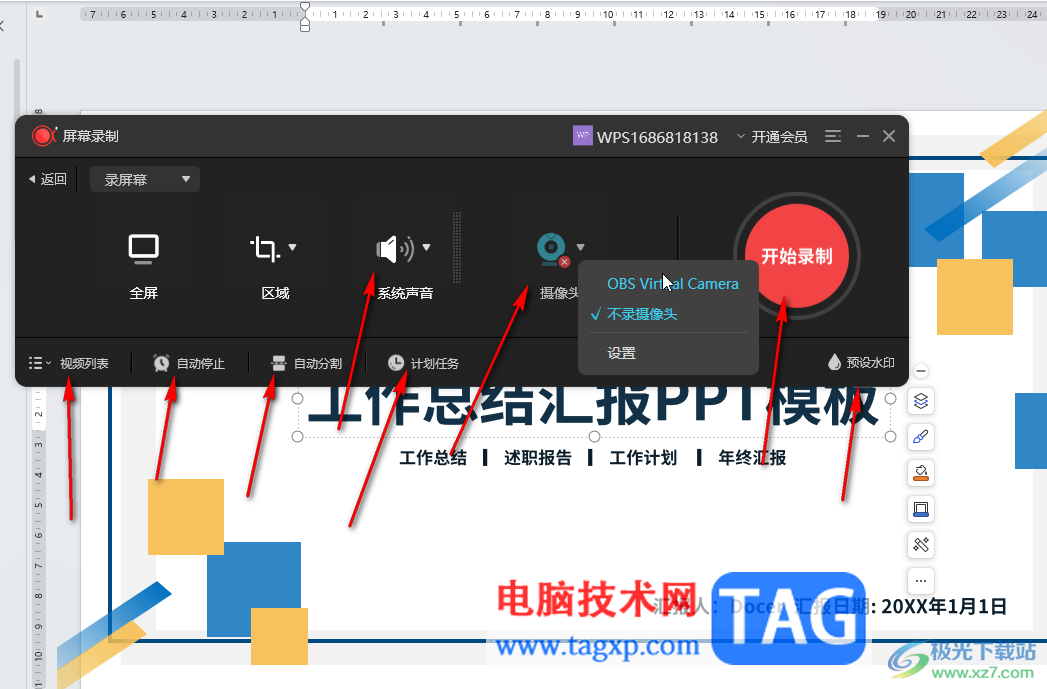
以上就是电脑版WPS演示文稿中录制屏幕时同时录入声音的方法教程的全部内容了。上面的步骤操作起来都是非常简单的,小伙伴们可以打开自己的软件后一起动手操作起来。