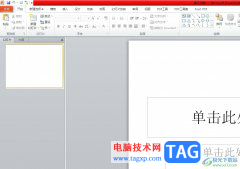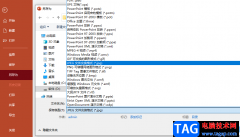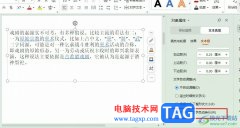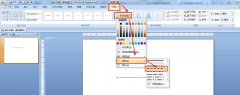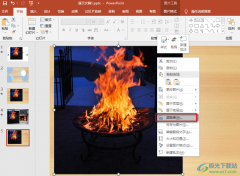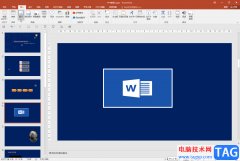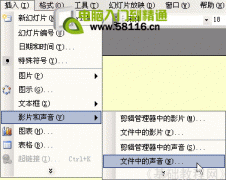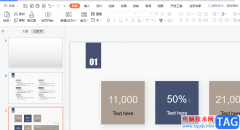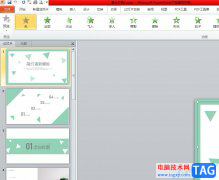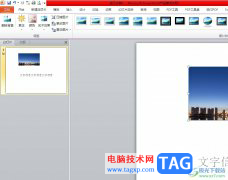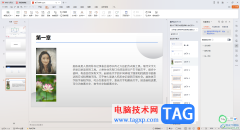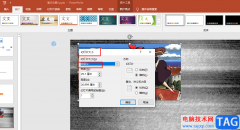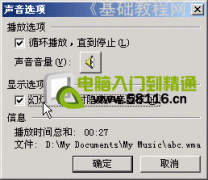很多小伙伴之所以喜欢使用wps对演示文稿进行编辑,就是因为WPS中的功能十分的丰富,并且操作十分的简单,在这款软件中我们可以给幻灯片添加各种内容,还可以一边播放幻灯片,一边查看下一页幻灯片内容以及备注内容。有的小伙伴可能不知道该怎么实现该操作,其实很简单,我们只需要点击打开WPS中的放映工具,然后在其子工具栏中找到演讲者视图工具,打开该工具即可。有的小伙伴可能不清楚具体的操作方法,接下来小编就来和大家分享一下WPS PPT使用演讲者视图的方法。
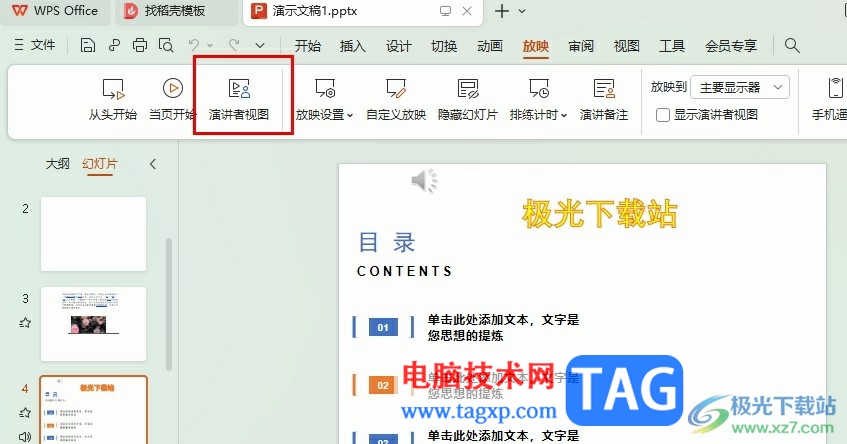
方法步骤
1、第一步,我们右键单击一个需要编辑的演示文稿,然后先在菜单列表中点击打开方式选项,再在子菜单列表中选择WPS office选项
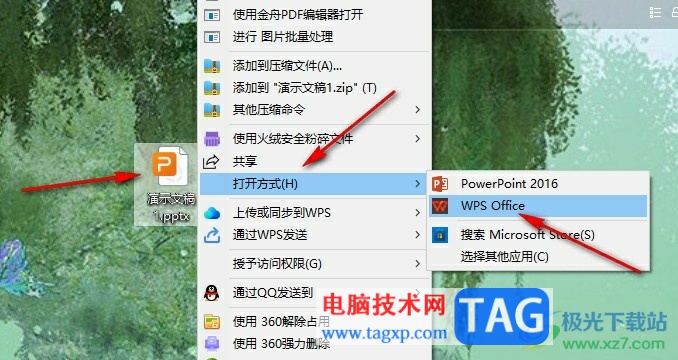
2、第二步,进入WPS页面之后,我们在该页面的工具栏中点击打开“放映”工具
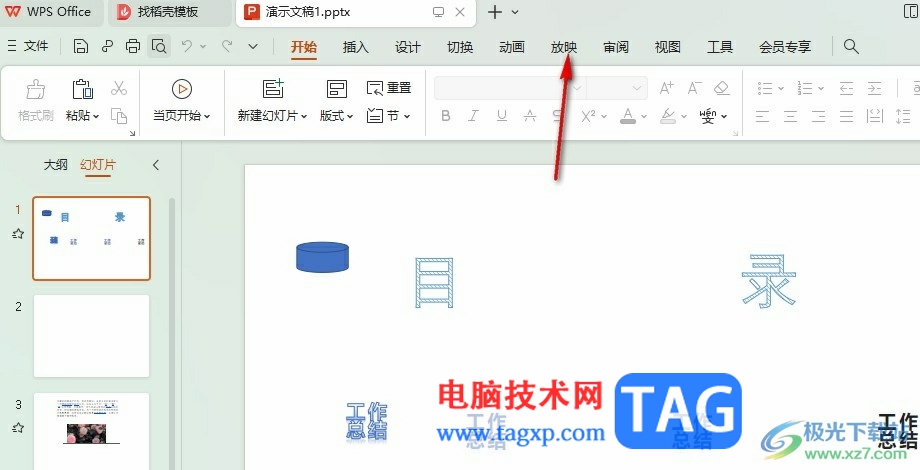
3、第三步,打开放映工具之后,我们在其子工具栏中找到“演讲者视图”工具,点击打开该工具
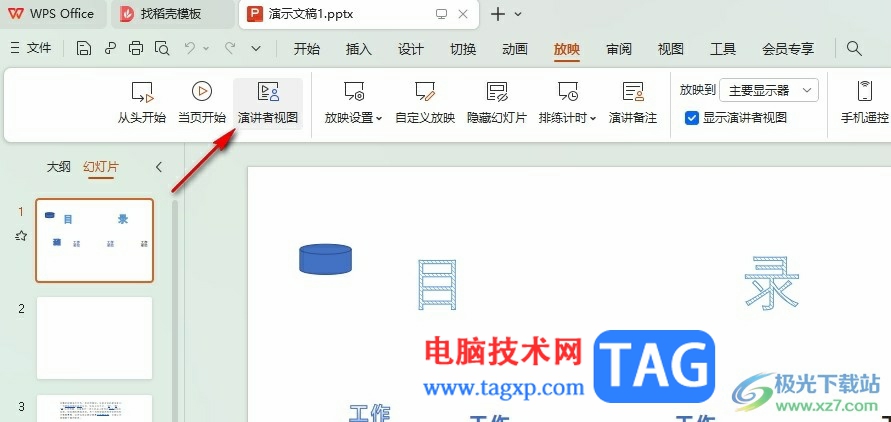
4、第四步,打开演讲者视图工具之后,我们就能直接进入演讲者视图页面了,在左侧是当前显示的画面,在右侧是下一张幻灯片内容
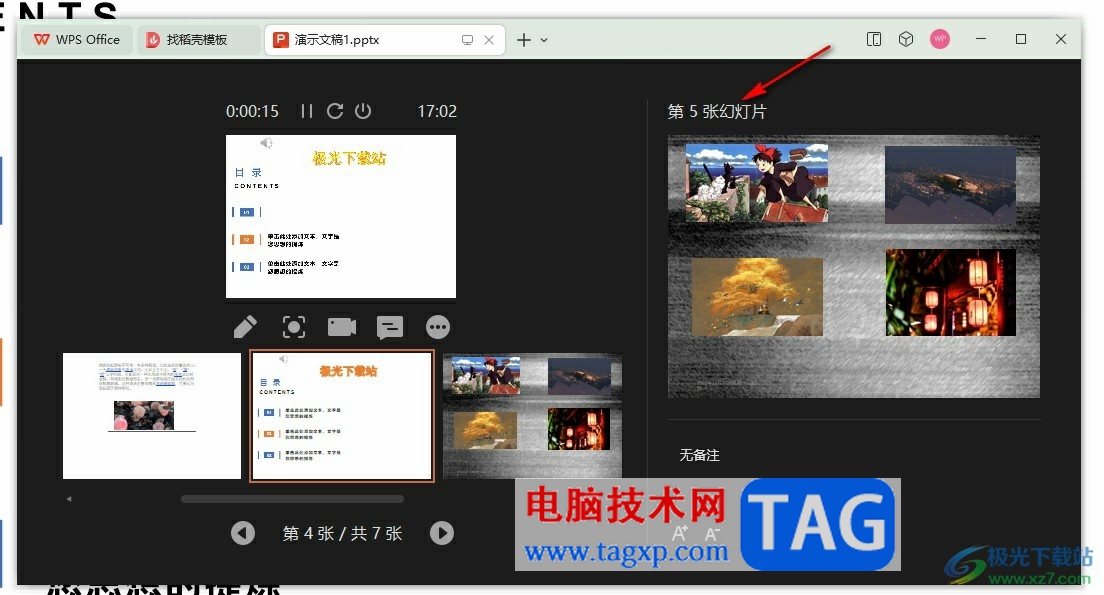
5、第五步,在演讲者视图的右侧页面中我们还可以通过文字工具来放大或缩小备注的字体,想要退出演讲者视图时我们直接点击“ESC”键即可
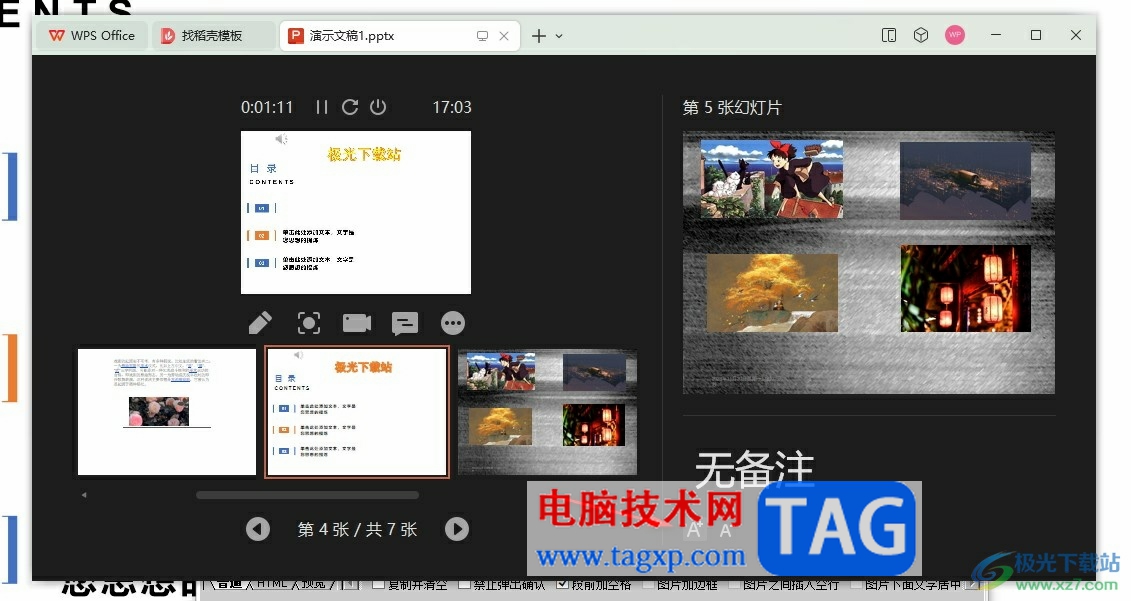
以上就是小编整理总结出的关于WPS PPT使用演讲者视图的方法,我们在WPS中打开放映工具,然后在子工具栏中找到演讲者视图工具,点击打开该工具我们就能进入演讲者视图页面了,感兴趣的小伙伴快去试试吧。