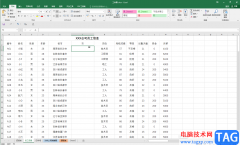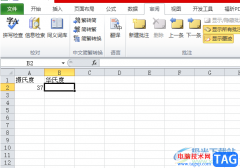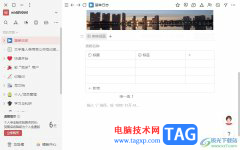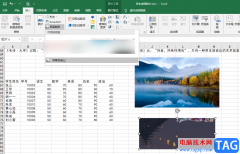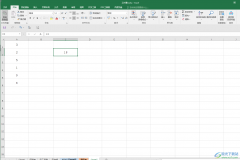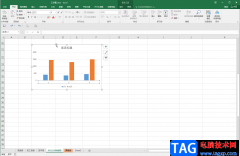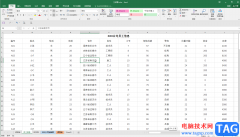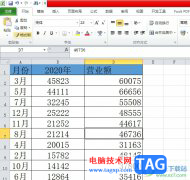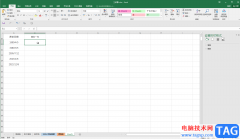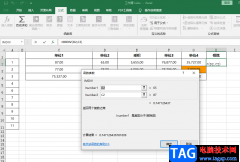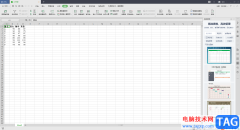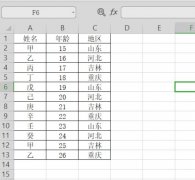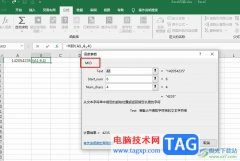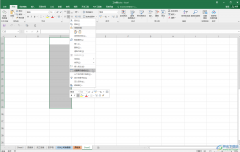很多小伙伴都喜欢使用excel程序来对表格文档进行编辑,因为Excel中的功能十分的丰富,并且我们可以使用Excel中的功能快速完成各种操作,例如计算、排序以及筛选等。在使用Excel的过程中有的小伙伴想要在单元格中输入带有“0”的数据,但当“0”位于数据的开头位置时,经常会在输入之后发现“0”消失了,这时我们可以通过更改单元格的格式来保留数据中的“0”。有的小伙伴可能不清楚具体的操作方法,接下来小编就来和大家分享一下Excel中输入的0消失了的解决方法。
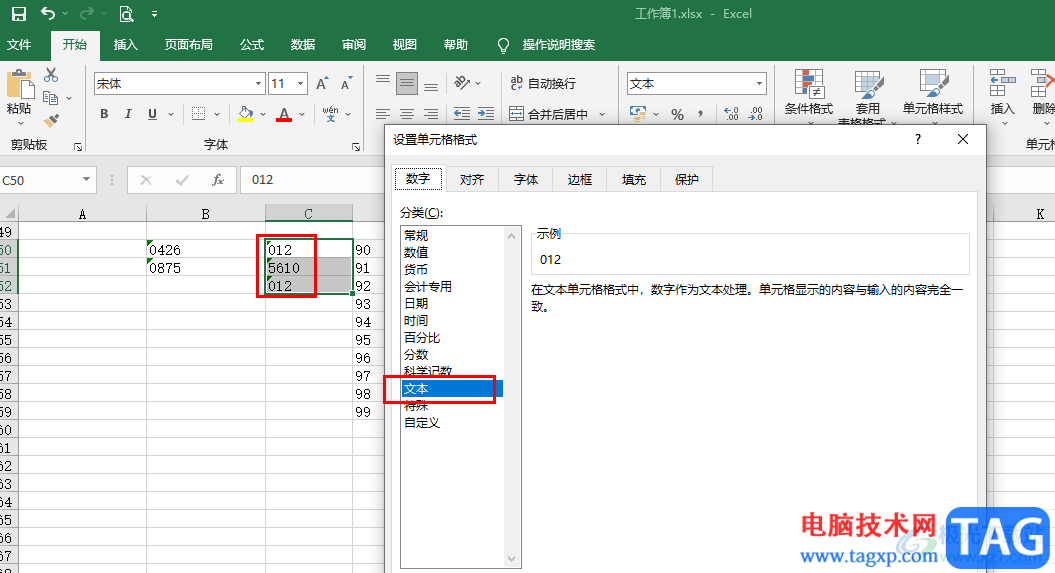
方法步骤
1、第一步,我们先在电脑中找到需要设置的表格文档,右键单击该文档,然后选择“打开方式”,再点击“Excel”选项
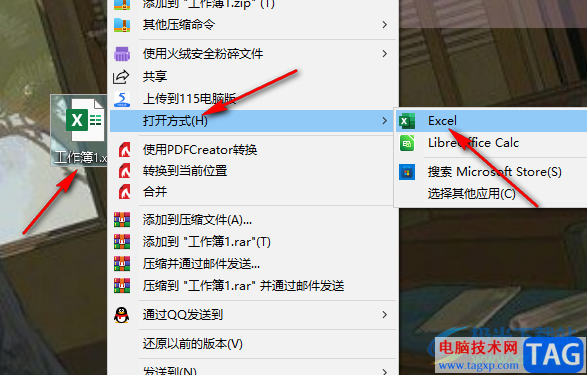
2、第二步,进入Excel页面之后,我们在该页面选中单元格,然后右键单击选择“设置单元格格式”选项
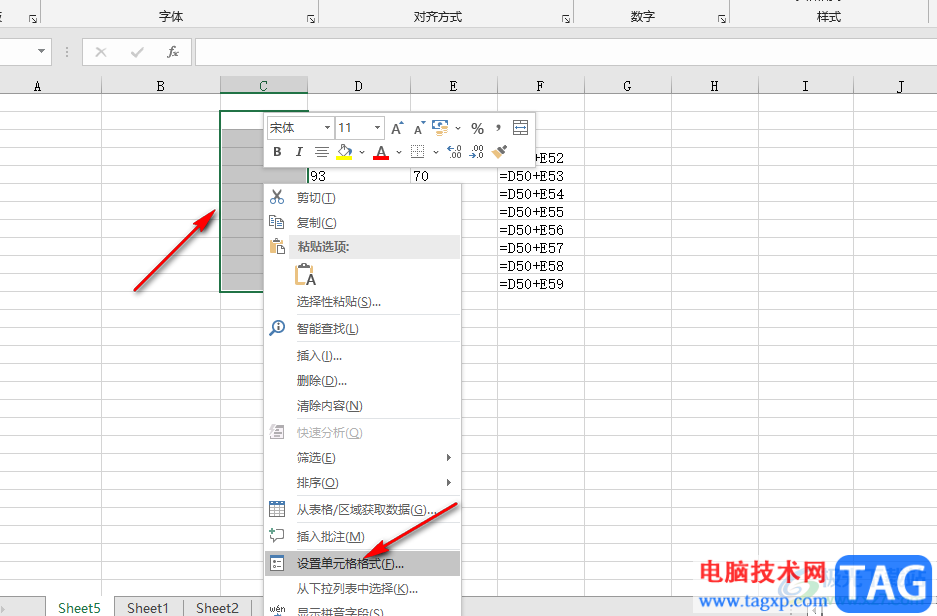
3、第三步,进入设置单元格格式页面之后,我们在该页面中将“数字”分类改为“文本”,然后点击“确定”选项
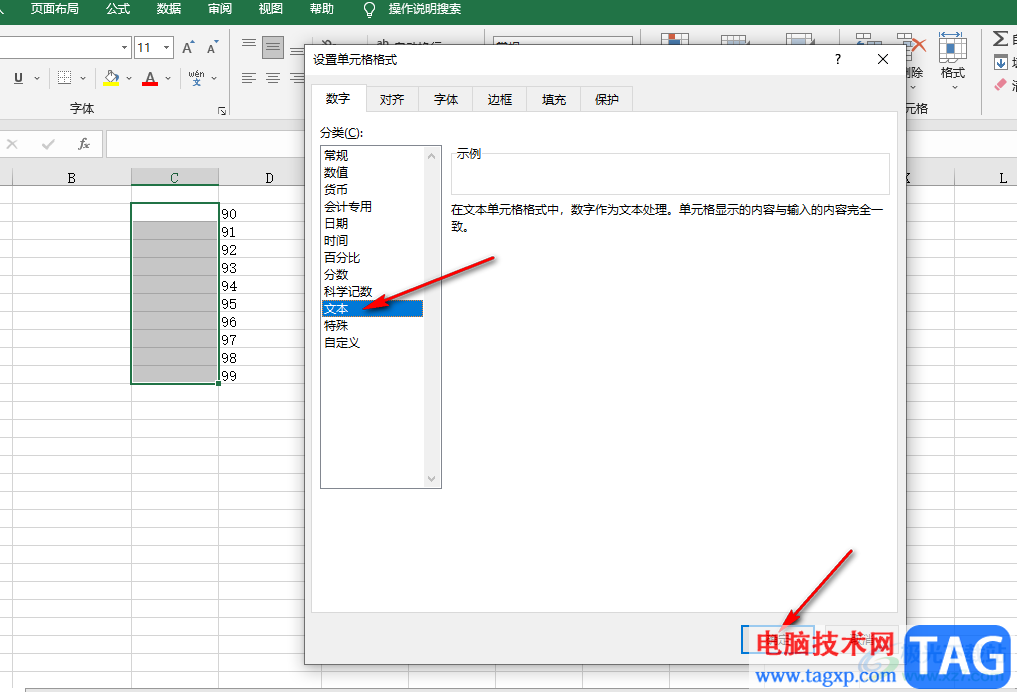
4、第四步,更改好数字类型之后,我们在单元格内输入带有“0”的数据,无论“0”在开头还是结尾,都不会消失了
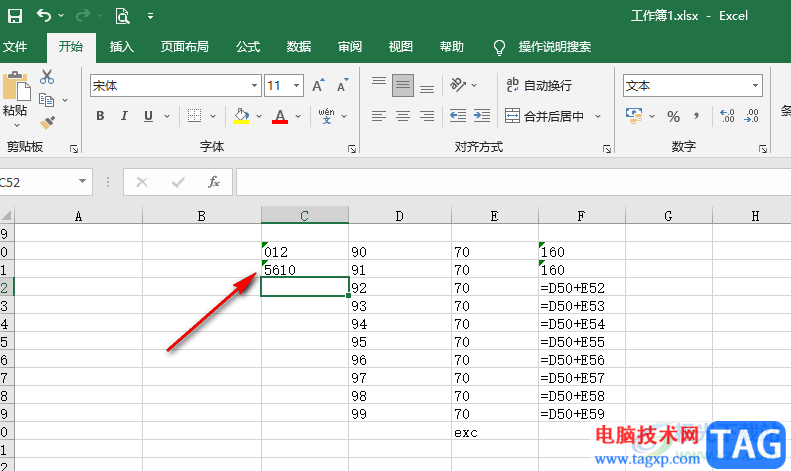
5、第五步,我们也可以将输入法切换为英文,然后在单元格中先输入单引号“'”,再输入带有“0”的数字
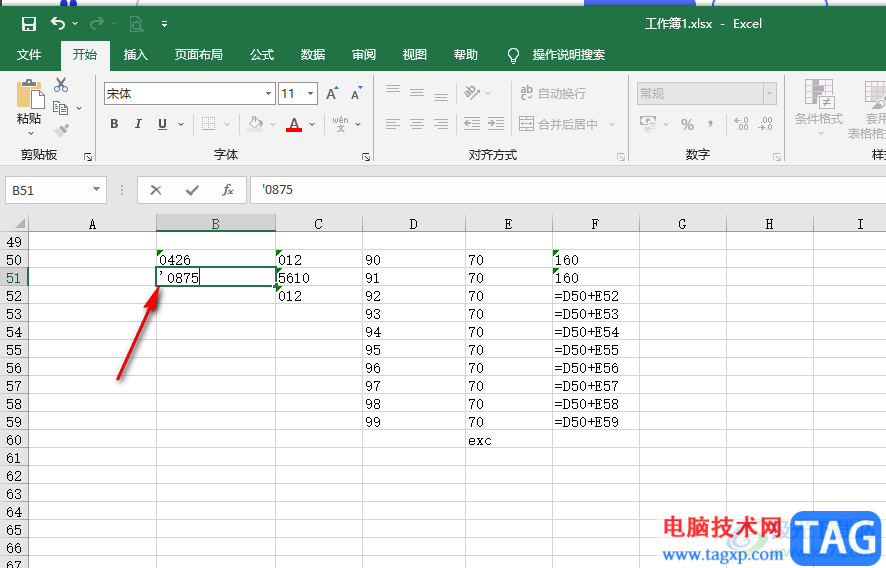
6、第六步,使用该格式输入数据之后点击回车键,数据中的“0”同样不会消失
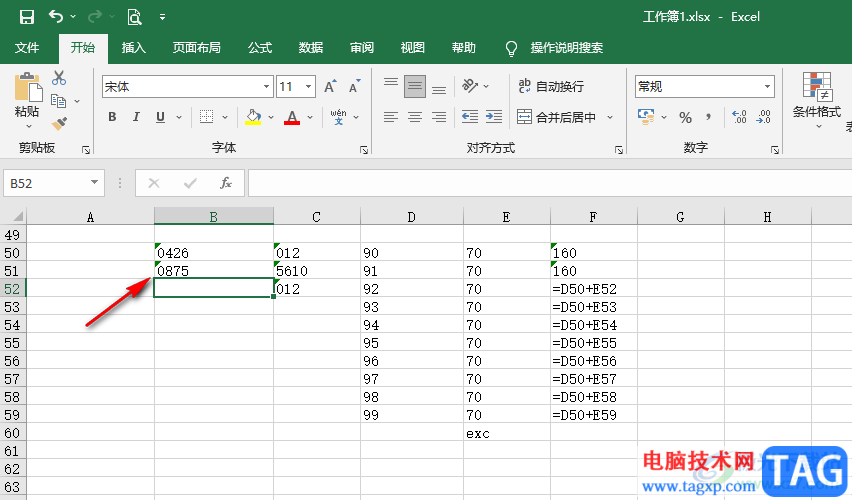
以上就是小编整理总结出的关于Excel中输入的0消失了的解决方法,我们在Excel中使用上述两种方法都可以快速的在单元格中输入带有“0”的数据,选择其中一种进行操作即可,感兴趣的小伙伴快去试试吧。