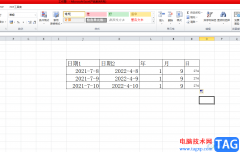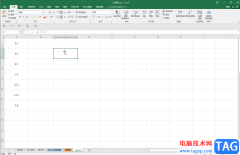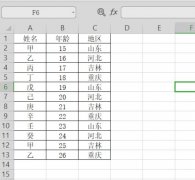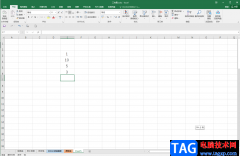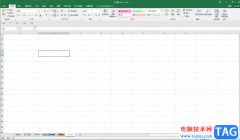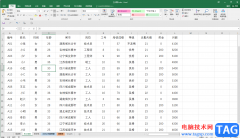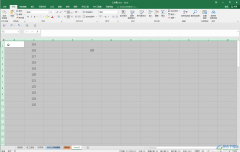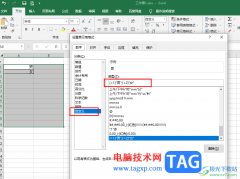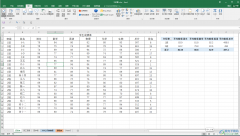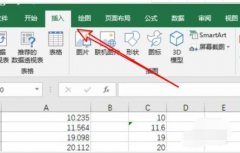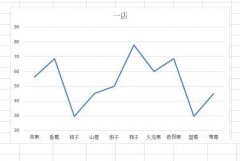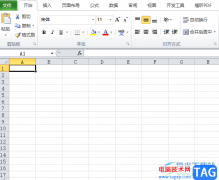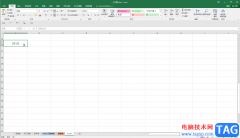excel软件中的功能是很强大的,能够给用户带来许多的便利和好处,并且避免了许多复杂重复的过程,也因此进一步提升了用户的编辑效率,因此excel软件深受用户的喜爱,当用户在使用这款办公软件时,有时会在表格页面上插入图片元素,但是用户不是很喜欢图片背景显示出来的颜色,便问到excel表格怎么替换图片背景颜色的问题,这个问题其实很好解决,用户直接在图片工具的格式选项卡中找到的颜色选项,接着将图片设置为透明色,随后在菜单栏中找到颜色填充功能来选择自己喜欢的背景颜色即可设置成功,那么接下来就让小编来向大家介绍一下这个问题详细的操作过程吧,希望用户能够喜欢。
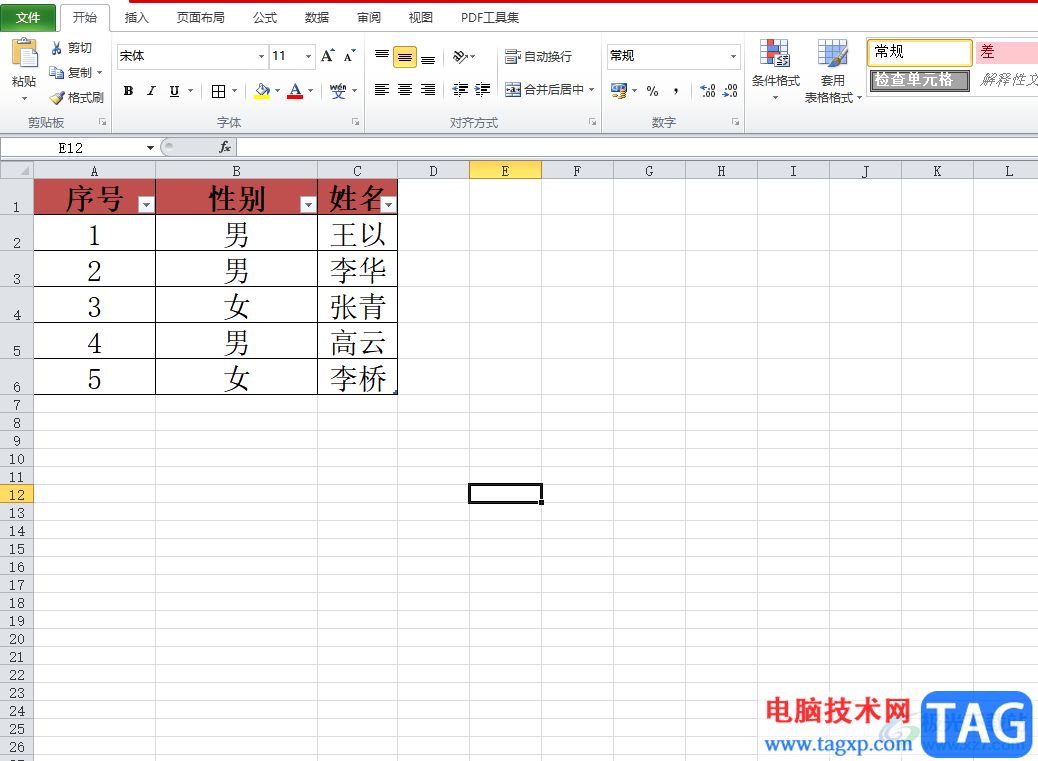
方法步骤
1.用户在电脑桌面上打开excel软件,并来到编辑页面上来进行设置
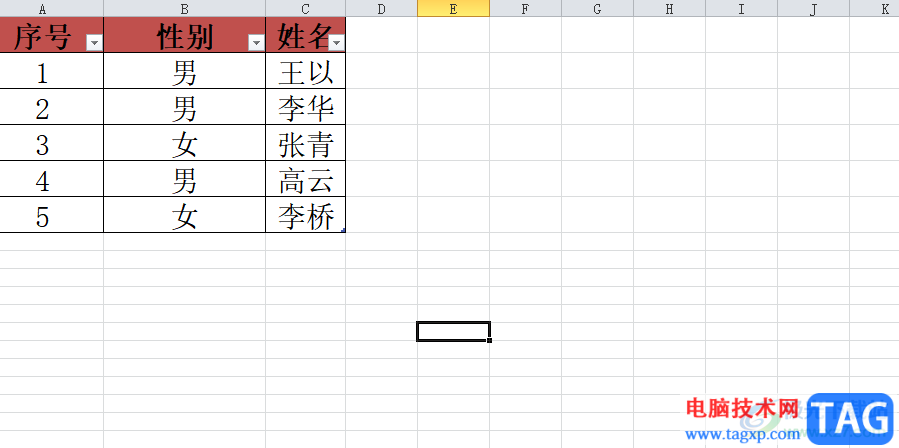
2.接着用户在页面上方的菜单栏中点击插入选项,将会显示出相关的选项卡,用户选择其中的图片选项
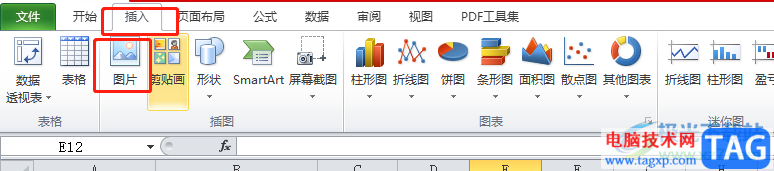
3.这时在打开的文件夹窗口中,用户找到自己需要的图片并按下插入按钮
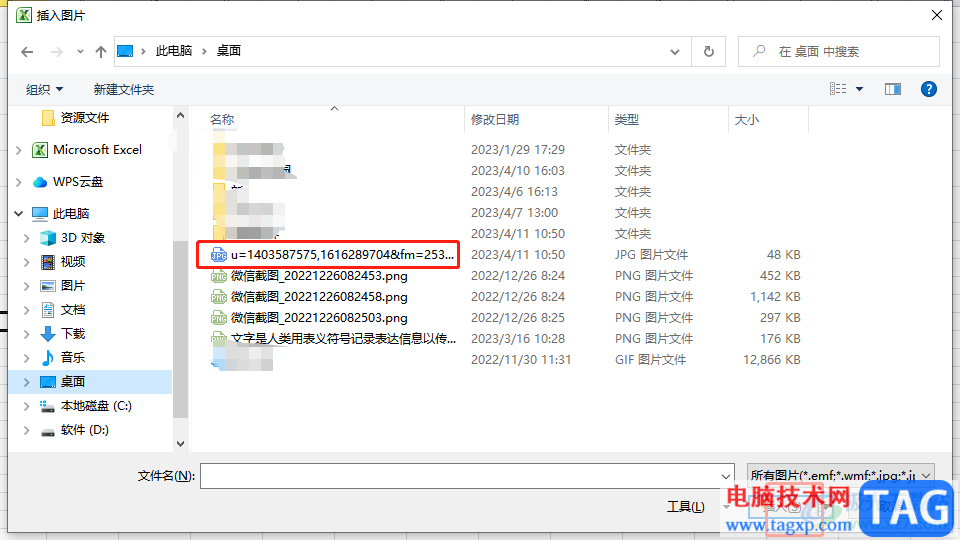
4.随后用户在编辑页面上就可以看到显示出来的图片,用户简单的调整一下图片大小
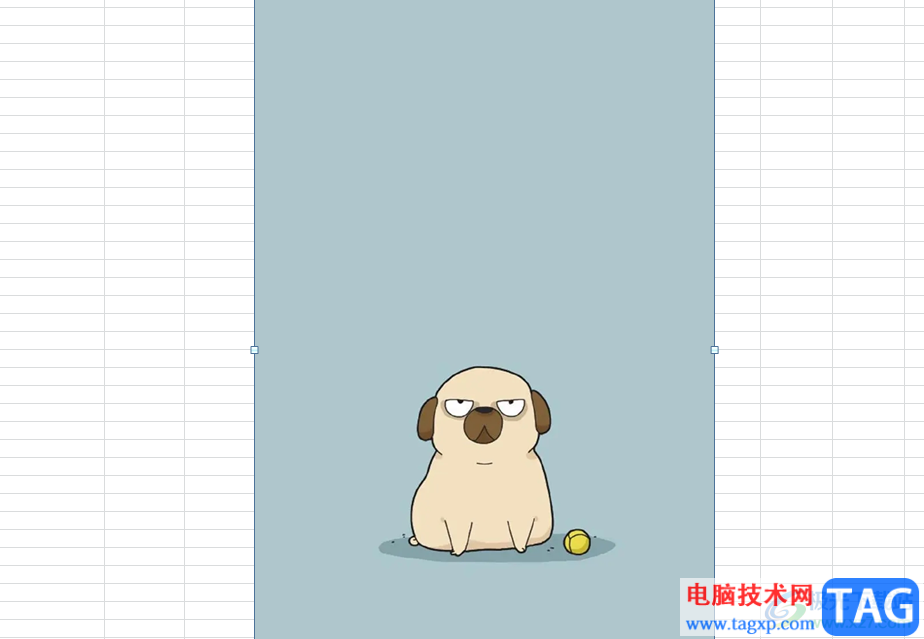
5.接着在菜单栏中点击图片工具的格式选项,将会显示出相关的选项卡,用户选择其中的颜色选项
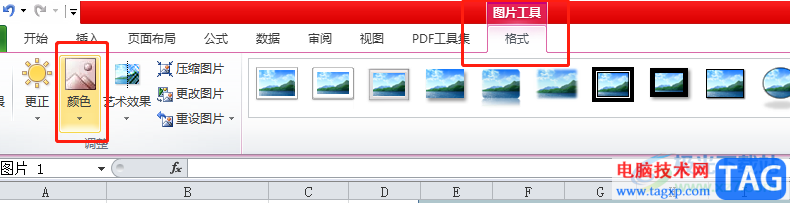
6.然后会弹出下拉箭头,用户选择底部的设置透明色选项即可
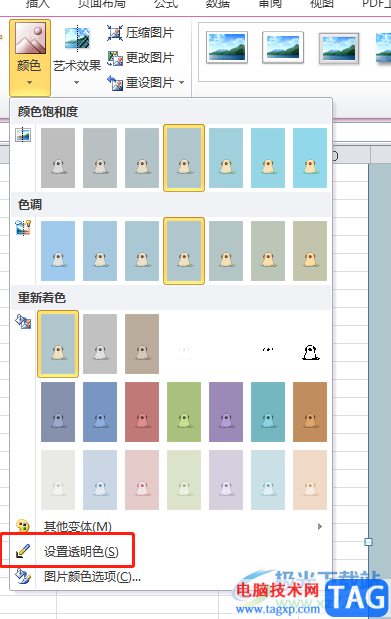
7.此时在表格的编辑页面上,用户用鼠标左键点击一下图片背景即可将背景颜色去除
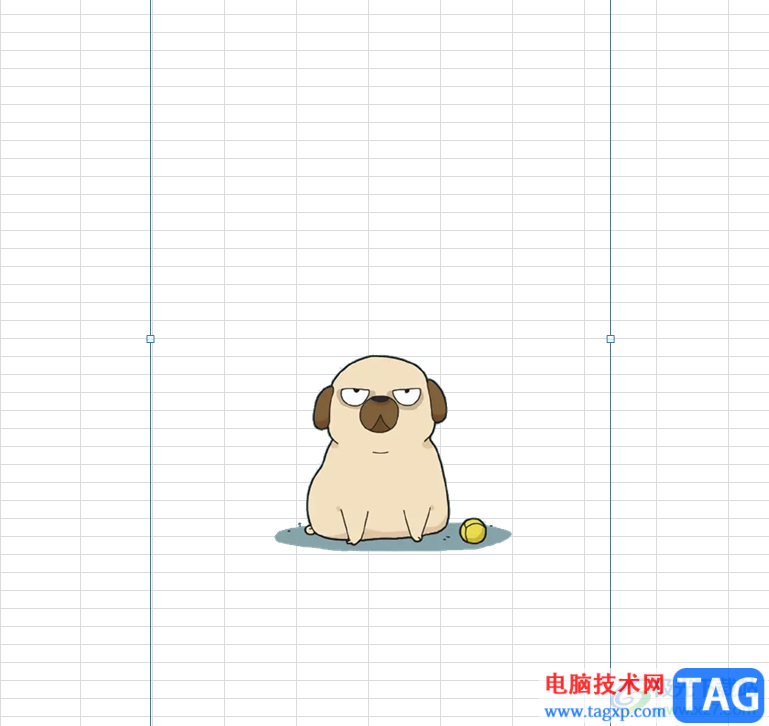
8.这时用户在菜单栏中点击开始选项,在显示出来的选项卡中用户选择其中的填充选项
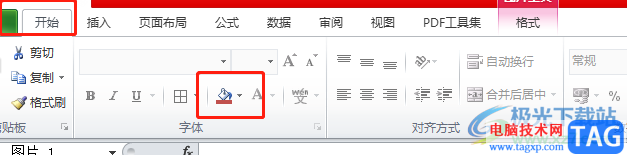
9.在弹出来的颜色色板中,用户直接根据喜好来选择颜色即可
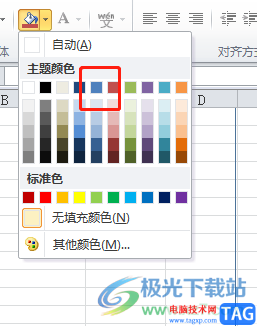
10.最后来到编辑页面上就可以看到,图片的背景颜色已经发生了变化,如图所示
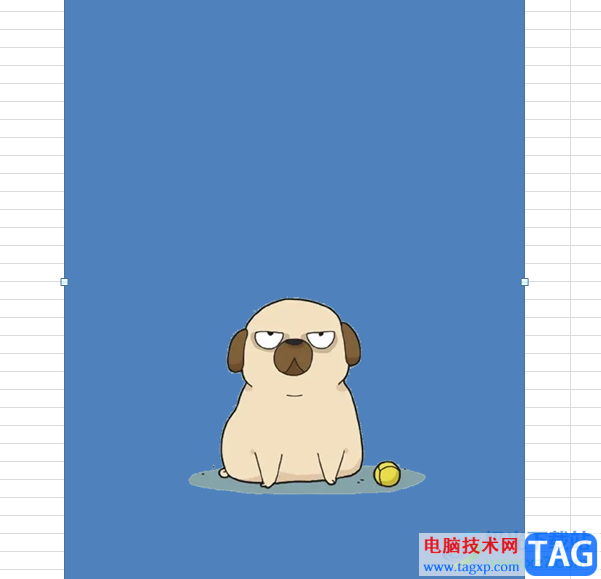
以上就是小编对用户提出问题整理出来的方法步骤,用户从中知道了大致的操作过程为点击绘图工具的格式选项——颜色——设置透明色——开始——填充——选择颜色这几步,方法简单易懂,因此感兴趣的用户可以跟着这些步骤操作起来,一定可以成功替换图片的背景颜色。