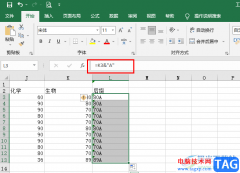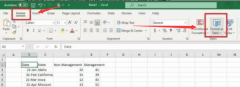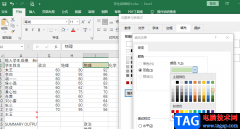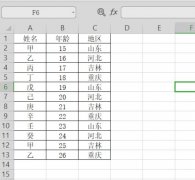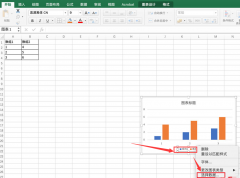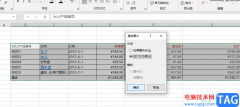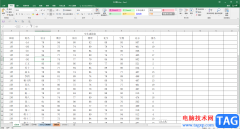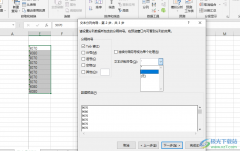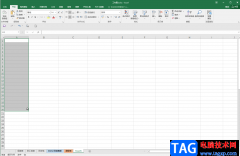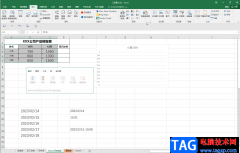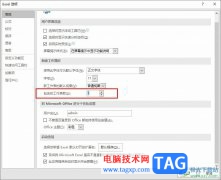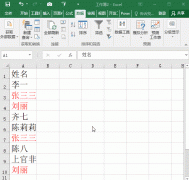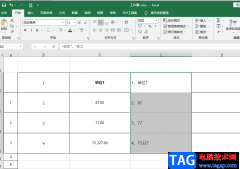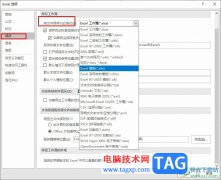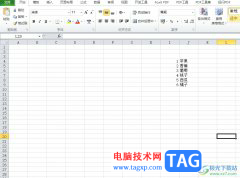excel表格是一款非常好用的专业数据处理软件,很多小伙伴都在使用。如果我们需要在Excel表格中锁定内容不被修改,以保护表格中的信息,小伙伴们知道具体该如何进行操作吗,其实操作方法是非常简单的,只需要进行几个非常简单的操作步骤就可以了,小伙伴们可以打开自己的软件后跟着下面的图文步骤一起动手操作起来。如果小伙伴们还没有该软件,可以在本教程末尾处进行下载和安装,方便后续需要的时候可以快速打开进行使用。接下来,小编就来和小伙伴们分享具体的操作步骤了,有需要或者是有兴趣了解的小伙伴们快来和小编一起往下看看吧!
操作步骤
第一步:双击打开Excel表格进入编辑界面;
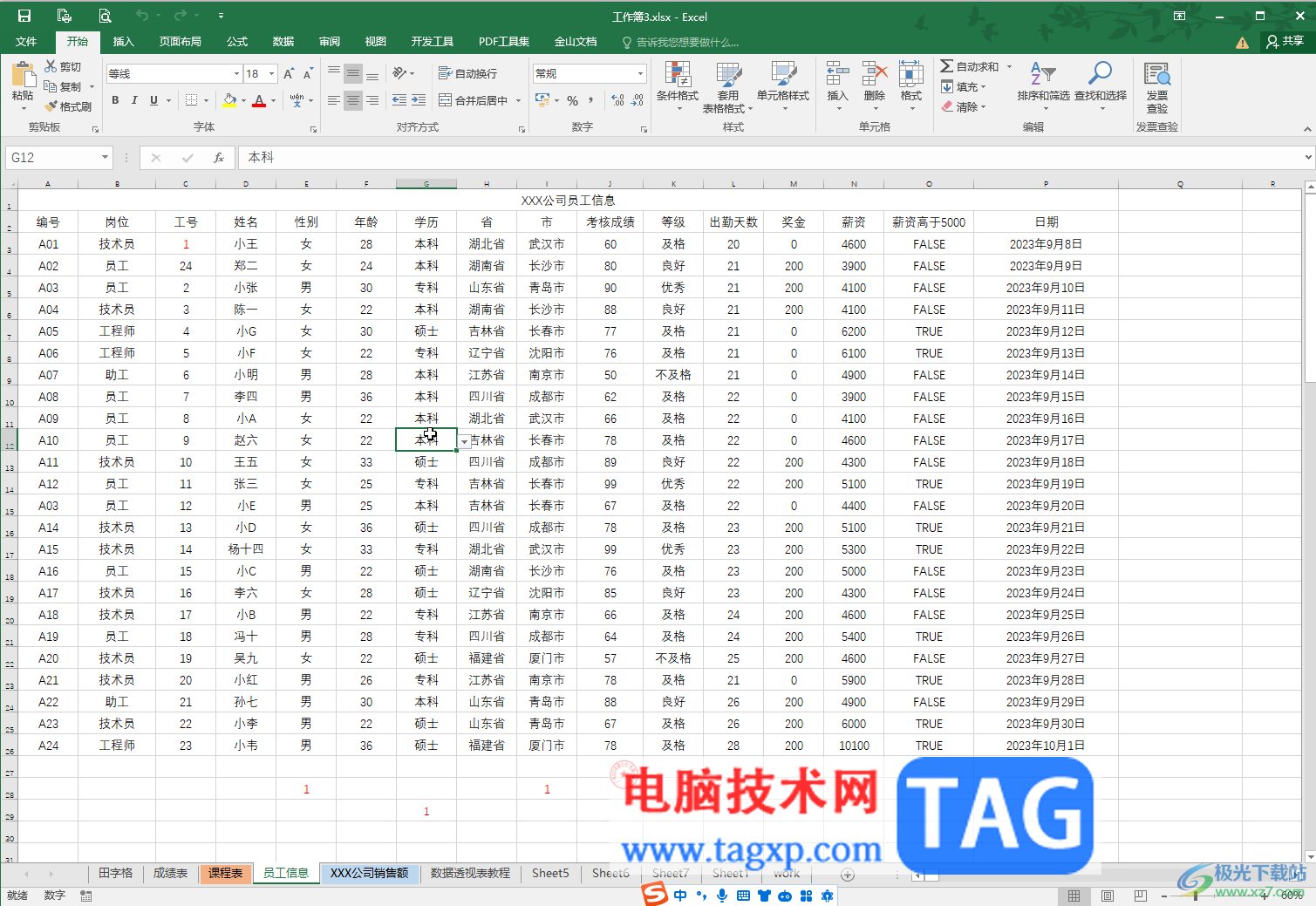
第二步:选中需要保护的数据列后,按Ctrl+1键,或者右键点击一下后选择“设置单元格格式”;
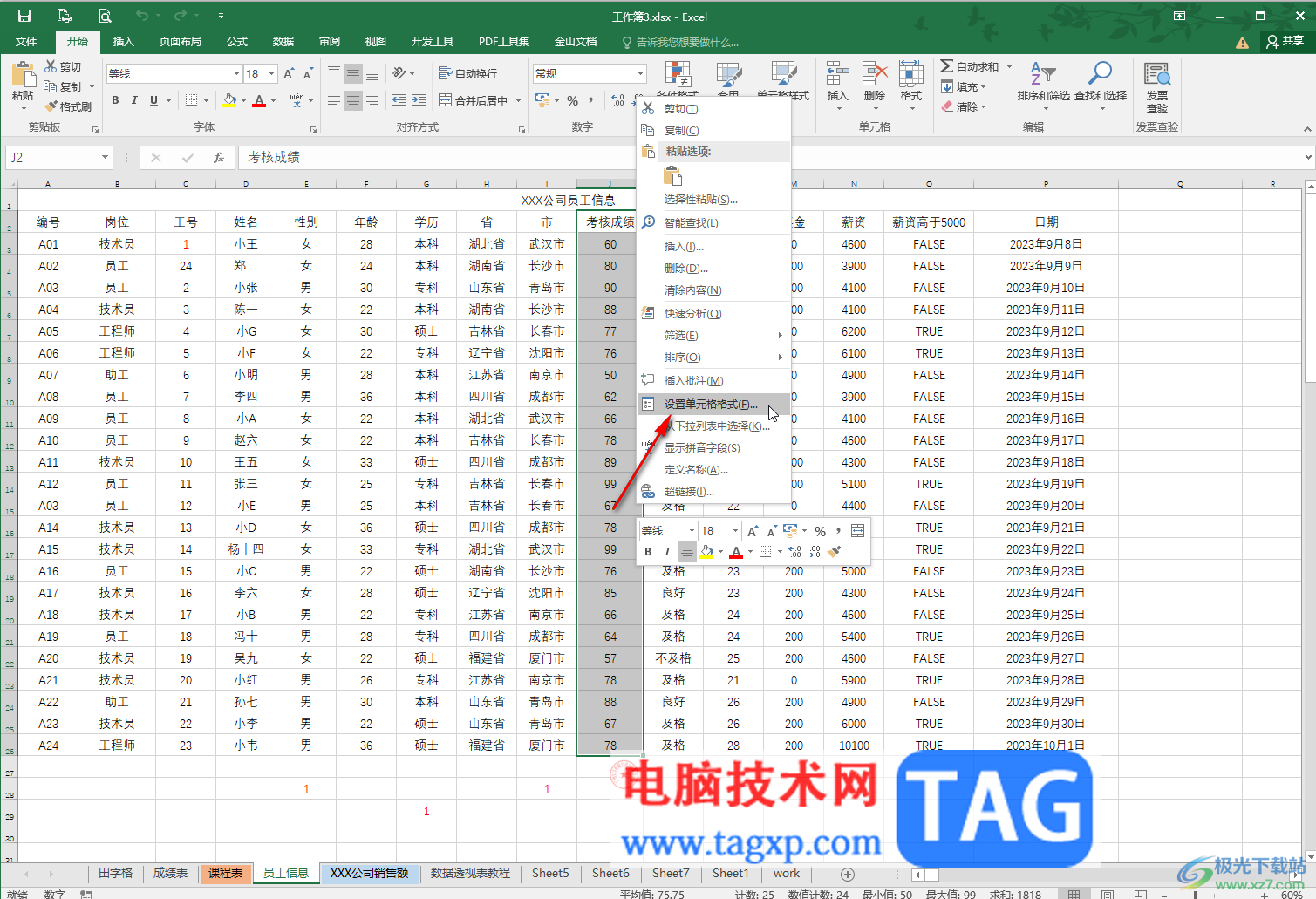
第三步:然后切换到“保护”栏,点击勾选“锁定”,可以看到提示,需要在审阅选项卡中保护工作表才有效,点击“确定”;
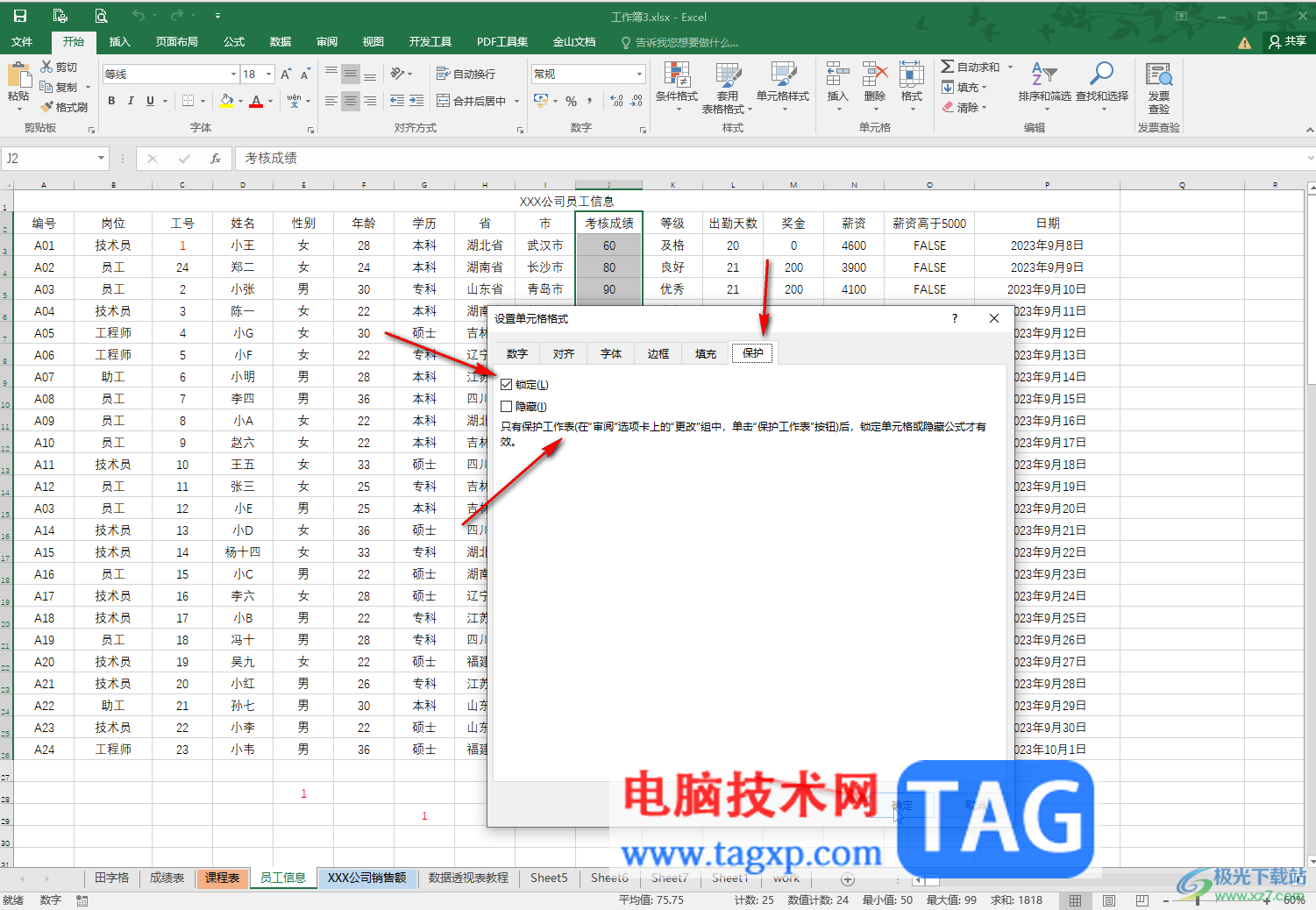
第四步:在“审阅”选项卡中点击“保护工作表”,在打开的窗口中设置好密码和允许进行的操作并确认密码;
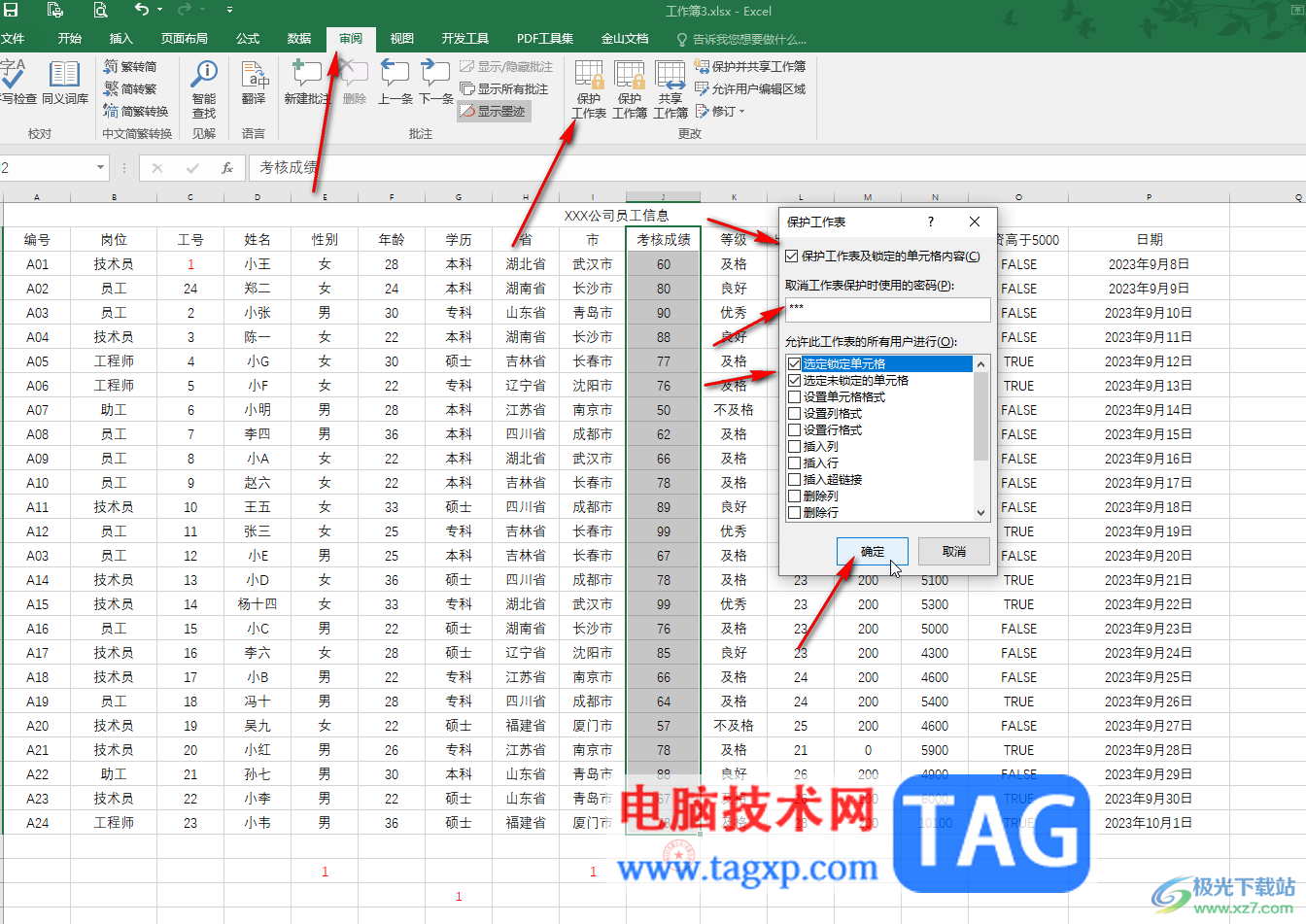
第五步:其他人修改内容时就会收到提示无法修改,后续如果自己想要撤销保护,可以点击“撤销工作表保护”后输入密码进行解除保护。在右侧还可以点击设置允许用户编辑的区域等等。
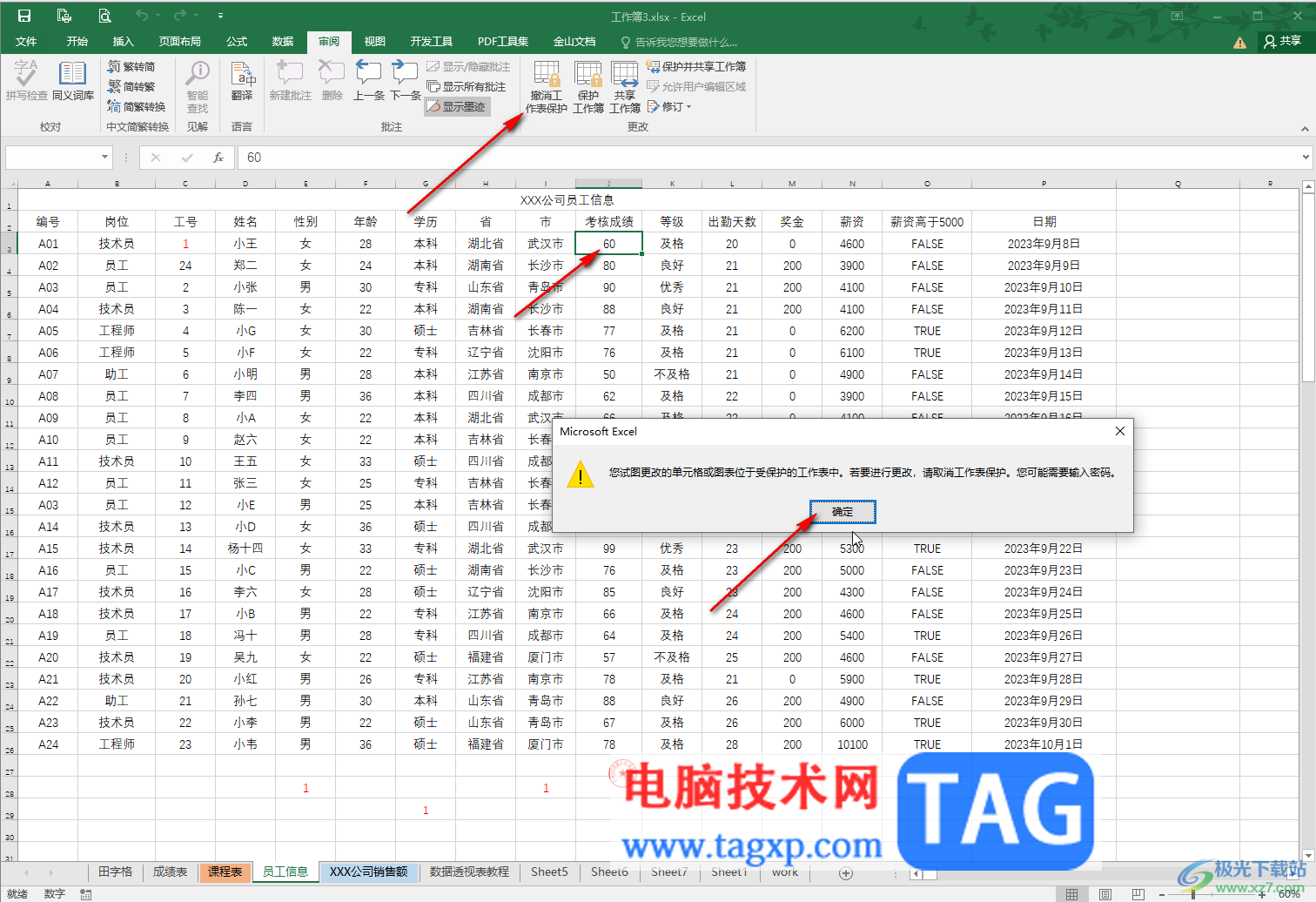
以上就是Excel表格中保护工作表不被修改的方法教程的全部内容了。上面的步骤操作起来都是非常简单的,小伙伴们可以打开自己的软件后一起动手操作起来,看看效果。