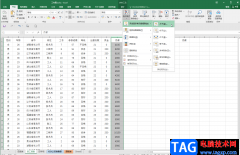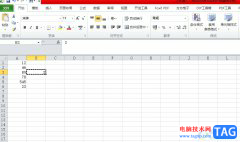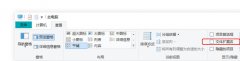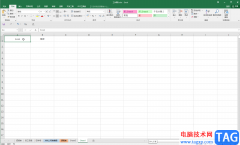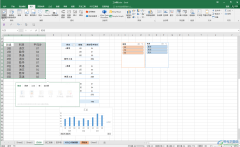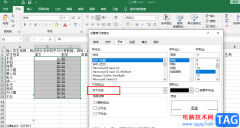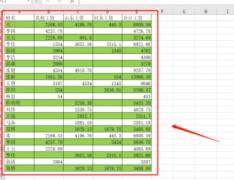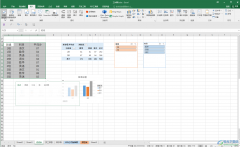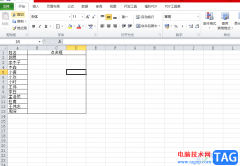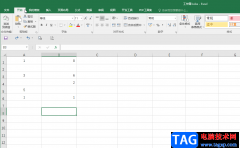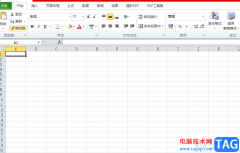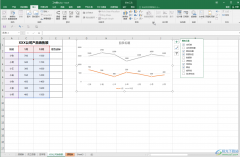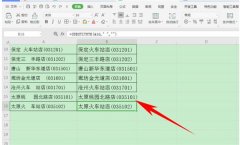excel软件是用户在电脑上必备的办公软件,能够很好帮助用户解决遇到的表格编辑问题,进一步提升了用户的编辑效率,当用户在excel软件中编辑好表格文件后,有时需要将其打印出来,可是用户在excel软件中点击打印功能后,会发现显示出来的边界设置不适用于指定的纸张大小的提示窗口,而且用户点击预览功能,进入到打印预览窗口中也看不到表格内容,这个问题用户应该怎么来解决呢,其实很好解决,用户进入到设置页面中找到打印机和扫描仪选项,接着在打开打印服务器属性窗口来设置好纸张规格即可,那么接下来就让小编来向大家介绍一下这个问题详细的操作过程吧,感兴趣的用户也可以来看看,以备不时之需。
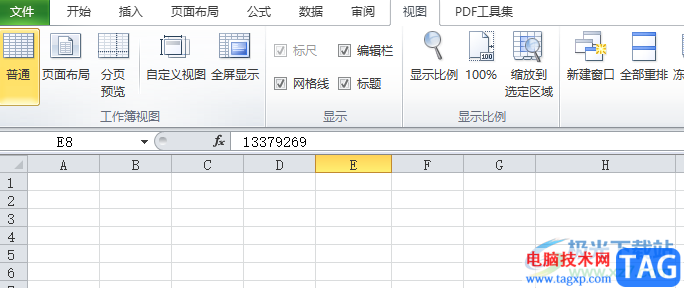
方法步骤
1.用户在电脑桌面上点击任务栏右下角的的通知标识,将会弹出相关面板,用户点击底部的所有设置选项
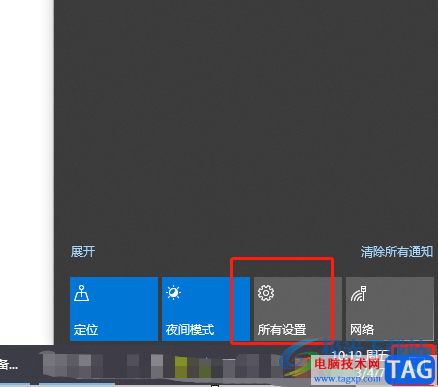
2.这时进入到设置主页中,用户找到并点击设备选项,将会进入新窗口
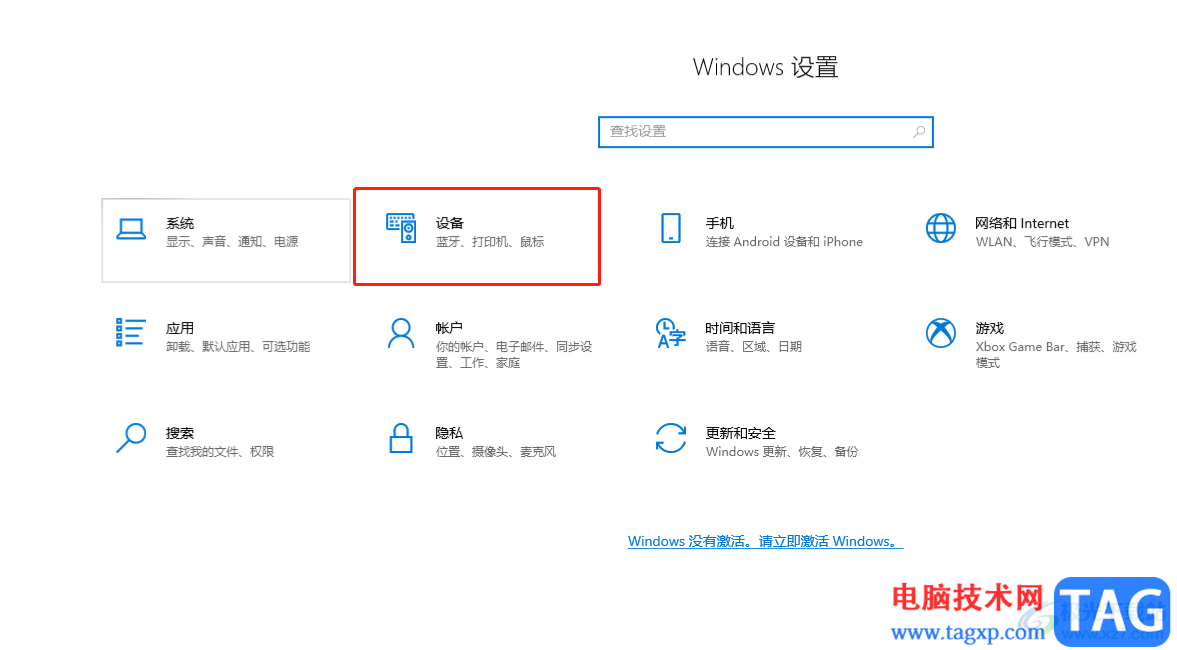
3.在打开的设备窗口中,用户在左侧选项卡中点击打印机和扫描仪选项卡,右侧页面将会显示出相关的功能选项
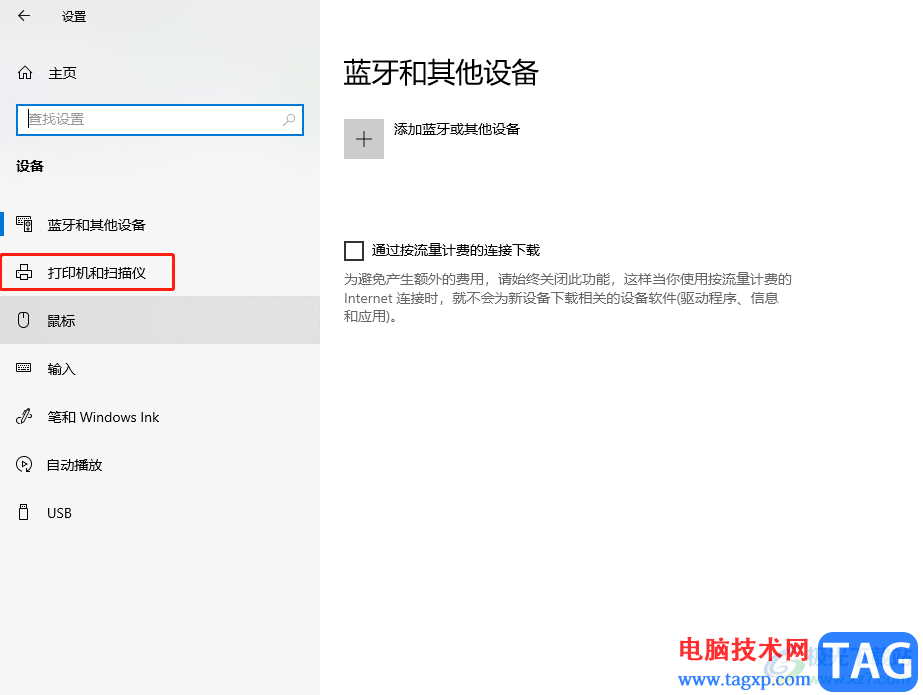
4.用户在右侧页面中点击相关设置板块中的设备和打印机选项
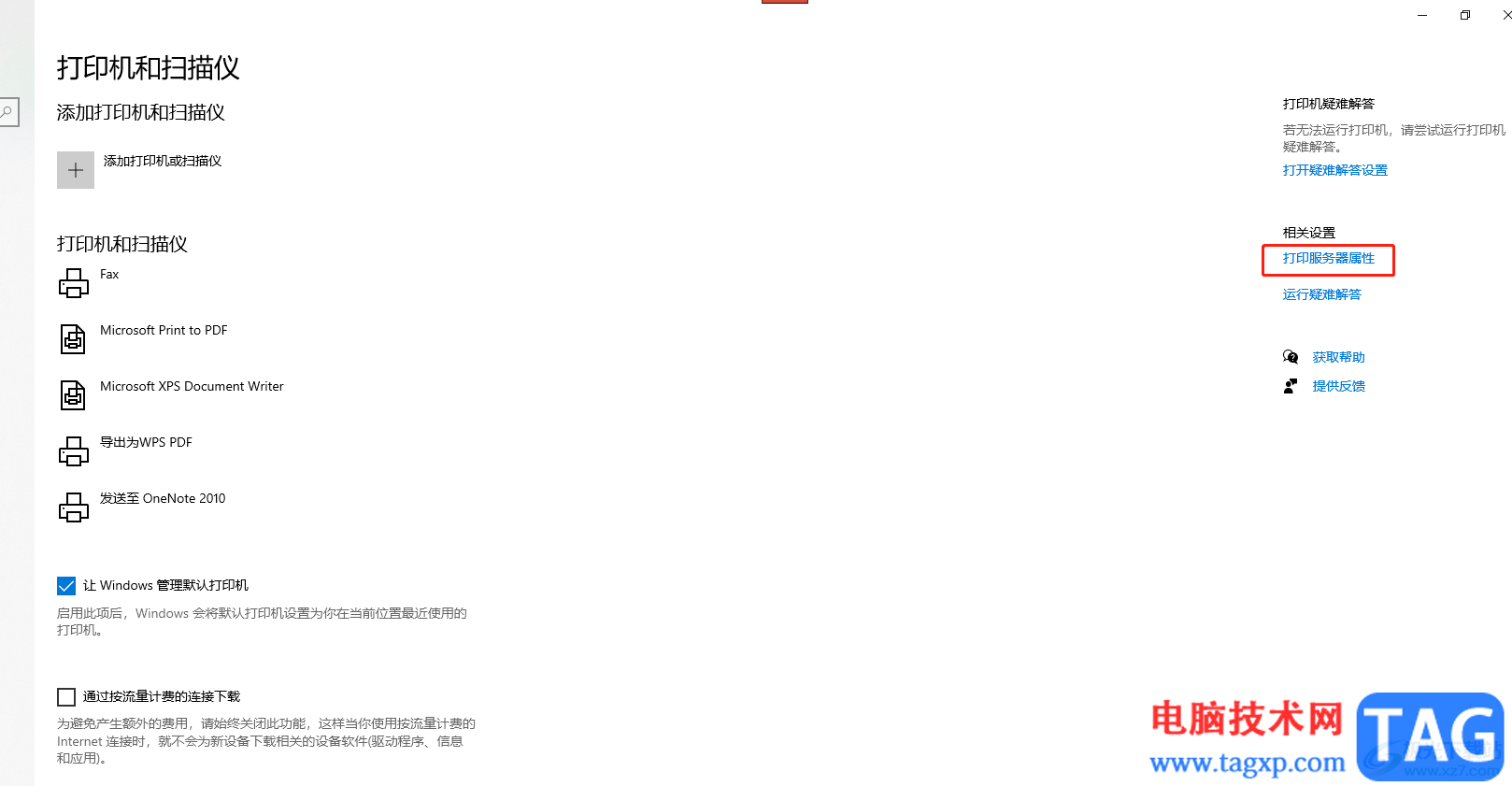
5.随后来到打印服务器属性窗口中,用户在默认的纸张规格选项卡中需要点击所有纸张规格板块中的a4选项
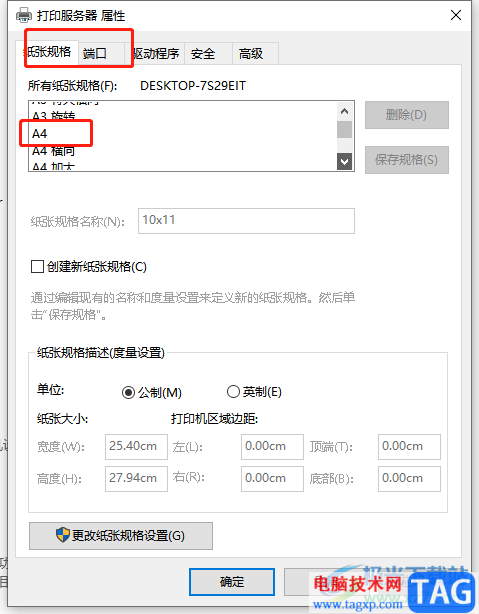
6.设置完后用户直接按下保存规格按钮和确定按钮即可解决问题
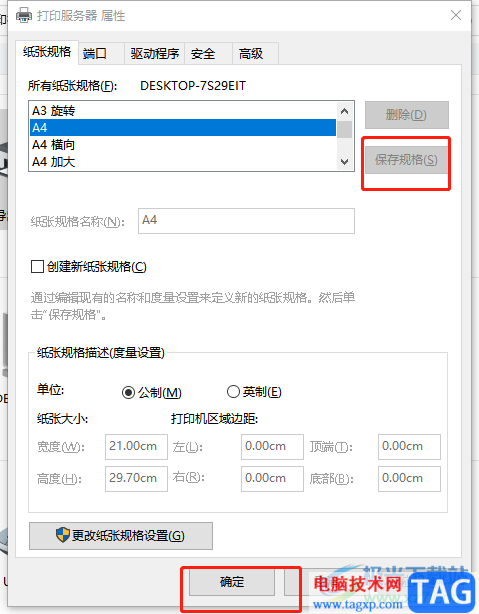
excel软件深受用户的欢迎,当用户在excel软件中打印表格时,按下打印按钮就会弹出边界设置不适用于指定的纸张大小的提示窗口,这就需要用户在设置页面中找到打印机和扫描仪选项,随后在打开的打印服务器属性窗口来设置所有纸张规格即可解决问题,因此有需要的用户快来试试看吧。