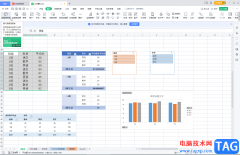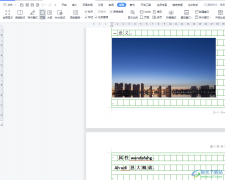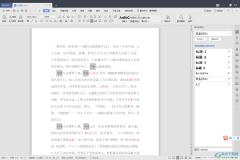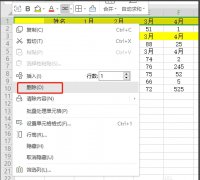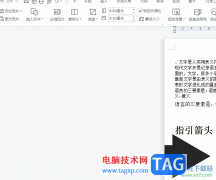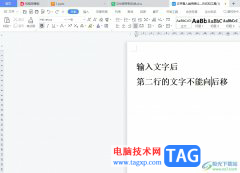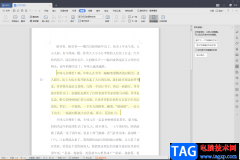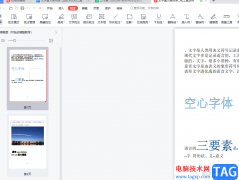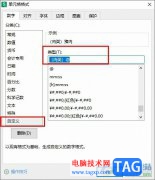在wps word文档中,为了我们编辑需求,我们会在文档中插入自己需要的一些图形形状来丰富自己的文档内容,在WPS Word文档中,提供的图形形状是多种多样的,平常我们插入的形状最多的就是圆形或者是矩形,此外,我们还会插入一些平常可能很少插入的图形,比如十字箭头图形,有时候插入十字箭头图形是为了让我们编辑的文档内容有一个更美观的展示效果,而插入十字箭头图形只需要在形状功能窗口中的箭头总汇下进行插入即可,插入的十字箭头图形还可以进行颜色以及边框的填充等设置,让插入的图形更加的美观,下方是关于如何使用WPS Word文化当插入十字箭头图形的具体操作方法,如果你感兴趣的话可以看看方法教程,希望可以对大家有所帮助。
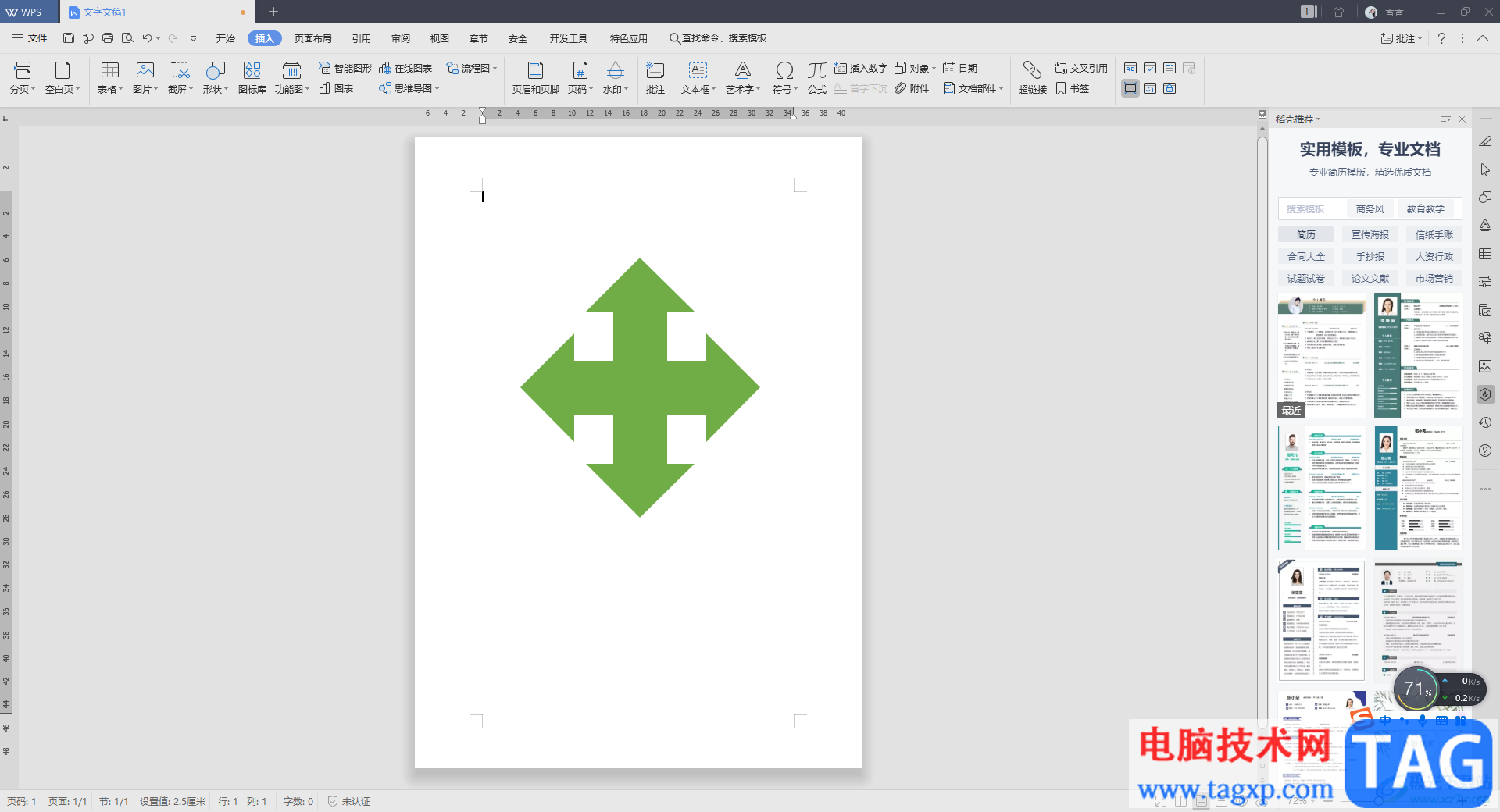
方法步骤
1.我们在WPS中新建一个空白的文字文档,然后我们在页面上方选择【插入】这个选项,将该选项下的工具栏打开。
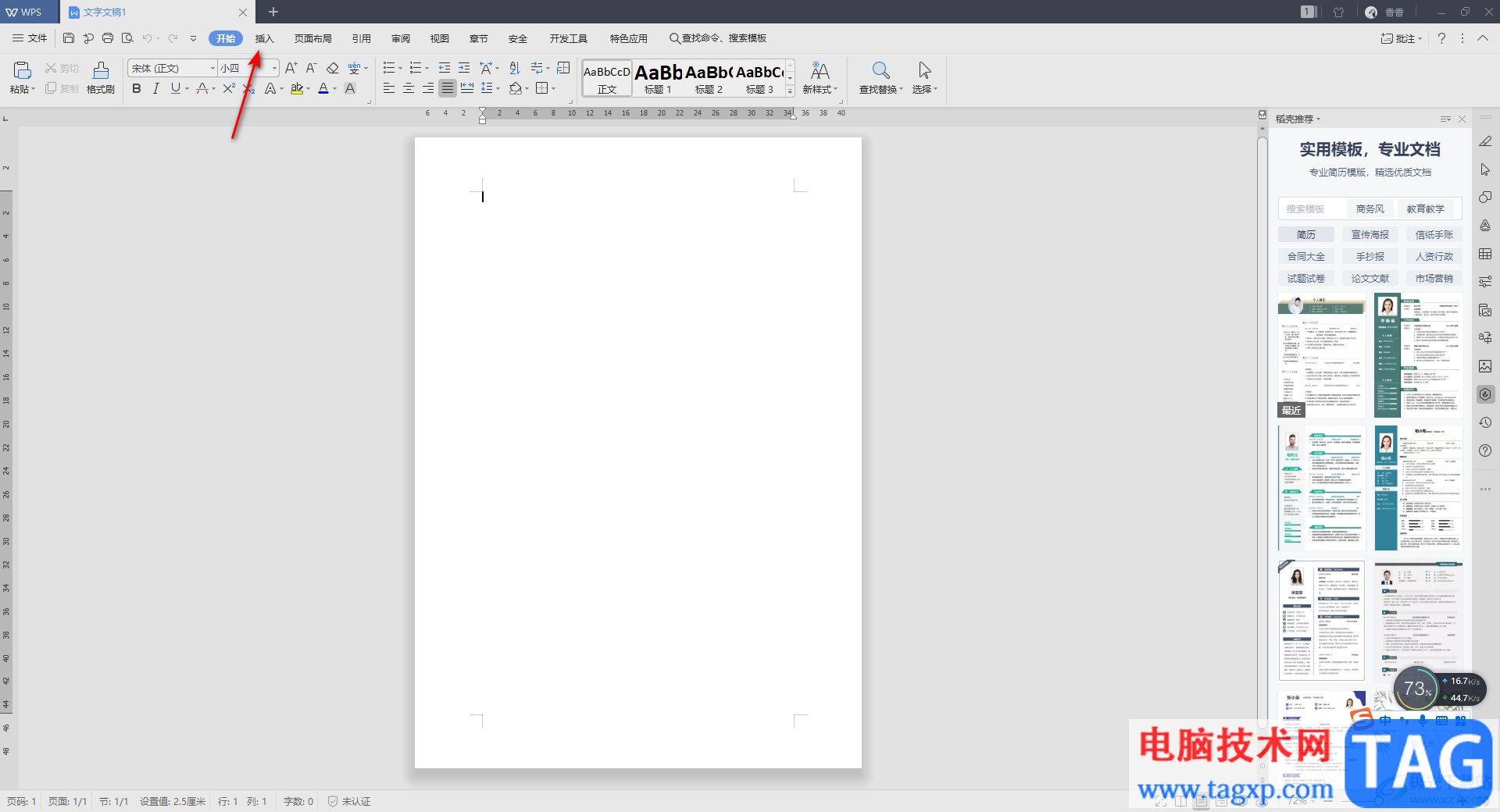
2.在展开的工具栏中,我们找到【形状】功能选项,将该选项的下的三角形图标按钮进行点击。
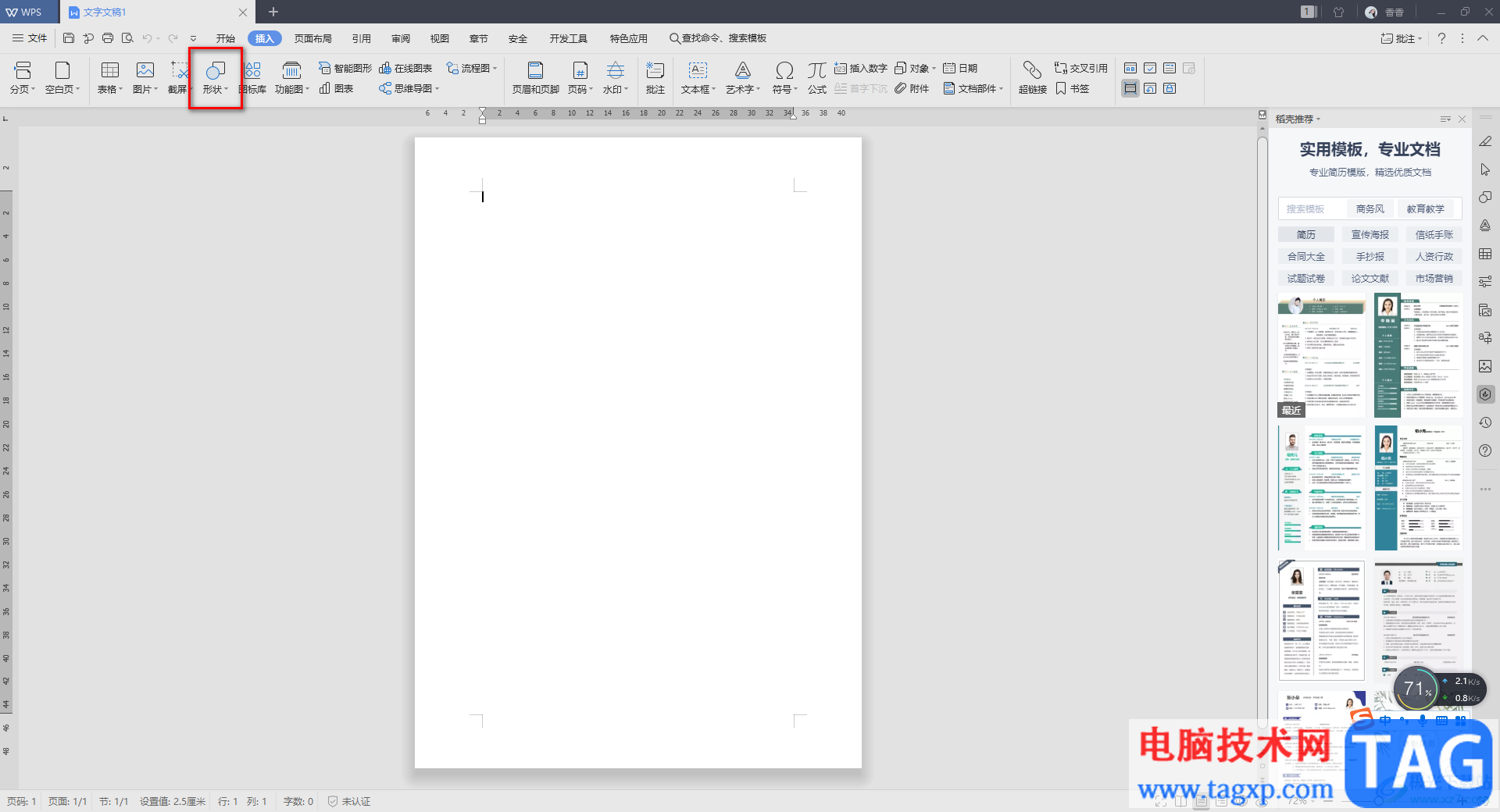
3.那么就会将该功能下的一些图形形状展示出来,我们在【箭头总汇】下,找到【十字箭头】这个图形,将其用鼠标左键进行点击。
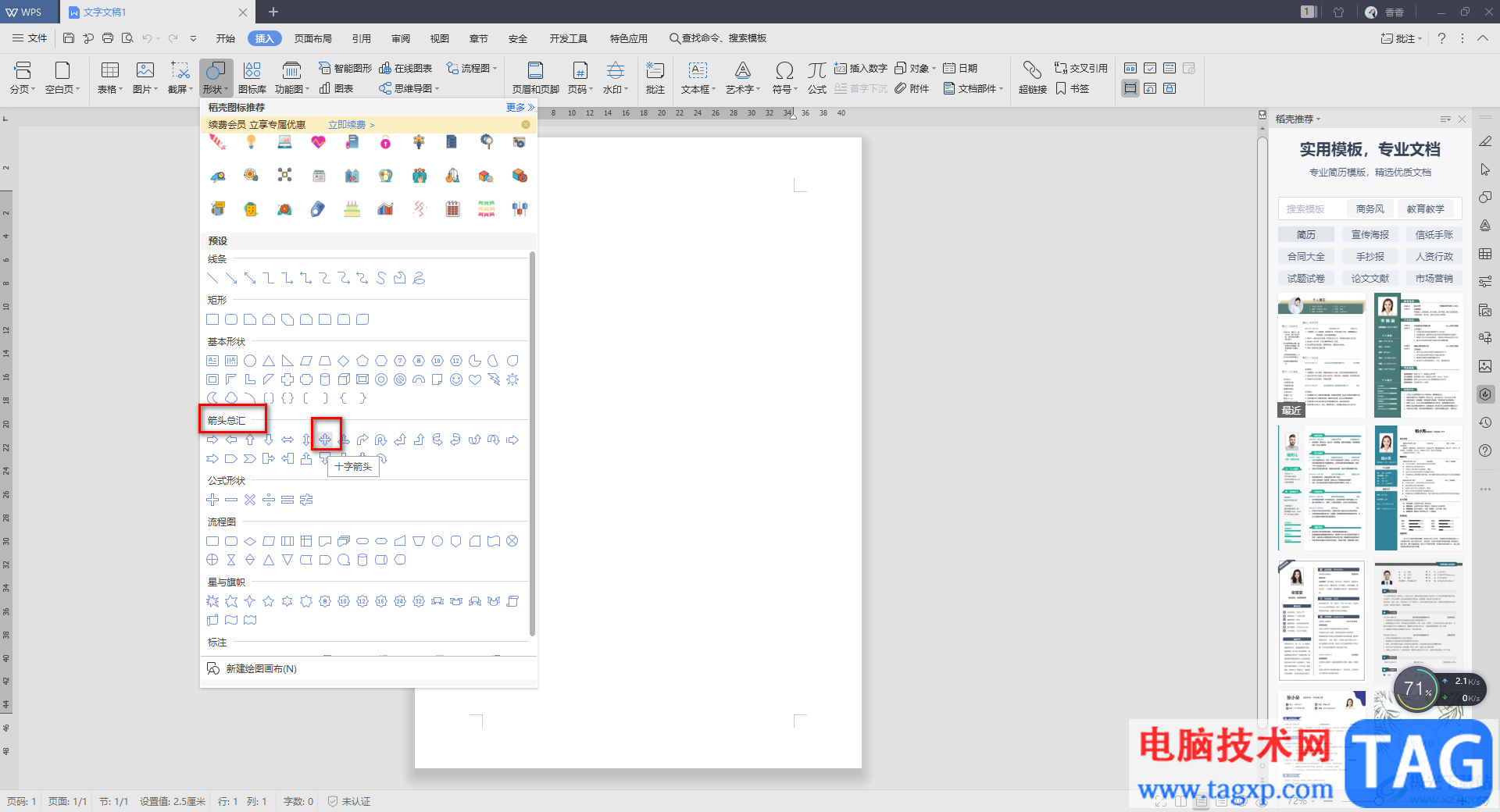
4.随后我们在文档用鼠标点击并且拖动一下,就会出现我们需要的十字箭头图形了,你可以用鼠标拉动给图形的边框进行调整一下大小。
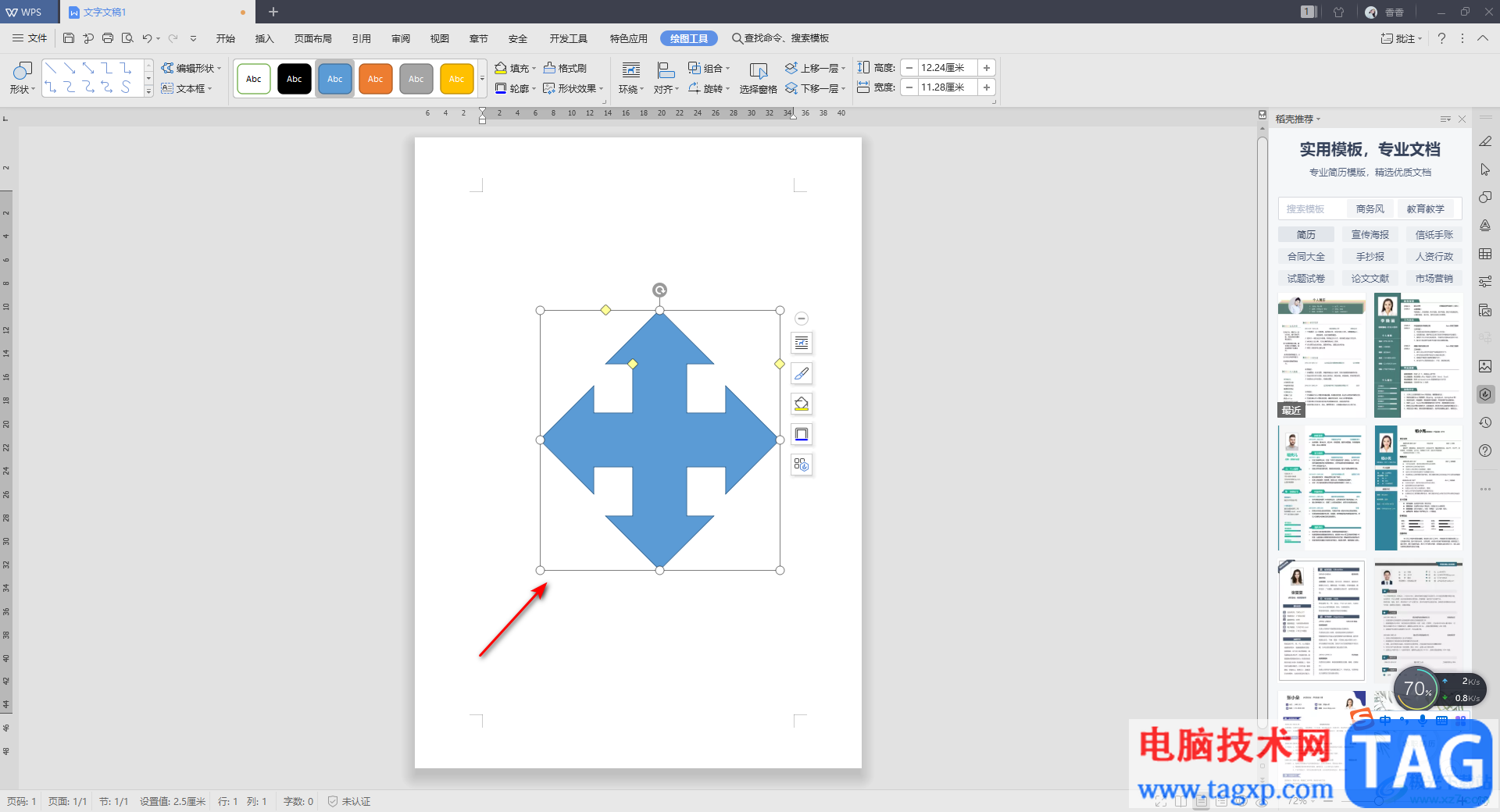
5.然后我们点击该图形,然后在页面顶部选择【绘图工具】选项,然后在工具栏中你可以将【填充】选项的下拉按钮进行点击,你可以选择自己喜欢的一种颜色,然后我们的图形就会被填充选择的颜色,如图所示。
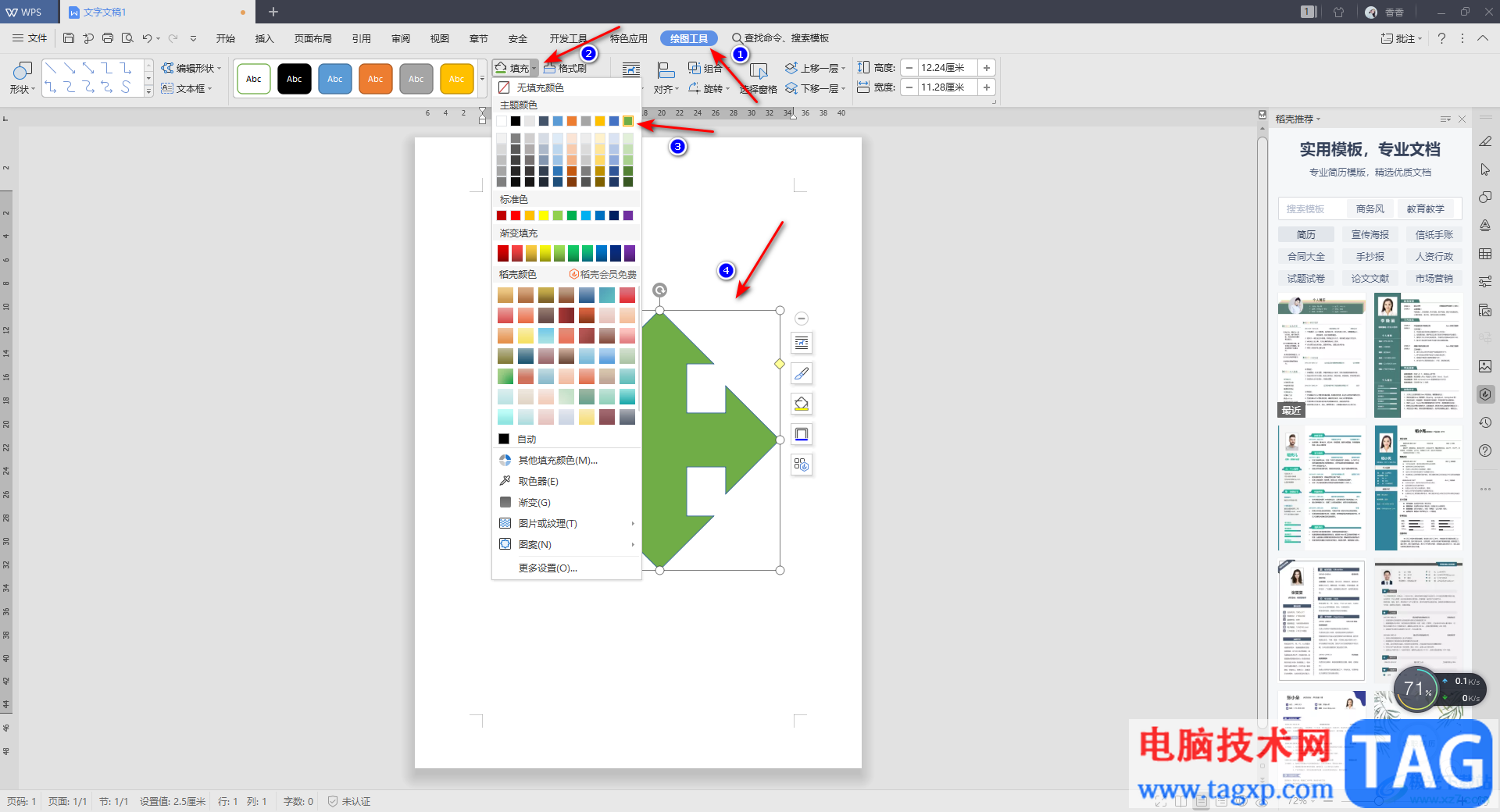
6.如果你不喜欢图形有边框,那么你可以将工具栏中的【边框】下拉按钮进行点击打开,选择【无边框颜色】就好了,如图所示。
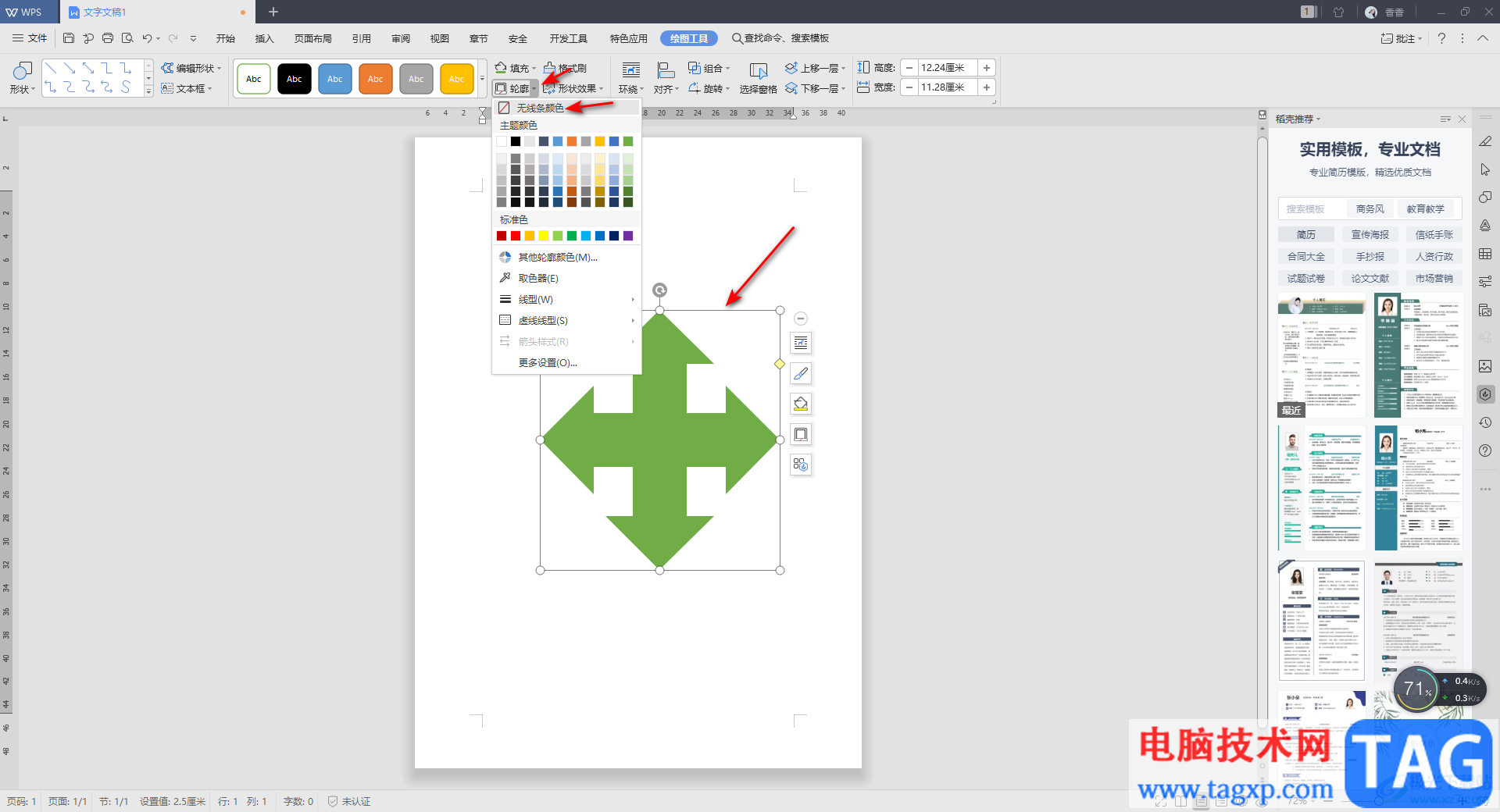
7.最终我们就能得到如下图的一个十字箭头图形效果,如图所示。
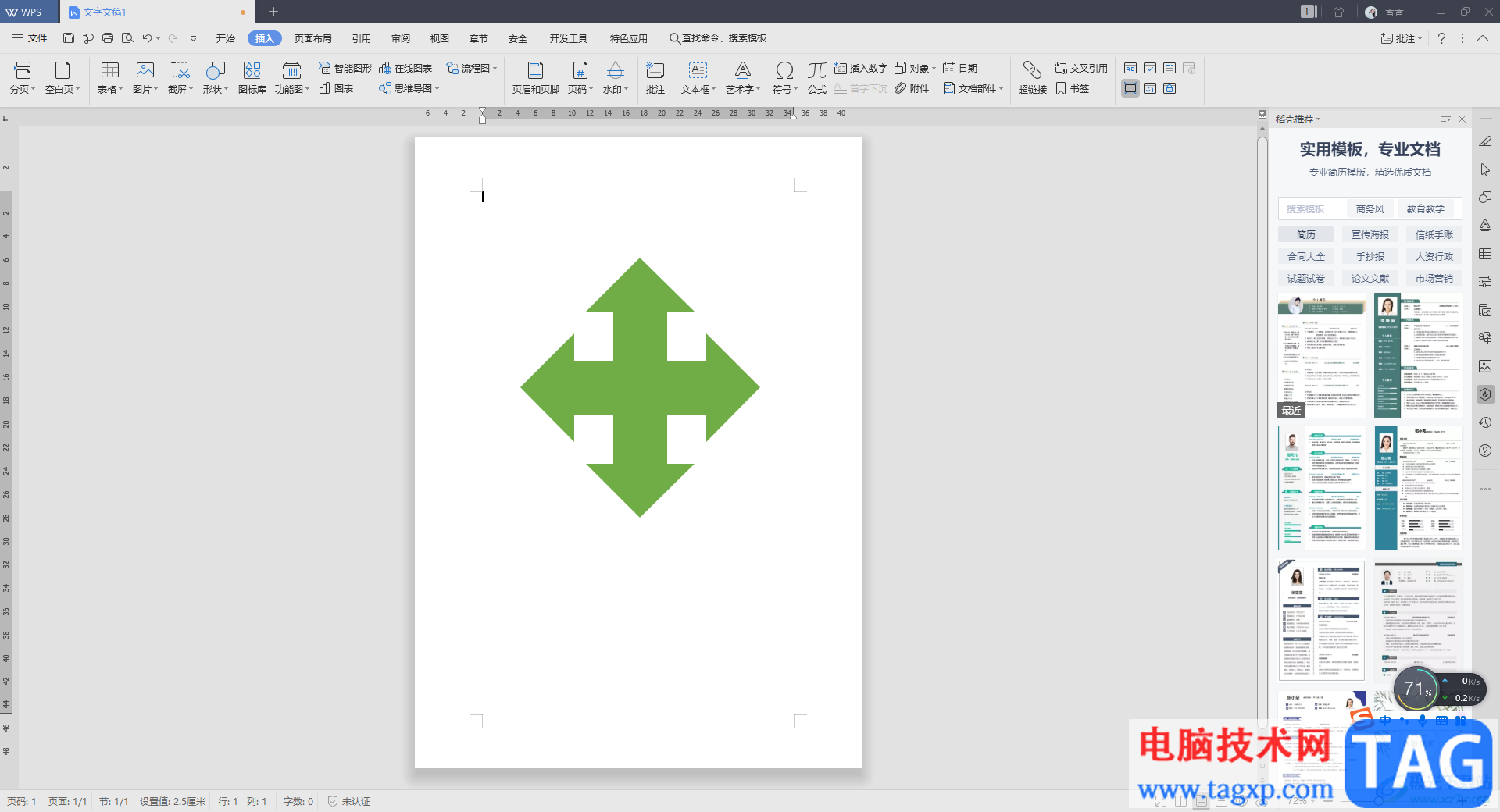
以上就是关于如何使用WPS Word文档插入十字箭头图形的具体操作方法,你可以根据自己的需要随意在文档中插入任意的图形,插入的图形形状你可以进行颜色的填充以及边框的设置等操作,还可以更改图形的显示样式,感兴趣的话可以自己操作试试。