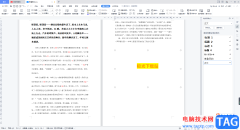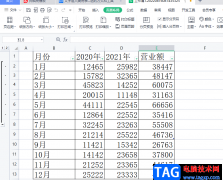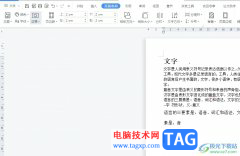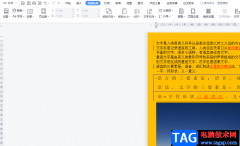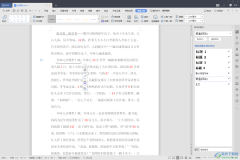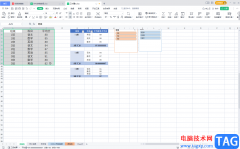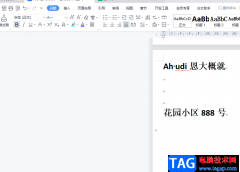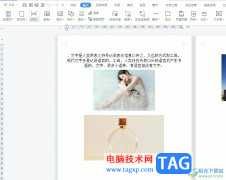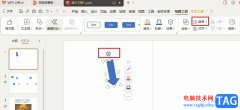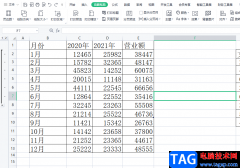相信大家平时在忙工作或者忙学习的时候,为了需要会使用到wps PPT演示文稿,最近有些小伙伴表示想要在WPS PPT中制作出一个透视图片封面,那我们该如何来操作呢,透视效果是很多小伙伴在设计PPT幻灯片的时候,所使用到一种设计操作手法,我们只需要通过添加一个矩形铺满整个幻灯片,之后再将自己想要设计成封面的图片添加进来,再来设置一下矩形的渐变填充等操作,可能目前有的小伙伴还是十分的不解,那么小编就给大家仔细的讲解一下如何使用WPS PPT制作透视图片封面的具体操作方法吧,如果你感兴趣的情况下可以看看方法教程,希望可以帮助到大家。
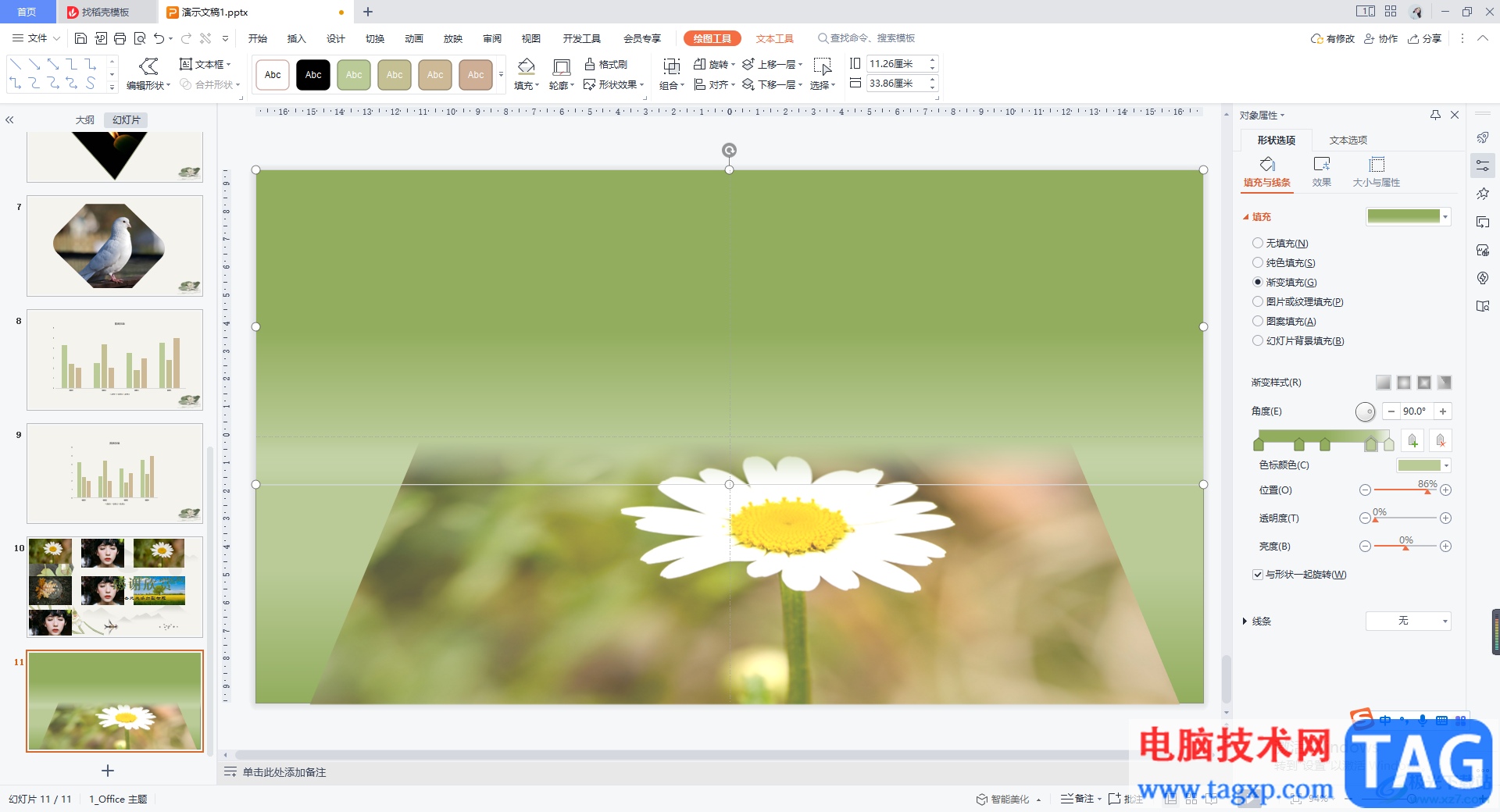
方法步骤
1.首先我们需要插入一个矩形,点击【插入】选项,然后在【形状】的选项窗口中,点击【矩形】形状。
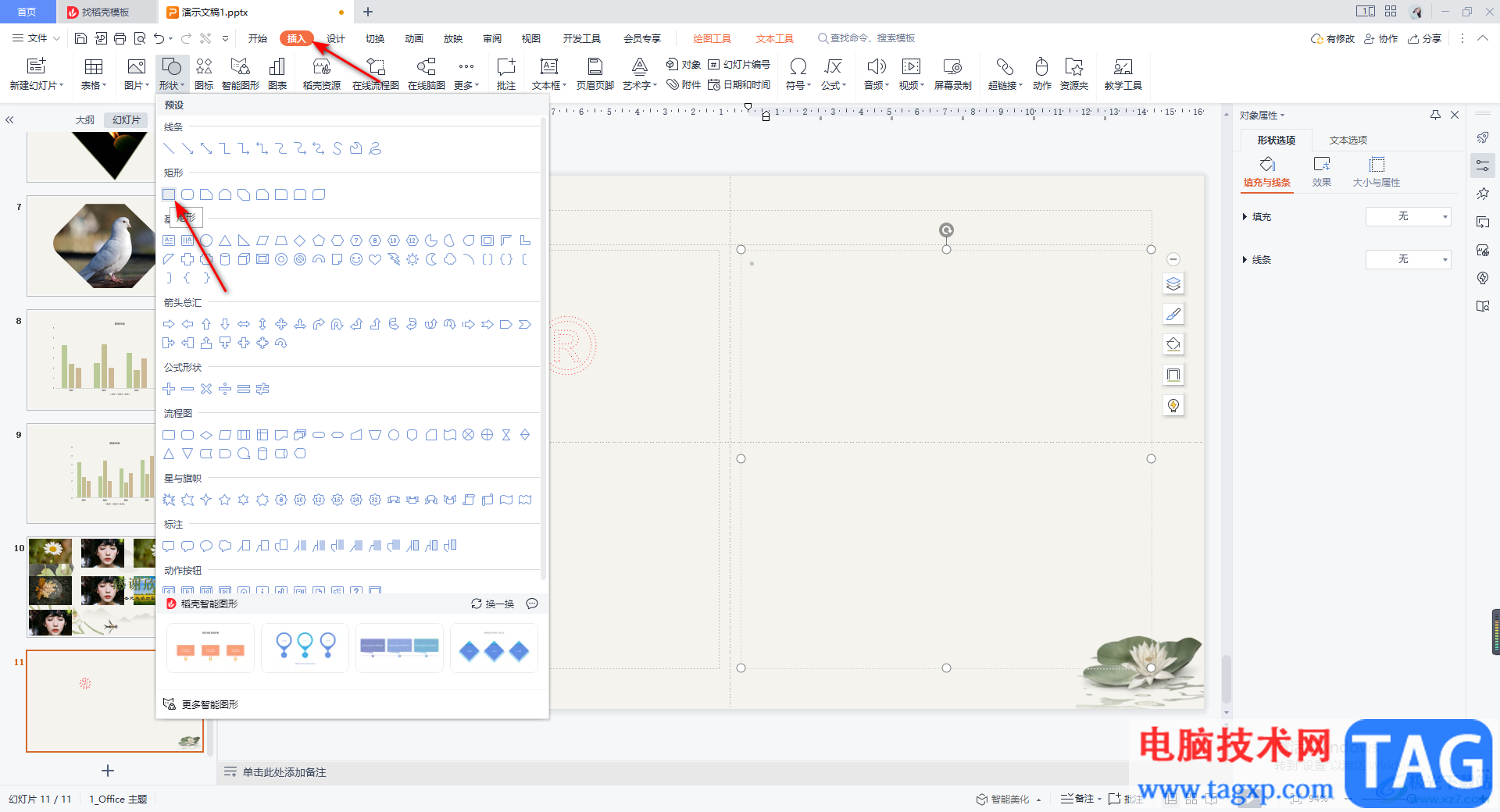
2.接着用鼠标左键在幻灯片中框选出一个矩形形状,并且我们需要将矩形铺满整个幻灯片。
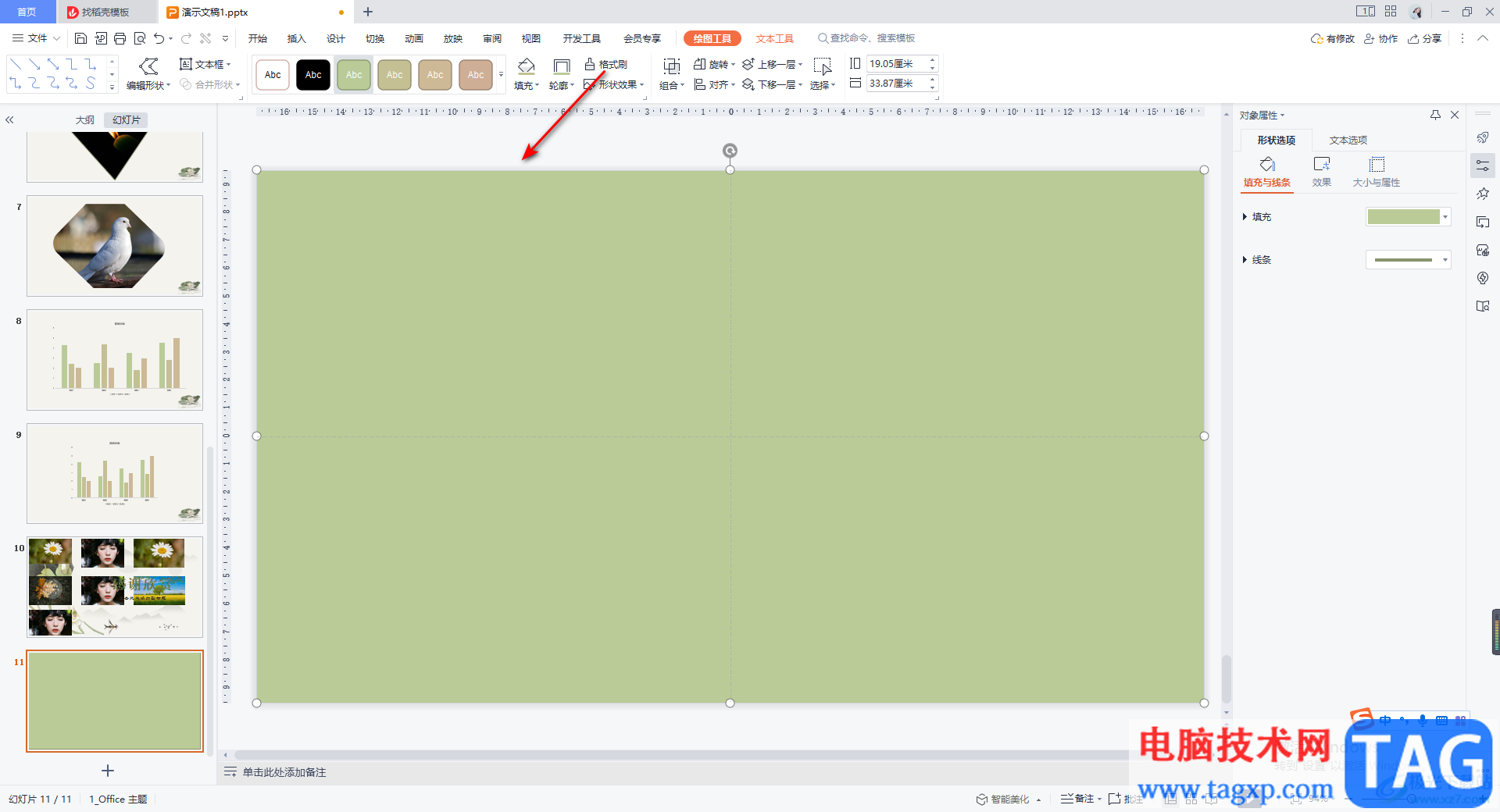
3.接着我们再来点击一下【插入】选项,然后在【图片】的位置进行点击,将自己本地中的图片导入到页面中,如图所示。
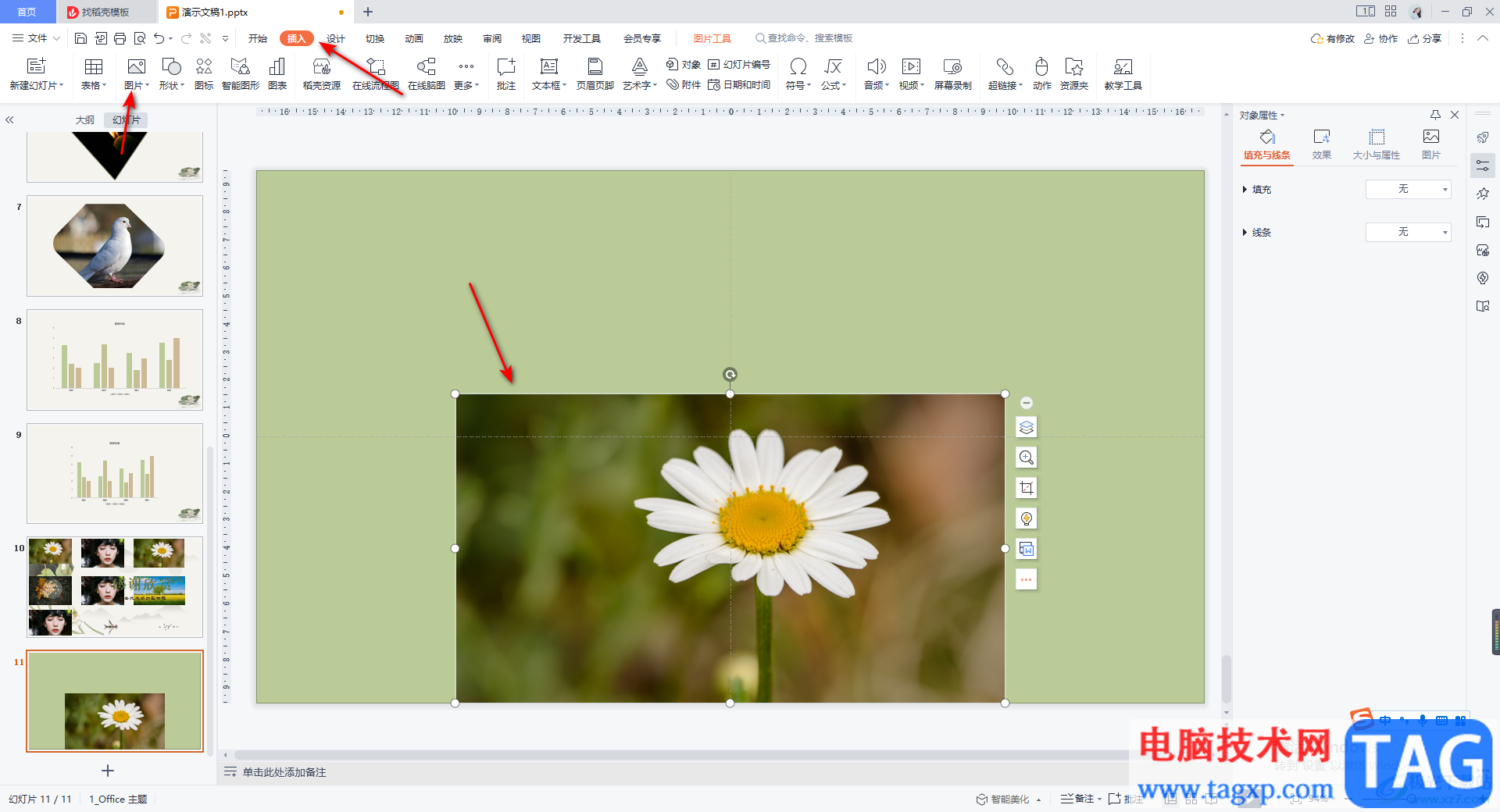
4.随后我们将添加进来的图片点击一下,再点击上方工具栏中的【效果】选项,然后选择【三维旋转】选项,接着在弹出的窗口中在【透视】下选择箭头所指的样式。
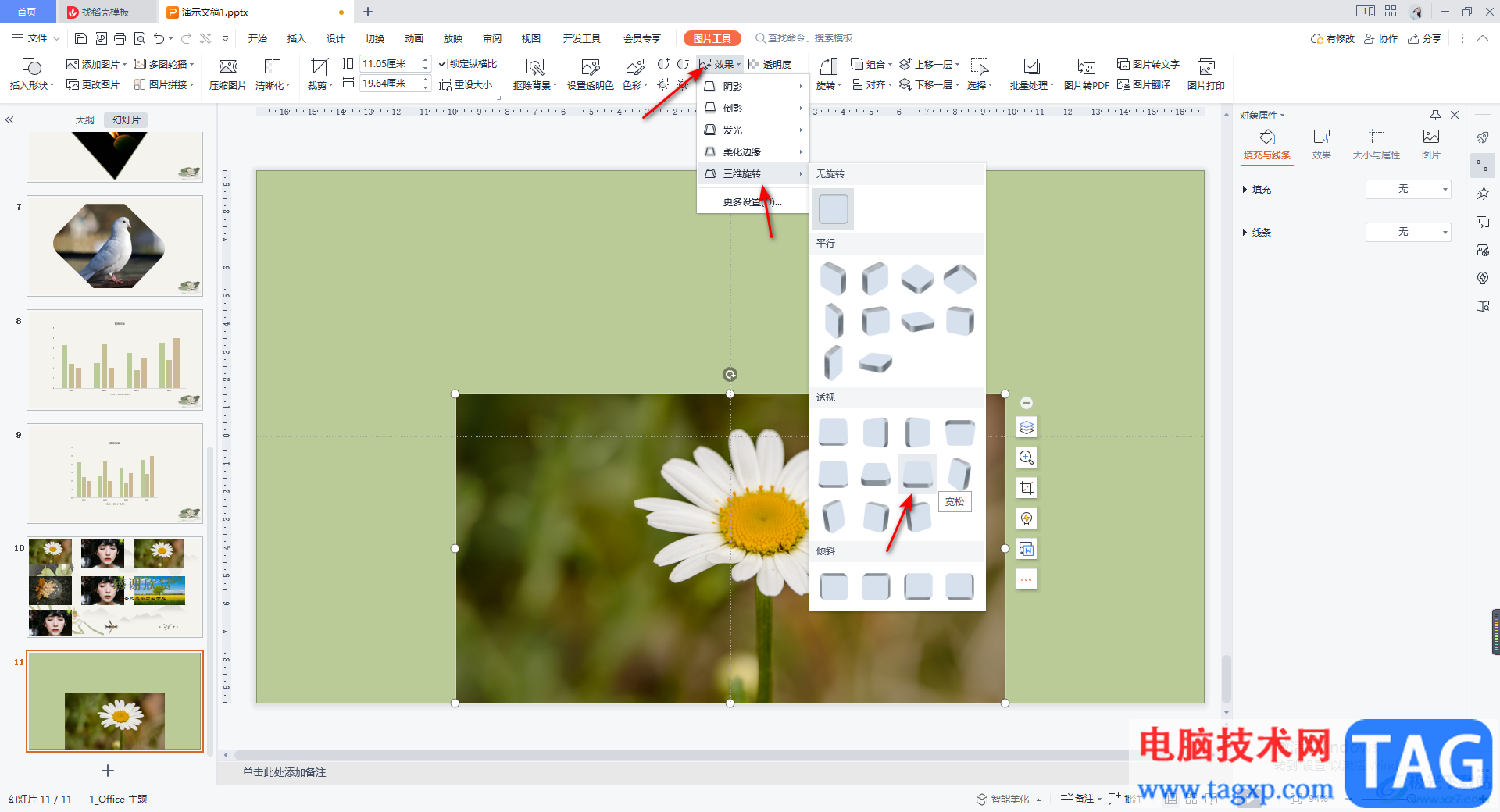
5.我们再将图片的底部和插入的矩形的底部融合在一起,如图所示。
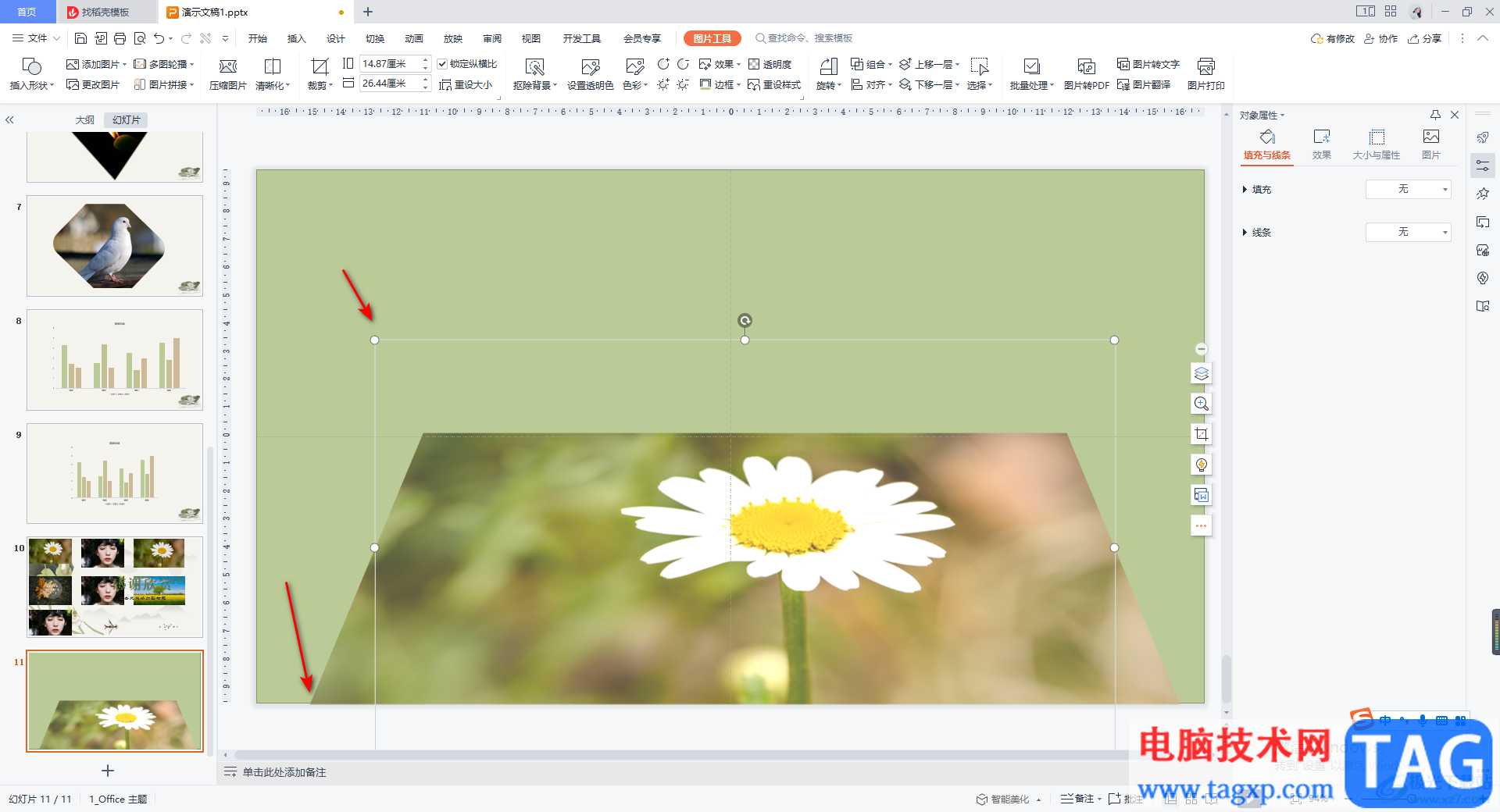
6.然后我们需要将矩形的颜色设置成和图片的颜色相近的颜色,将矩形点击一下,然后在右侧的形状选项下,在【填充】后面的下拉按钮进行点击,选择一个绿色的颜色,如图所示。
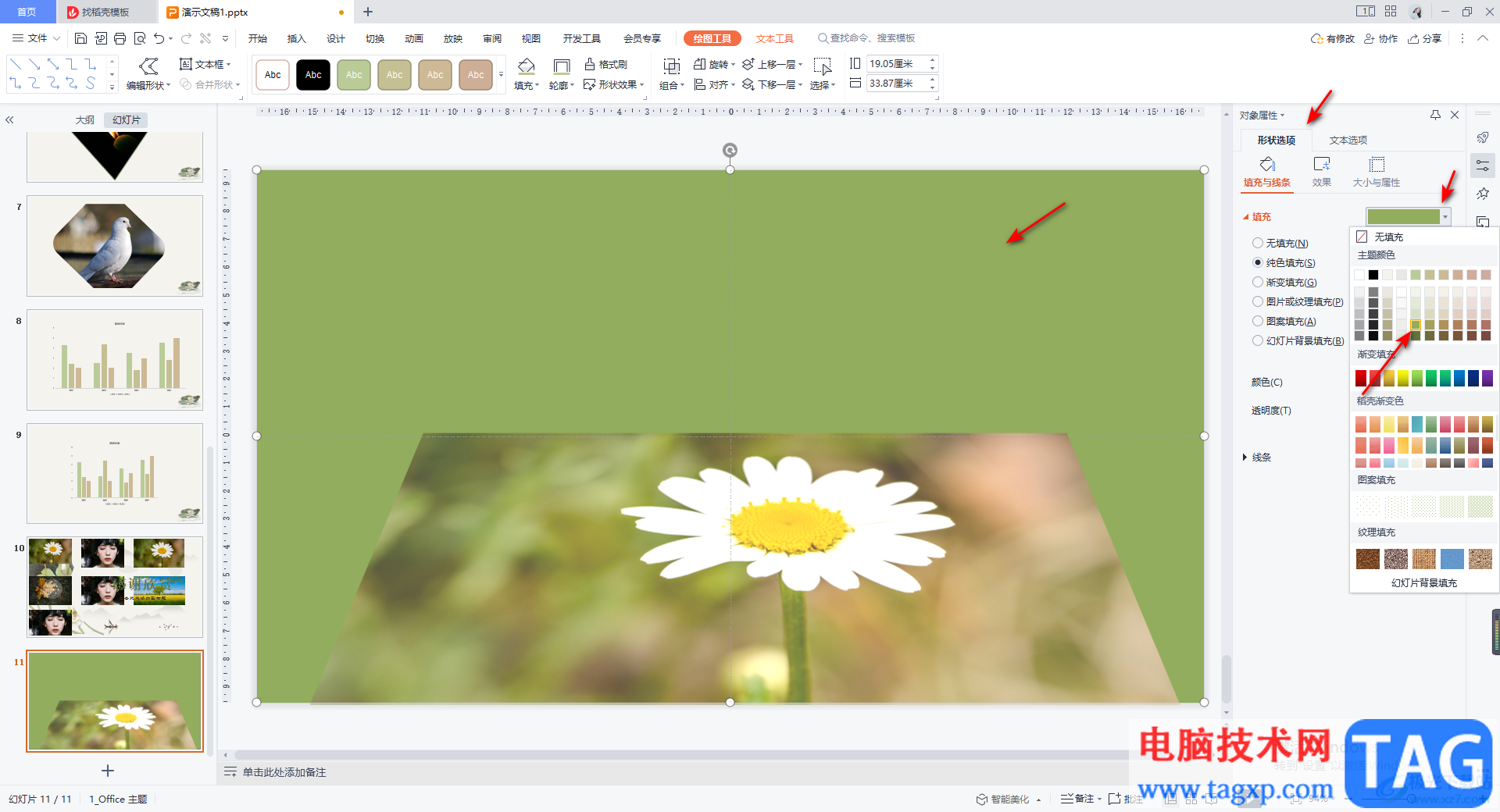
7.接着我们将矩形进行点击,然后按下Ctrl+c进行复制一下,再Ctrl+v进行粘贴,这时我们的矩形就会覆盖我们的图片,我们将复制的这个矩形的边框,从下向上方移动,移动到中间差不多的位置即可。
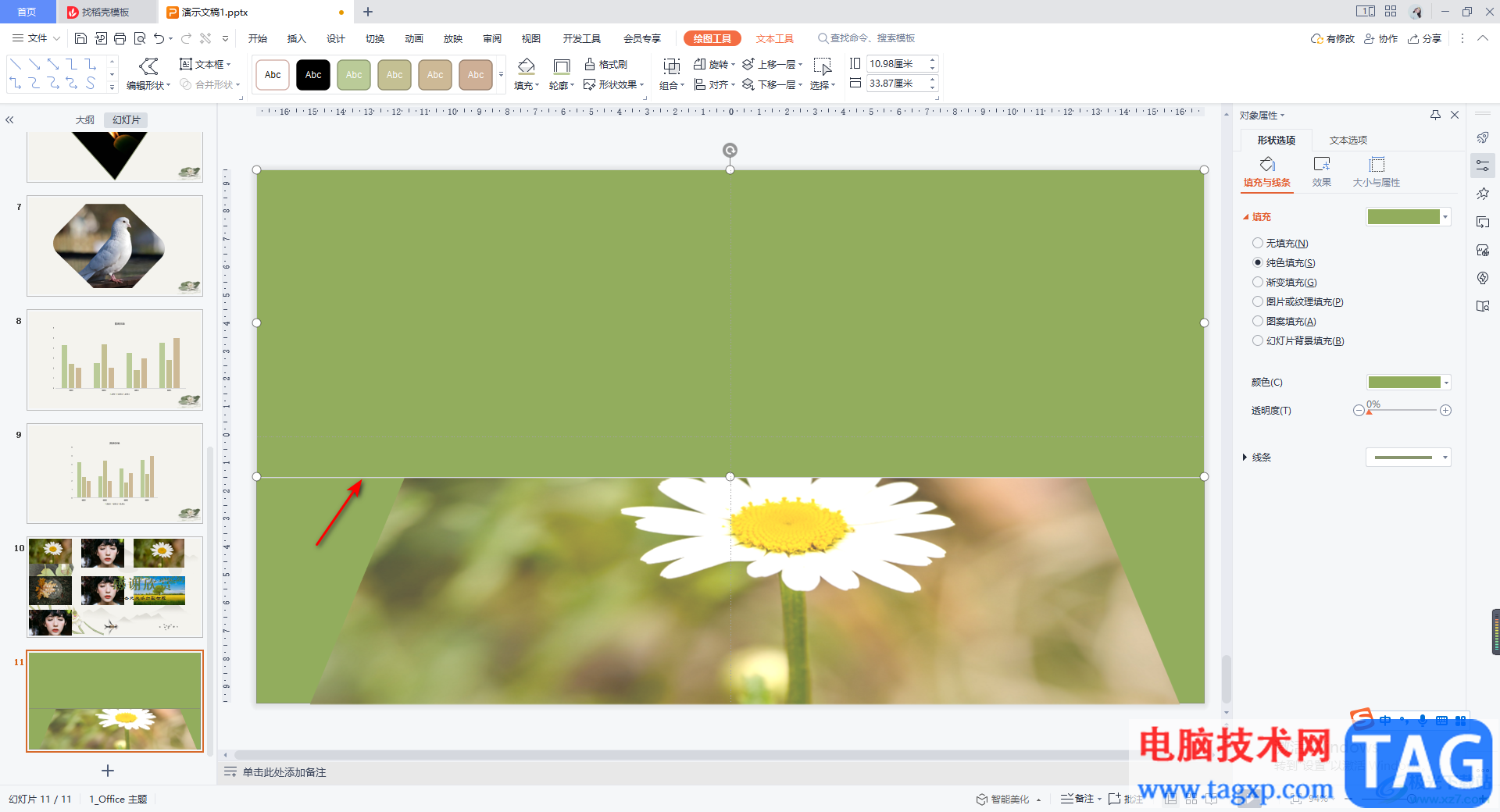
8.这时我们再来调节一下复制的这张矩形的渐变色,在右侧点击勾选【渐变填充】,然后在下方的【角度】下,将颜色图标从左侧向右进行渐变,那么我们的矩形的颜色就会从上到下进行渐变,这时你会看到我们的图片就会有一个透视的效果显示,如图所示。
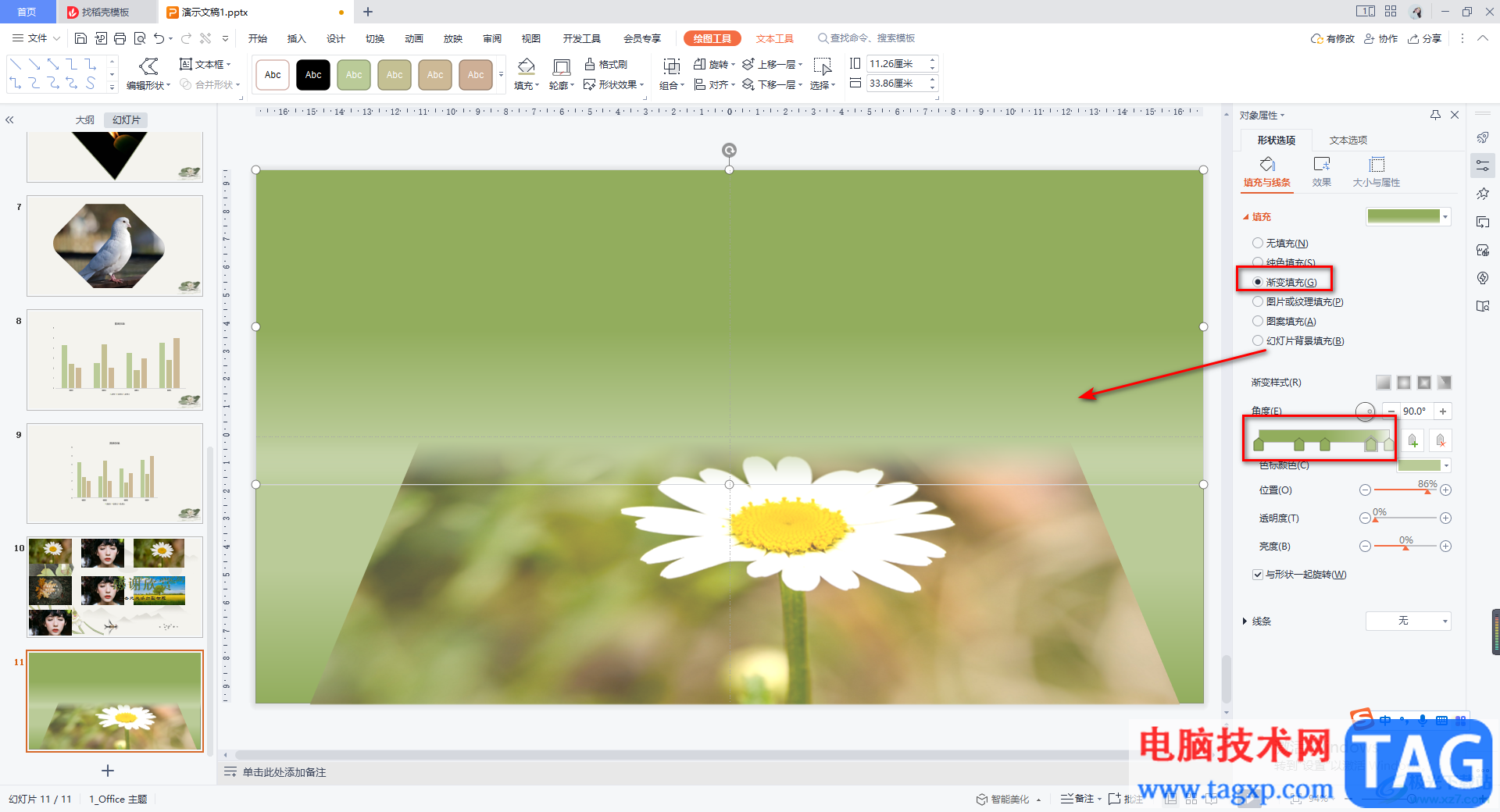
以上就是关于如何使用WPS PPT制作透视图片封面的具体操作方法,有的小伙伴想要制作出一个透视效果的图片,那么你可以通过上述方法进行操作即可,操作方法是比较简单的,只是在设置渐变填充的时候,你需要慢慢的调整,使渐变效果更加的自然,感兴趣的话可以操作试试。