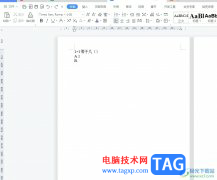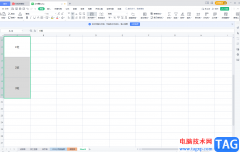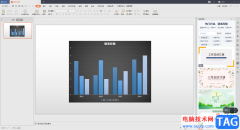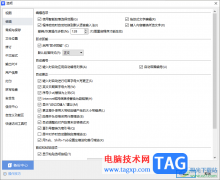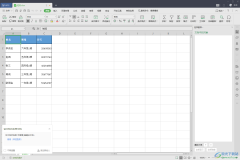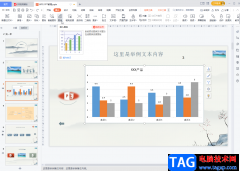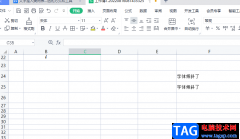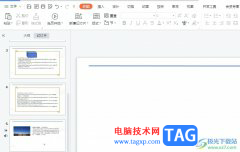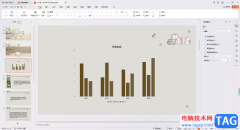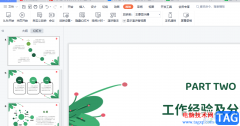有的小伙伴在使用Wps软件对文字文档进行编辑的过程中想要给图片添加水印,但又不知道该使用什么工具来进行设置。其实很简单,我们只需要在wps中打开插入工具,然后将文本框插入图片中,接着在文本框中就能输入水印内容了,为了完成水印设置,我们需要在绘图工具的子工具栏中将文本框的填充与边框都去处,再在文本工具的子工具栏中将文字颜色设置为灰色,最后在对文字的大小以及位置完成设置即可。有的小伙伴可能不清楚具体的操作方法,接下来小编就来和大家分享一下WPS Word设置水印在图片上的方法。
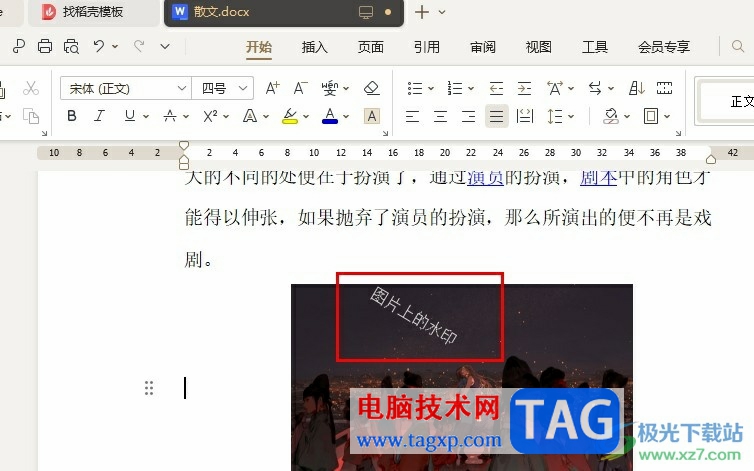
方法步骤
1、第一步,我们在WPS页面中点击打开一个文字文档,然后进入该文档的编辑页面
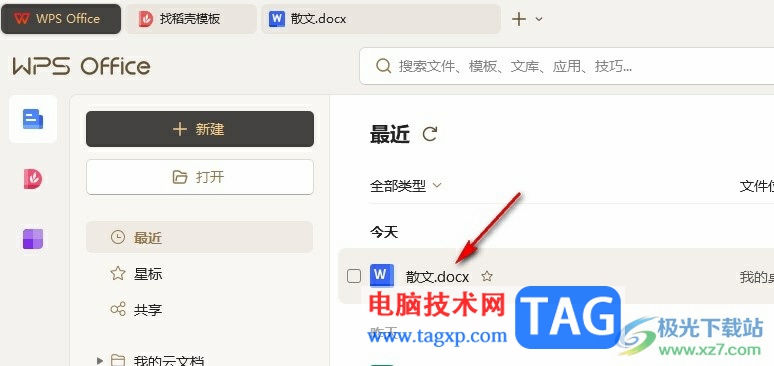
2、第二步,进入文字文档编辑页面之后,我们在该页面中打开插入工具,然后在子菜单列表中打开文本框工具,接着选择一个自己需要的文本框样式,将其插入图片中
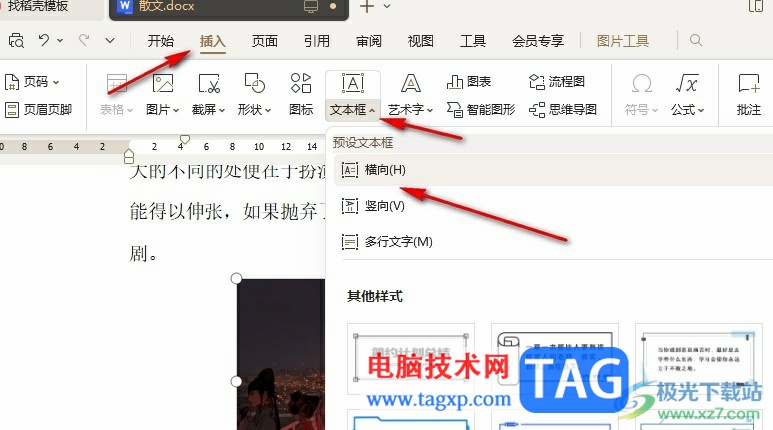
3、第三步,插入文本框之后,我们在文本框中输入文字,然后在文本工具的子工具栏中打开填充选项,接着在下拉列表中选择灰色
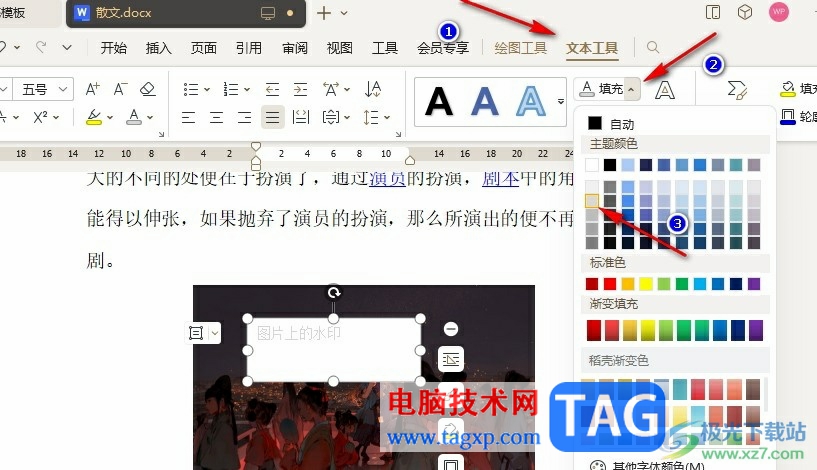
4、第四步,接着我们再打开绘图工具,然后在其子工具栏中打开填充工具,将填充设置为“无填充颜色”
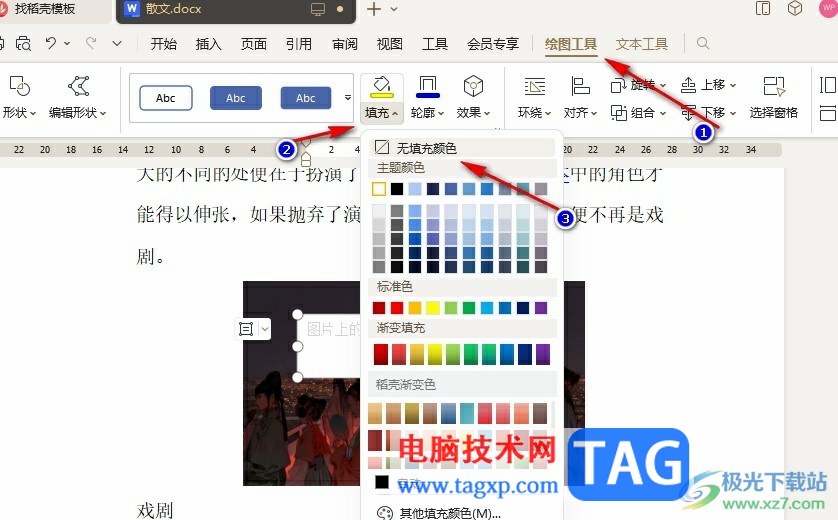
5、第五步,同样的操作,我们打开轮廓工具,然后在下拉列表中点击选择“无边框颜色”选项,最后调整好文本框的位置、角度以及文字大小即可
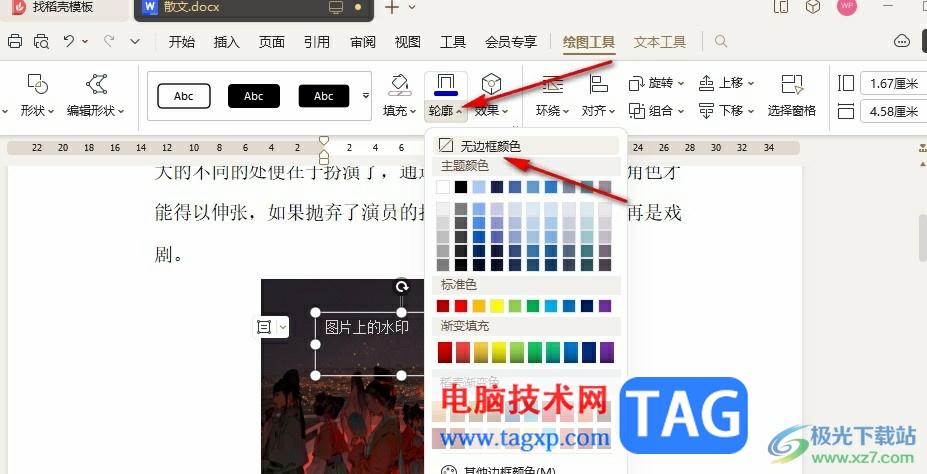
以上就是小编整理总结出的关于WPS Word设置水印在图片上的方法,我们在WPS的文字文档编辑页面中点击打开插入工具,然后将文本框添加到图片上,接着对文本框进行填充颜色以及边框的去处,再将文本框的文字颜色改为灰色,最后调整好文字的大小、位置以及角度即可,感兴趣的小伙伴快去试试吧。