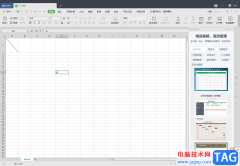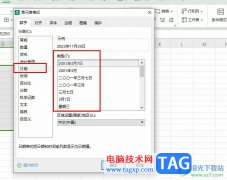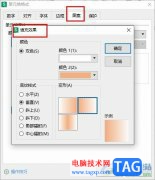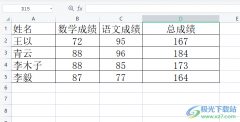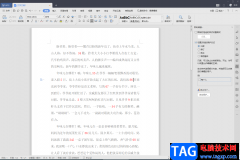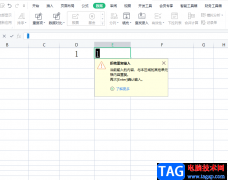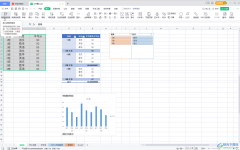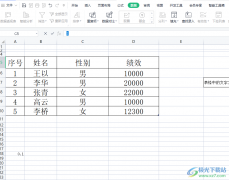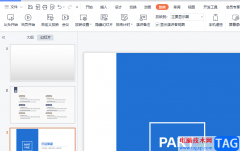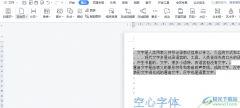相信小伙伴们经常会使用wps PPT来编辑自己所需要的幻灯片内容,在编辑幻灯片内容的过程中,有时候由于自己的需要会使用到WPS PPT中的一些操作功能,比如给幻灯片进行设置自动更新日期和时间,那么每一张幻灯片中就会显示出一个日期和时间,并且会随着每天的日期和时间的变动而变动,但是有的小伙伴不想要幻灯片左下角有日期显示,但是当他接收到对方发来的PPT文件之后,看到左下角有日期时间显示的情况,自己却不知道怎么将其取消掉,其实我们直接在插入日期和时间的窗口中进行设置就可以了,将自动更新日期和时间相关选项取消勾选即可,下面是小编给大家分享的关于如何使用WPS PPT取消左下角的日期的具体操作方法,如果你感兴趣的话可以看看方法教程。
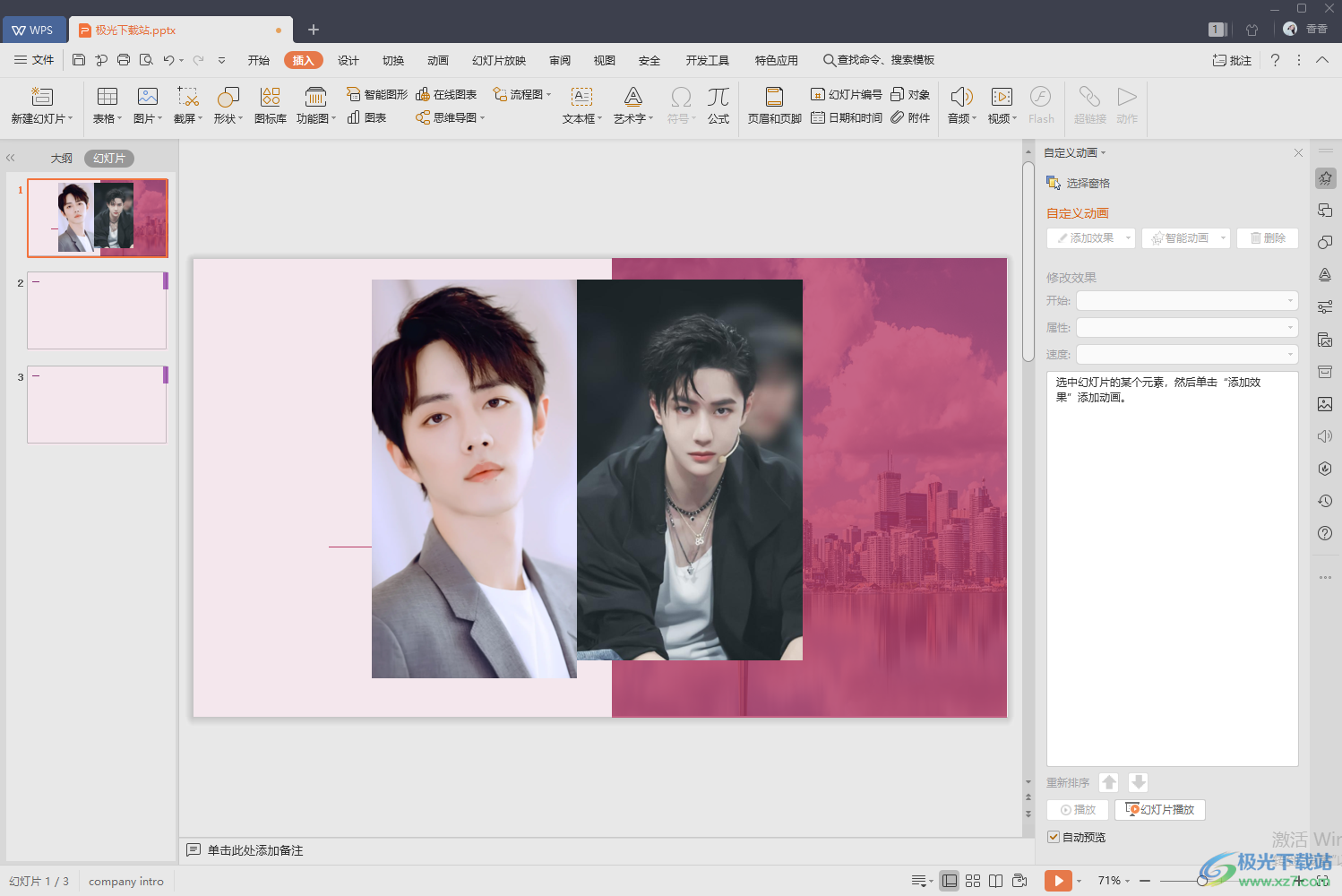
方法步骤
1.首先我们需要将WPS PPT文件打开,进入到编辑页面之后,你可以看到左下角有日期显示出来。
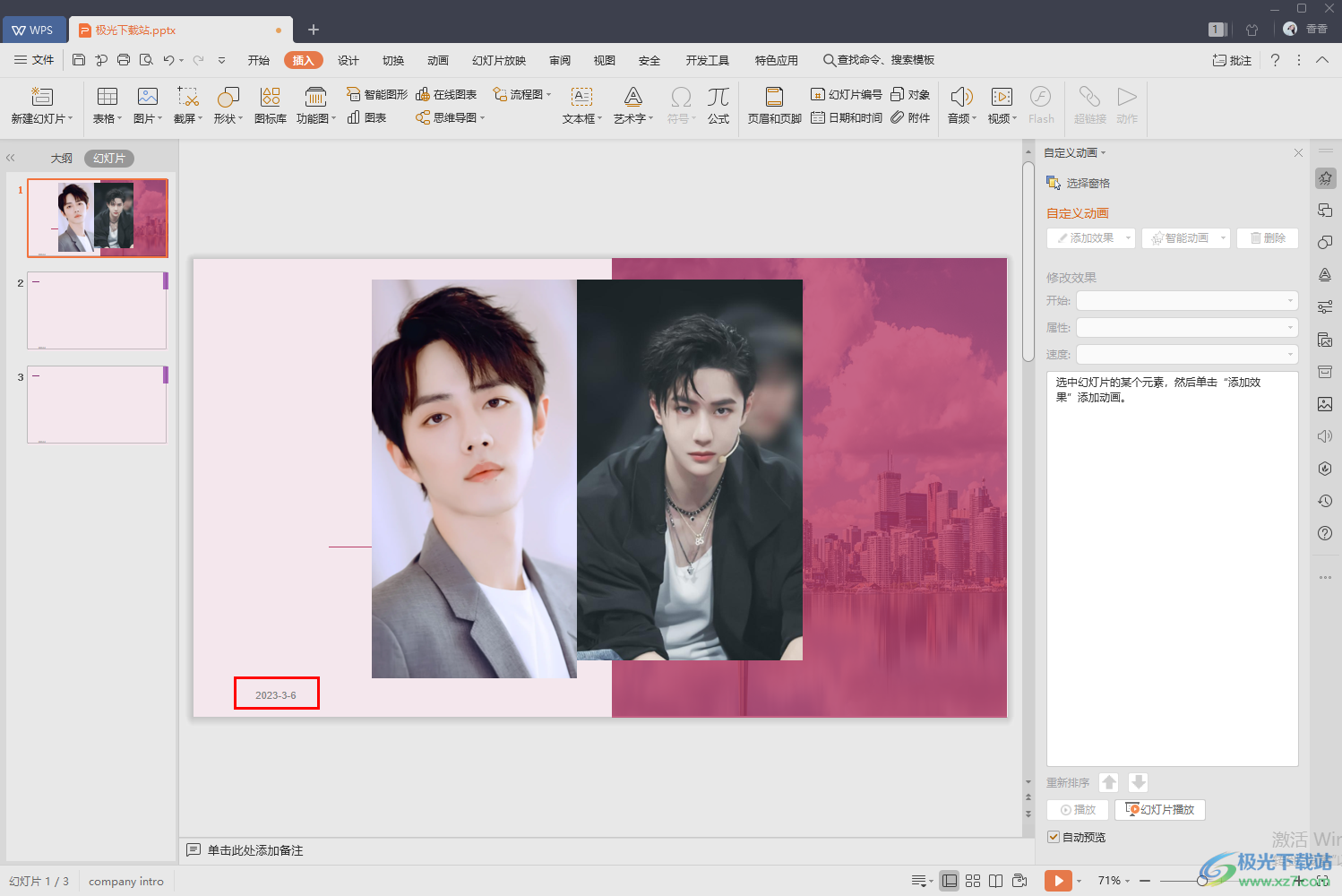
2.如果你想要将左下角的日期取消显示的话,那么用鼠标点击一下上方菜单栏中的【插入】选项即可,然后在工具栏中将【日期和时间】这个选项进行单击。
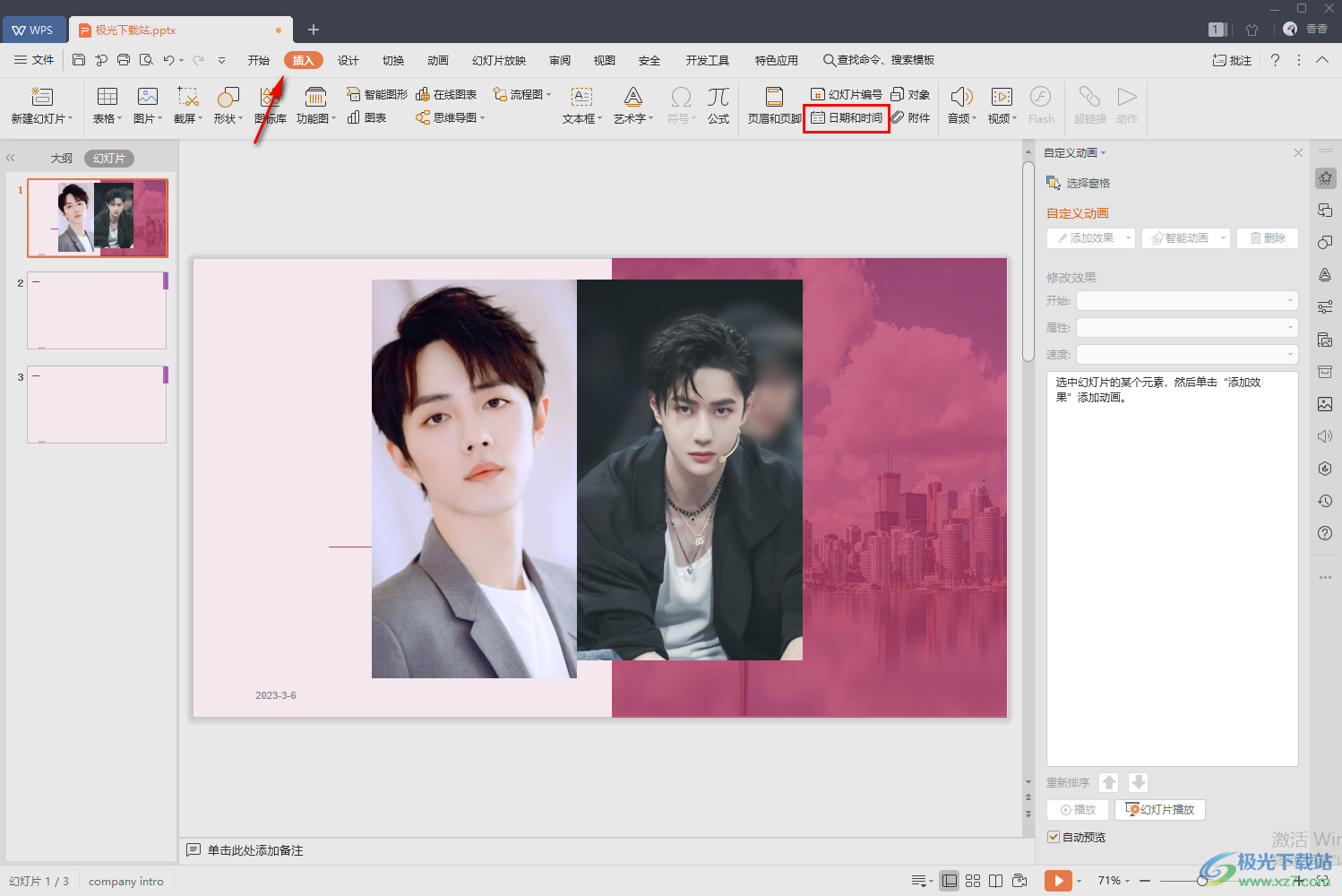
3.然后就会在文档页面上弹出一个窗口,可以看到该窗口中的【日期和时间】等相关选项都是设置好的。
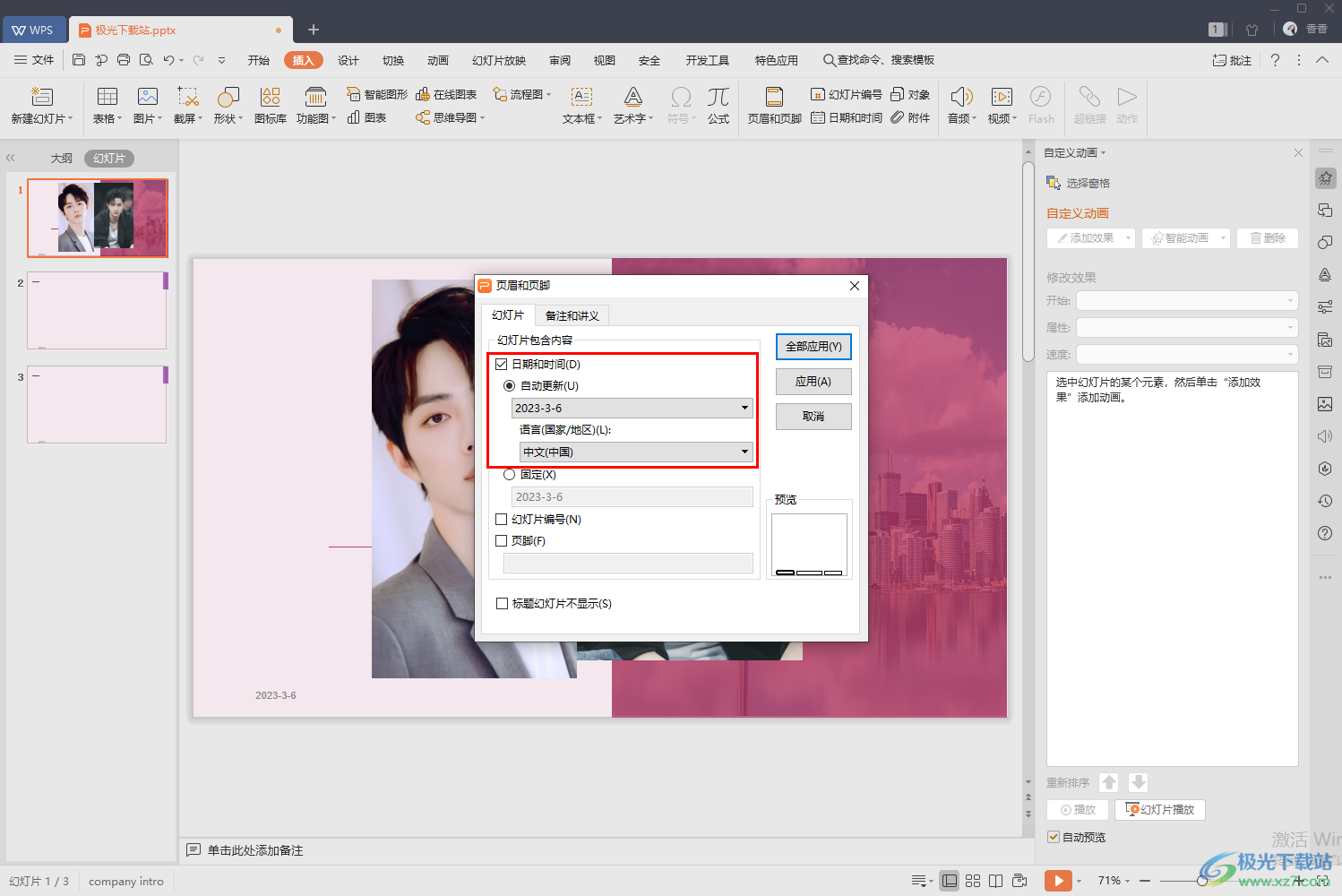
4.我们需要将【日期和时间】这个选项取消勾选就可以了,之后点击一下【全部应用】按钮。
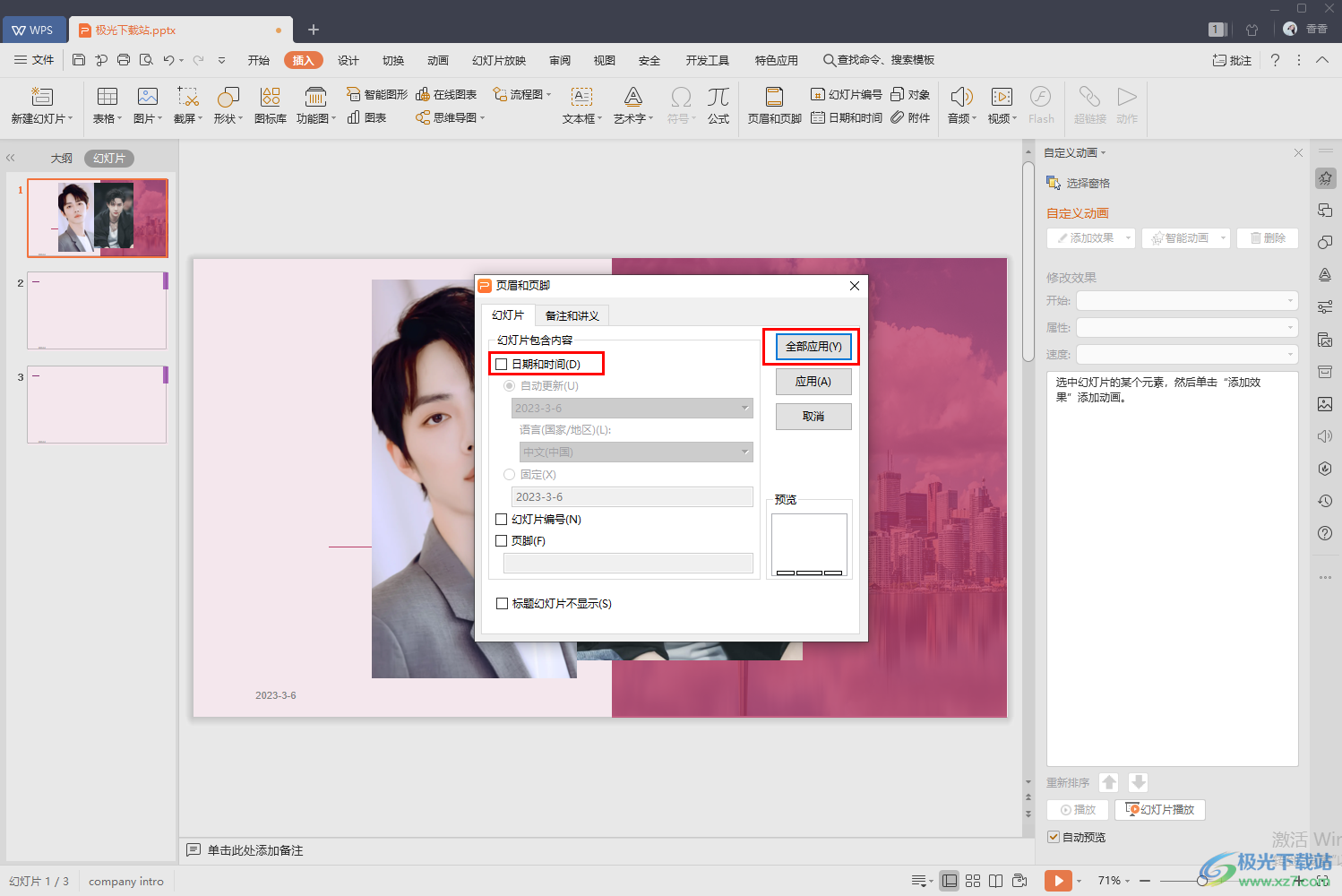
5.最后返回到幻灯片页面中,你就可以看到幻灯片左下角的日期已经没有显示了,如图所示。
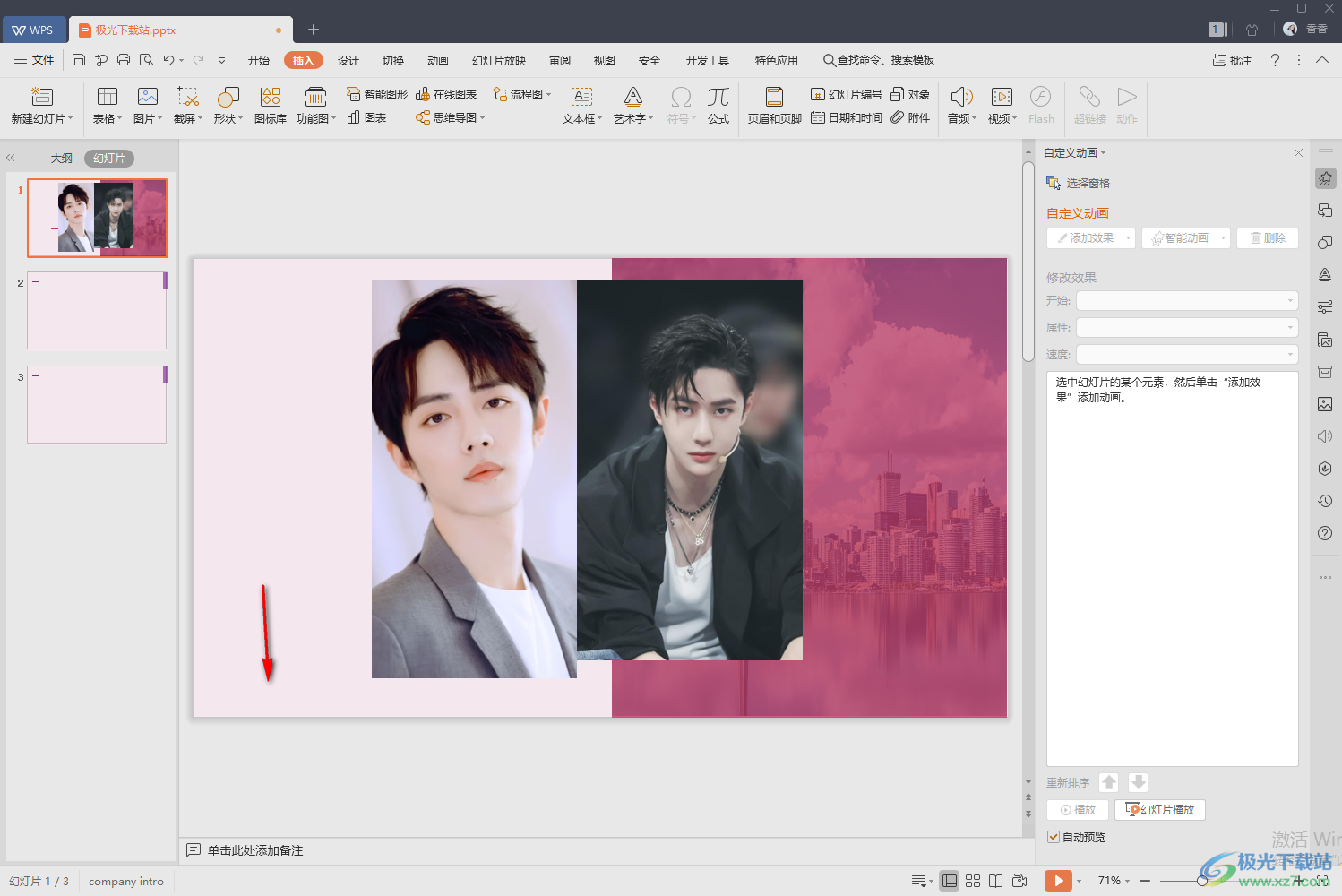
以上就是关于如何使用WPS PPT取消左下角的日期的具体操作方法,有的小伙伴想要在左下角添加一个自动更新的日期,但是有的小伙伴却不想幻灯片左下角有日期显示,那么就可以通过上述方法来操作就好了,操作方法是非常简单的,感兴趣的话就试试吧。