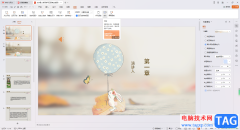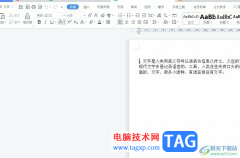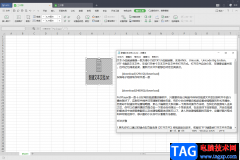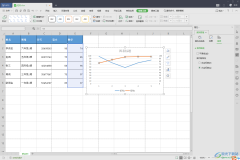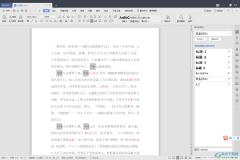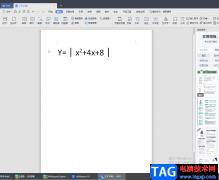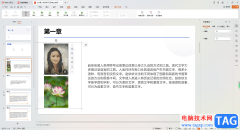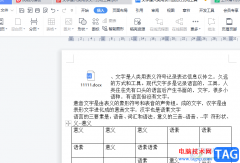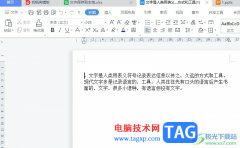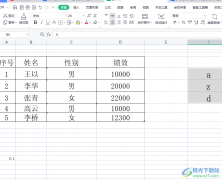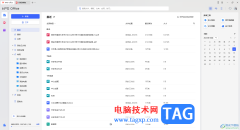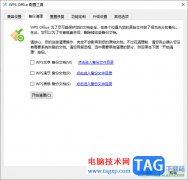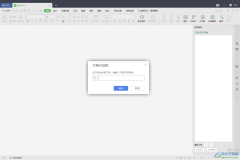在wps中,可以通过一些图表来表示自己的数据内容,这样可以更好的进行数据的分析和查看走势形式,而常用的图表有柱形图、条形图、折线图、扇形图等,这些图表在日常生活中经常被使用到,而其中我们也可以进行其他图表的制作,比如当你想要设置曲线拟合的这种情况,就可以通过插入一个散点曲线图来表示即可,只需要在散点图中,选择平滑线和标记页面中的图表样式即可,下方是关于如何使用WPS excel插入曲线拟合的具体操作方法,如果你需要的情况下可以看看方法教程,希望对大家有所帮助。

方法步骤
1.直接将表格中的数据选中之后,再点击【插入】-【全部图表】。
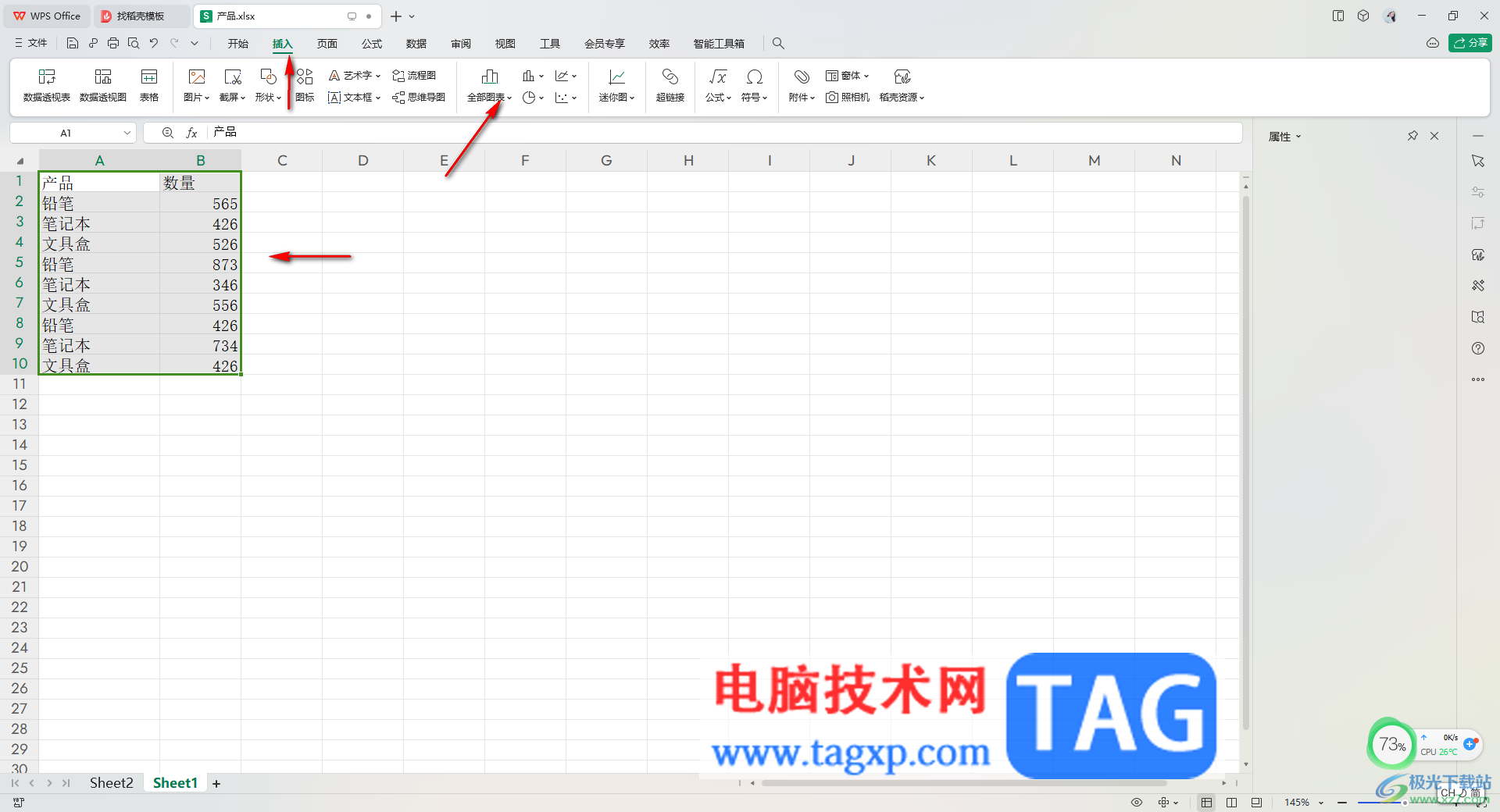
2.进入到全部图表中,将页面左侧的【散点图】选项进行点击,然后再在右侧页面将【平滑线和标记】选项进行点击。
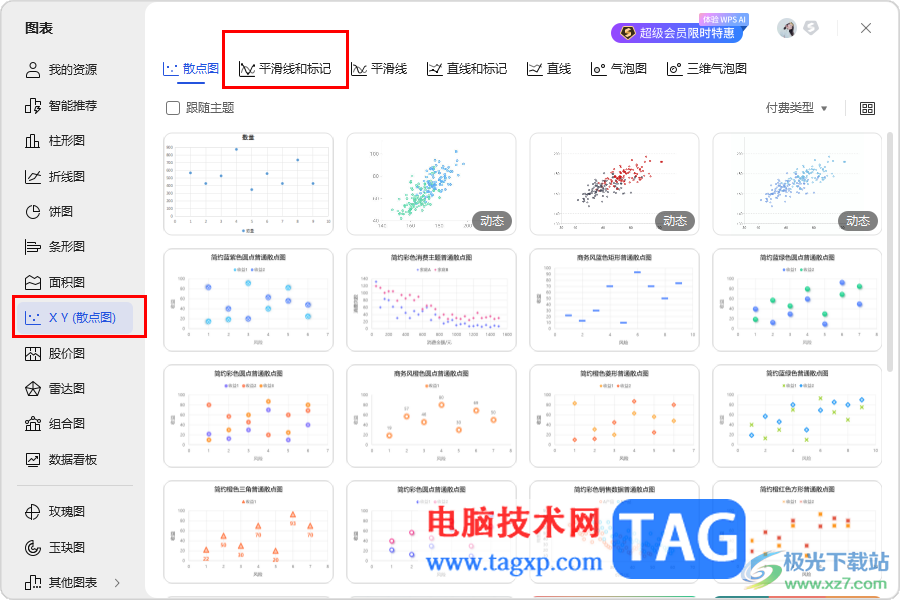
3.这时,即可在该页面下方弹出一个散点曲线图样式,将该图表样式进行点击插入即可。
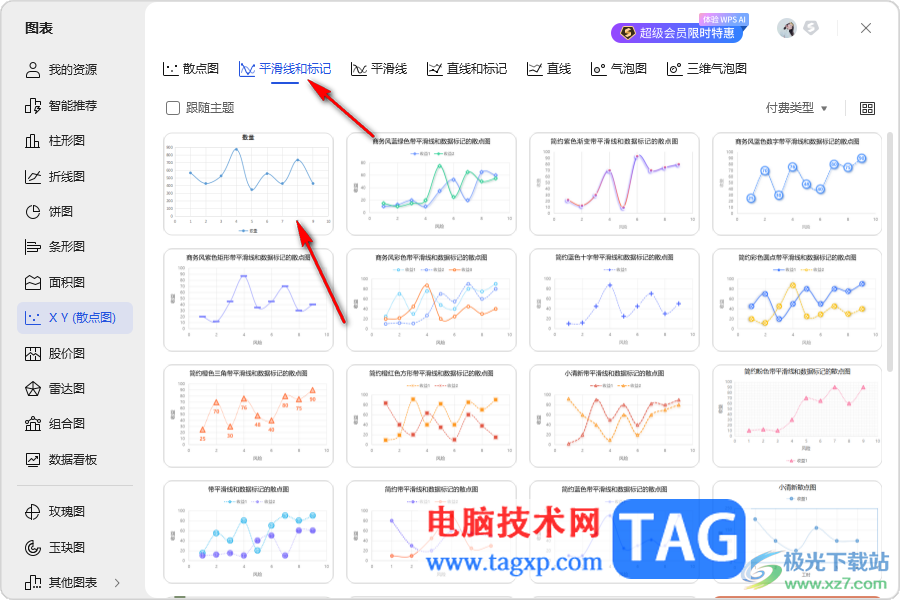
4.插入之后,那么我们可以将图表右侧旁边的第一个图标进行左键点击。

5.随后即可弹出一个菜单选项,可以直接将该选项中的【数据标签】选项进行点击一下就好了,那么可以看到图标中有数据内容标记出来。

以上就是关于如何使用WPS插入散点图的具体操作方法,当我们进入到WPS Excel中之后,我们可以直接通过一些图表样式来分析数据,其中可以插入散点图进行曲线拟合表示,且操作方法十分的简单,感兴趣的话可以操作试试。