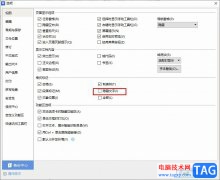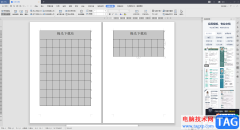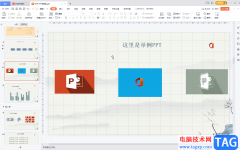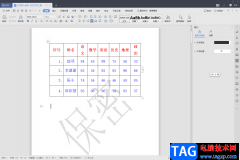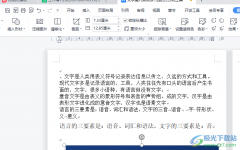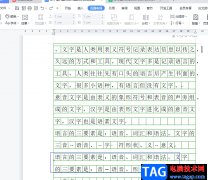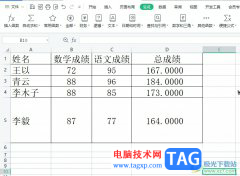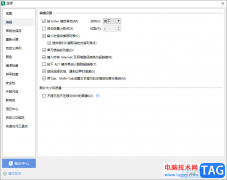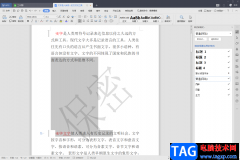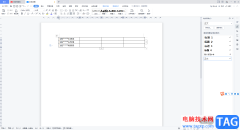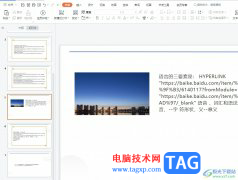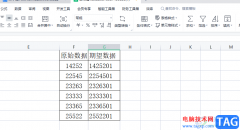相信有许多的用户在wps软件中编辑文档文件时,都会遇到一些自己无法解决的问题,虽是再正常不过的现象,但是用户是可以在wps软件中找到相关的功能来解决问题,以此来协助自己快速且顺利的完成编辑工作,所以wps软件成为了许多用户经常使用的办公软件,当用户不知道该如何给文档中的两行文字上下加上横线时,就需要在软件中打开边框和底纹窗口并在边框选项卡中设置好上下边框线即可实现,但是用户需要注意需要将其上下边框线设置成应用于段落选项即可解决,那么接下来就让小编将给两行文字上下加上横线的操作过程一一介绍给大家,希望用户能够从中获得有用的经验。
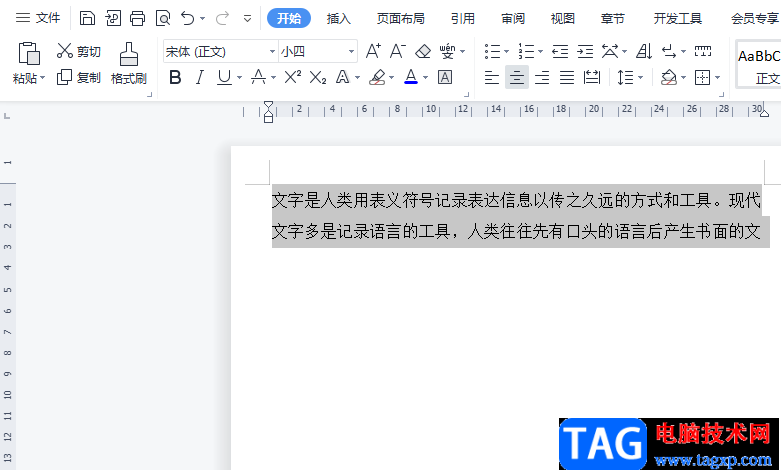
方法步骤
1.用户需要打开位于电脑桌面上的wps文档,并进入到编辑页面中来选中两行文字
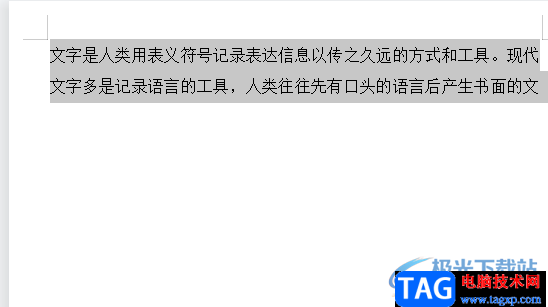
2.接着用户在菜单栏中点击开始选项,下方将会切换为相应的选项卡,需要选择其中的边框图标
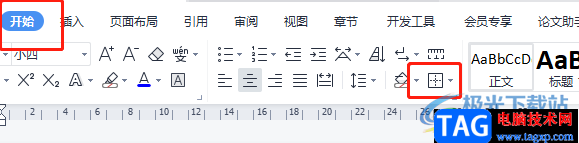
3.会弹出相关的下拉菜单,用户直接点击位于底部的边框和底纹选项
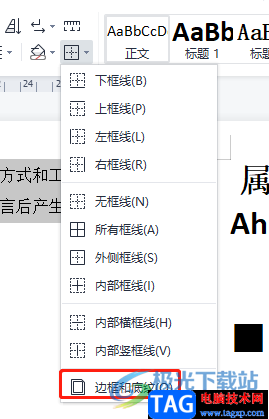
4.这时在打开的边框和底纹窗口中,用户直接在默认的边框选项卡中点击上下边框线,也就是在预览板块中点击
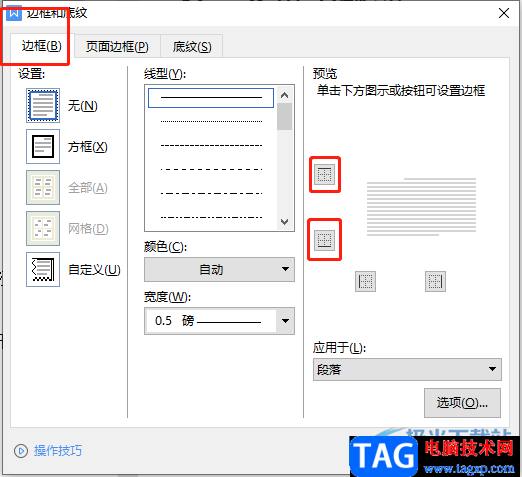
5.设置好后用户确认好上下边框线是应用于段落选项,最后用户按下确定按钮即可
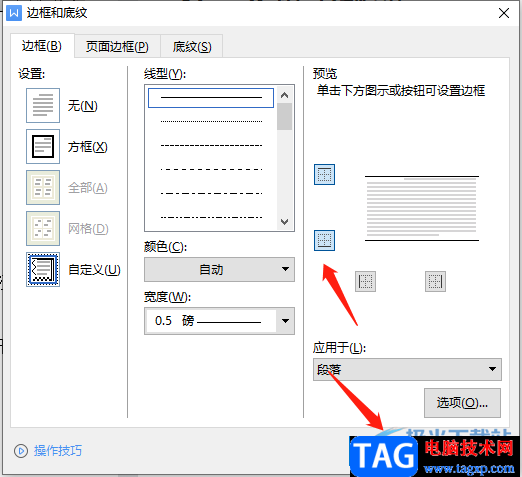
6.回到编辑页面上就可以看到选中的两行文字上下已经成功添加上的横线
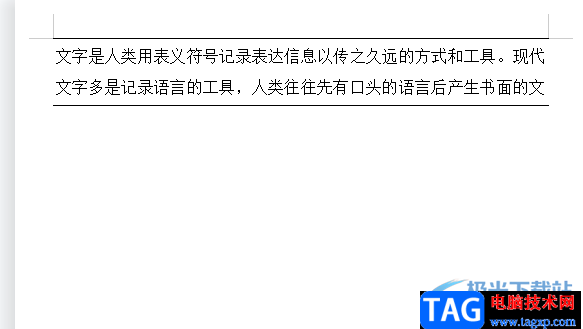
wps软件中强大的功能收获了许多用户的称赞,当用户在编辑文档时遇到需要给两行文字上下加上横线的情况,就可以简单的打开边框和底纹窗口,接着在边框选项卡设置好上下边框线并将其应用于段落即可解决,因此感兴趣的用户可以来看看小编的教程,相信用户一定可以给两行文字上下成功添加上横线。