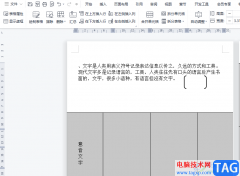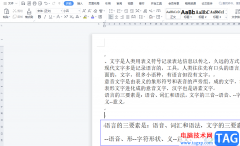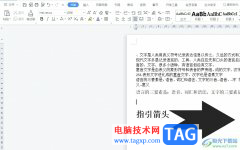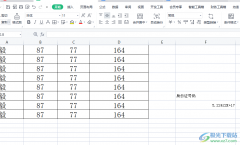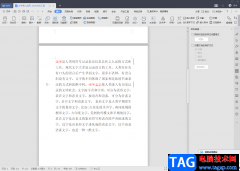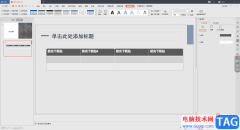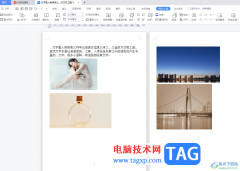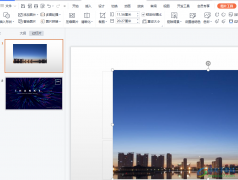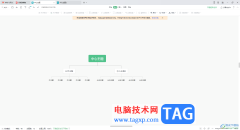在wps Word中我们经常会编辑很多的文字内容,有的时候我们为了让文档更加的美观,于是就会给文档的背景进行设计,将文档的背景设成我们的自己自己喜欢的图片,并且设置一个不重复出现的背景图,那么怎么设置呢,其实只要通过在水印的窗口中进行设置就可以了,有的小伙伴只想要文档中其中一个页面进行设置一个背景图,并且想要让该背景图铺满整个页面,那么我们需要在自定义添加水印的页面中设置图片水印就可以了,之后再通过设置图片的一个宽高的比例参数即可,其实方法操作起来是很简单的,下面小编就给大家讲解一下如何使用WPS word文档添加背景图不重复的具体操作方法,如果你感兴趣的话可以看看方法教程,希望可以帮助到大家。
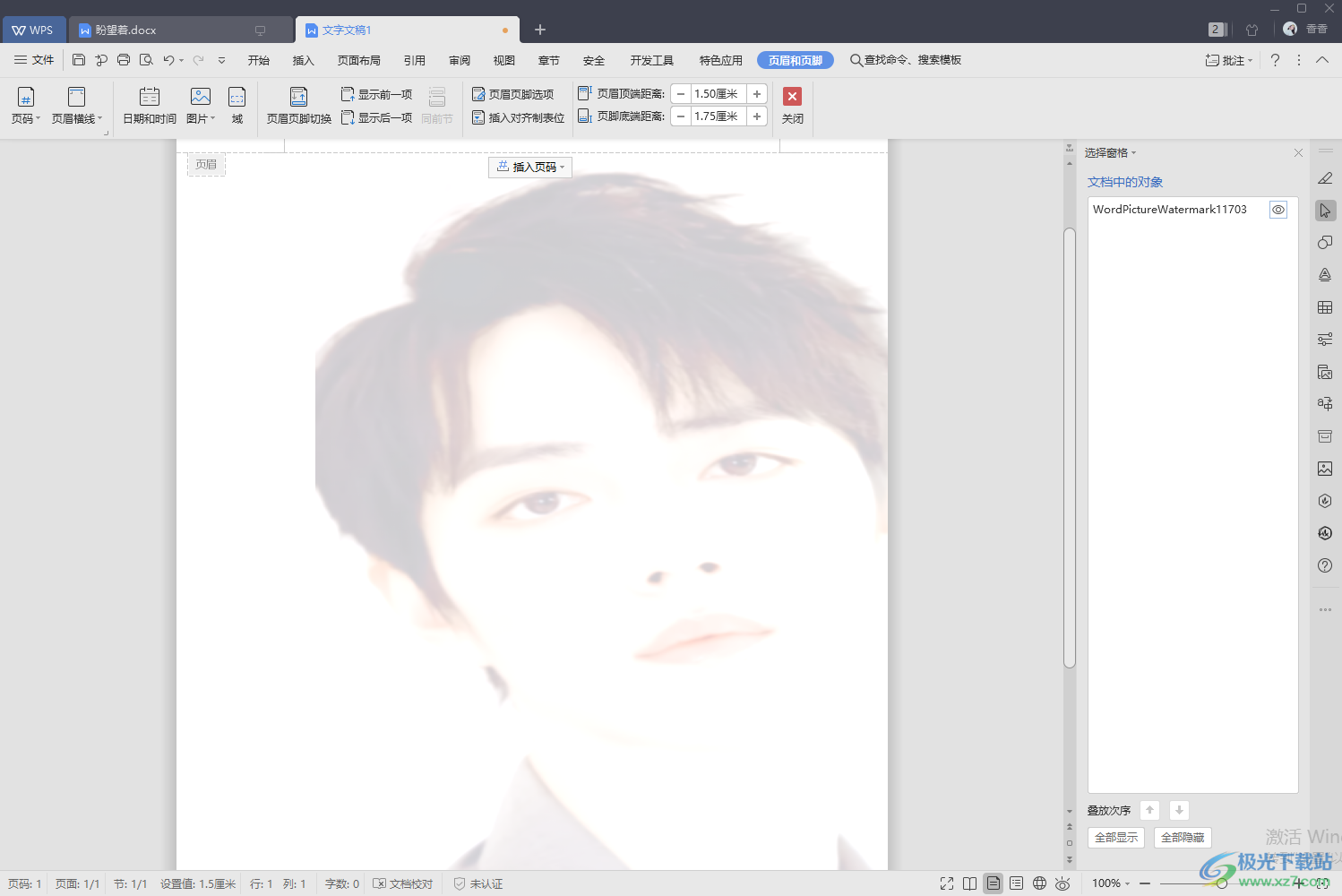
方法步骤
1.首先我们需要用鼠标点击一下【插入】选项,然后点击一下【水印】这个选项,在打开的下拉选项中在自定义水印的下方的点击【添加水印】按钮进入。
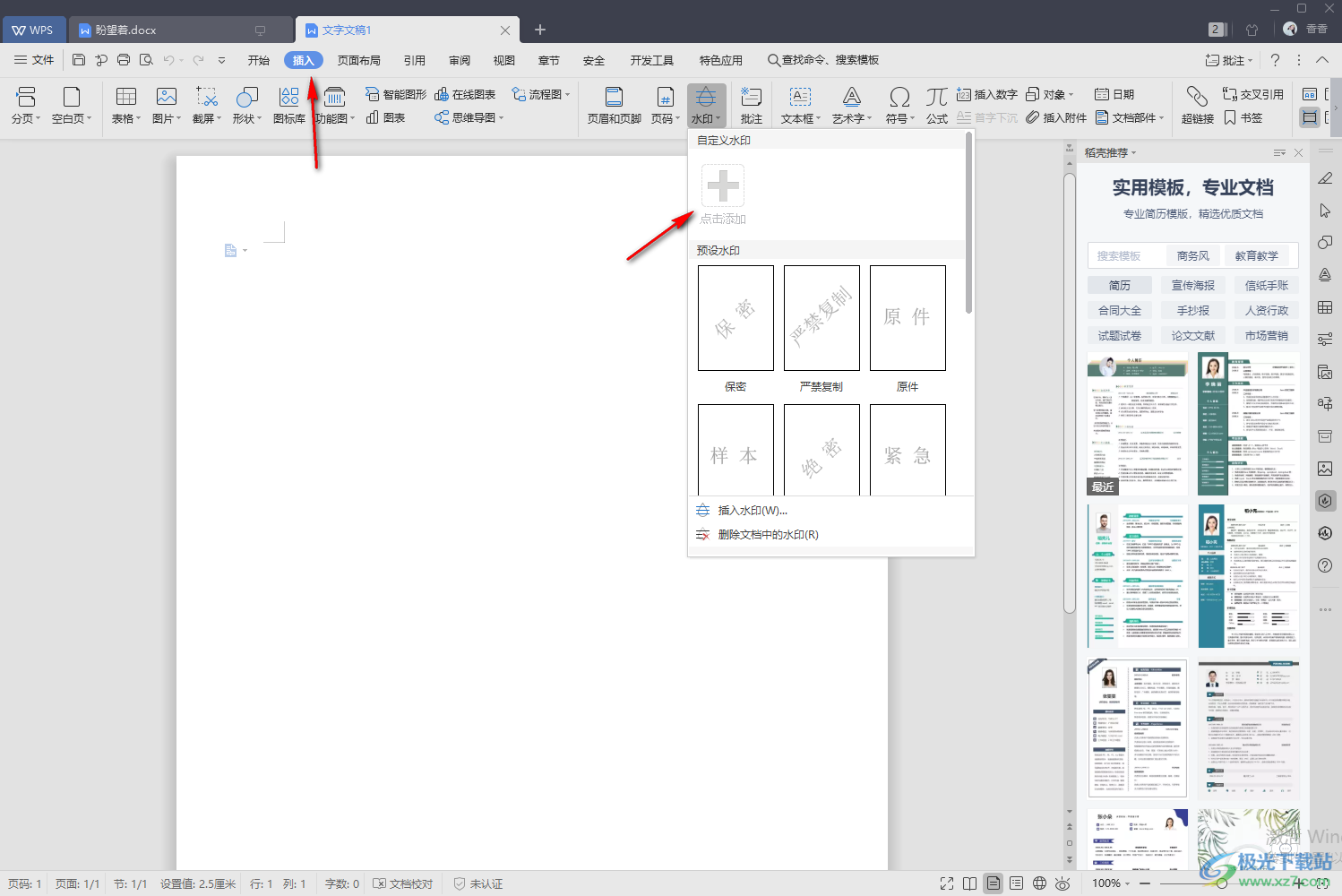
2.在打开的窗口中将【水印设置】勾选上,然后再将【选择图片】点击一下。
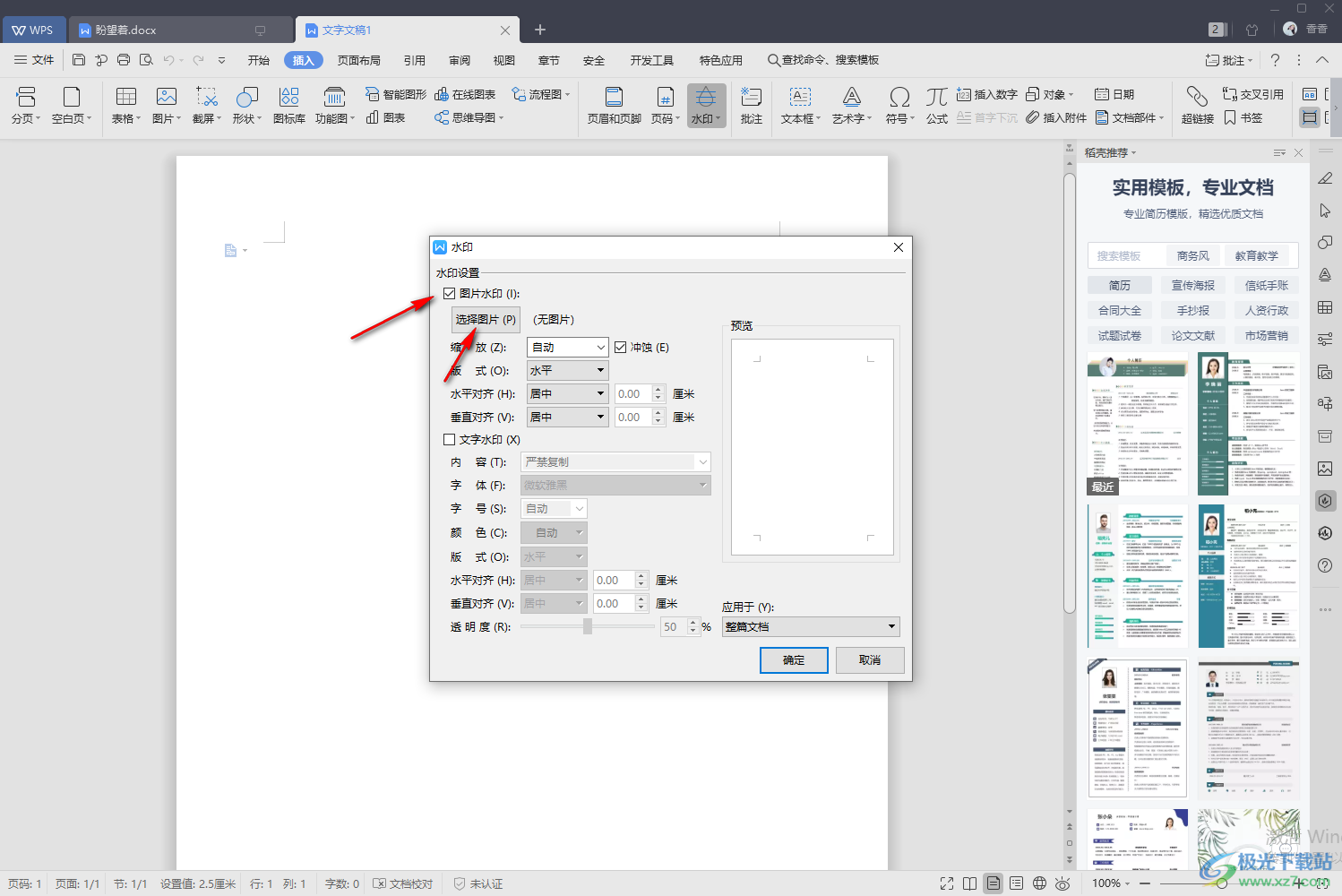
3.这时就会打开一个选择图片的页面窗口,我们需要在该窗口中将自己想要设置成背景的图片选中,之后点击一下【打开】按钮。
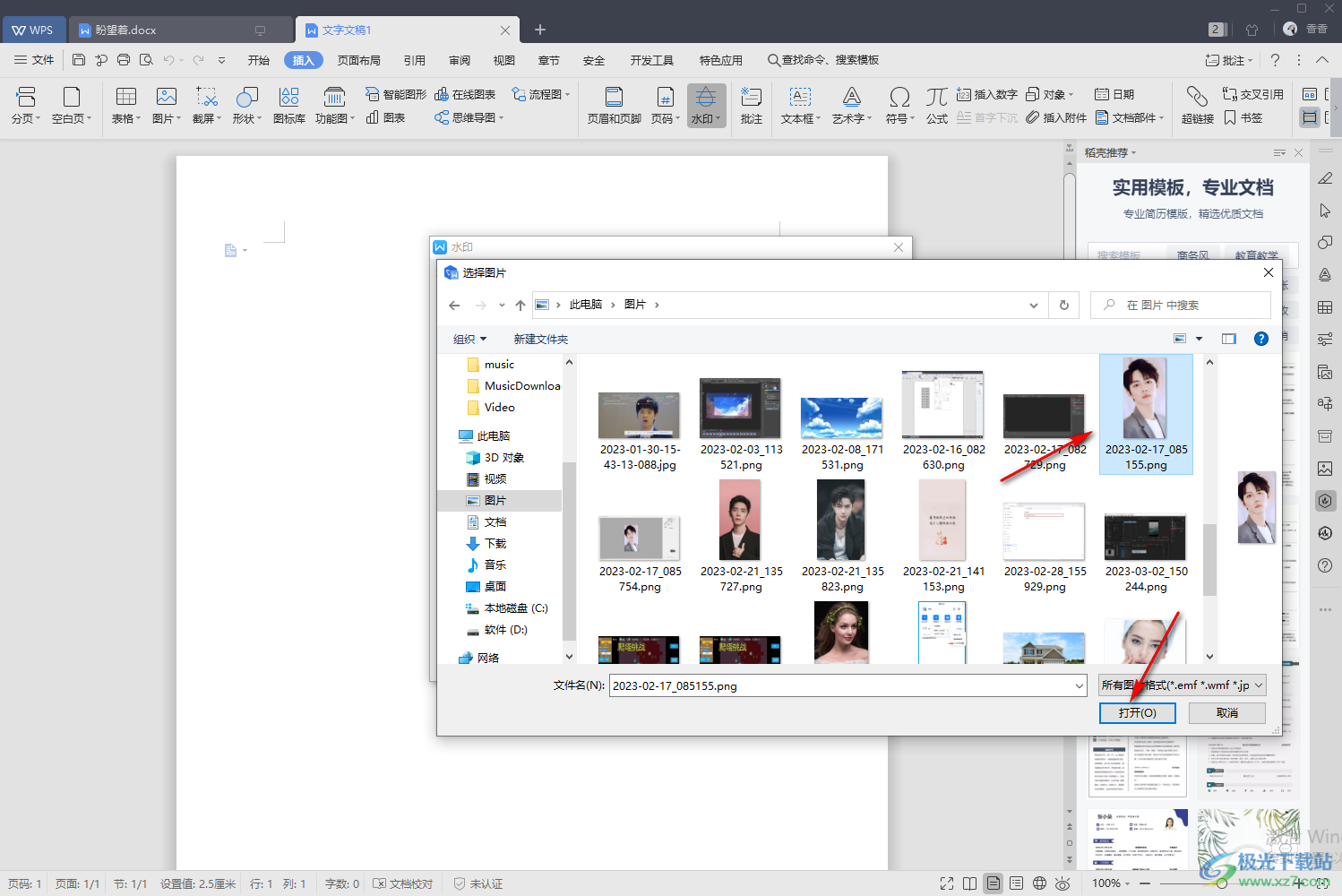
4.然后我们再将【水印】窗口下的【确定】按钮点击一下。
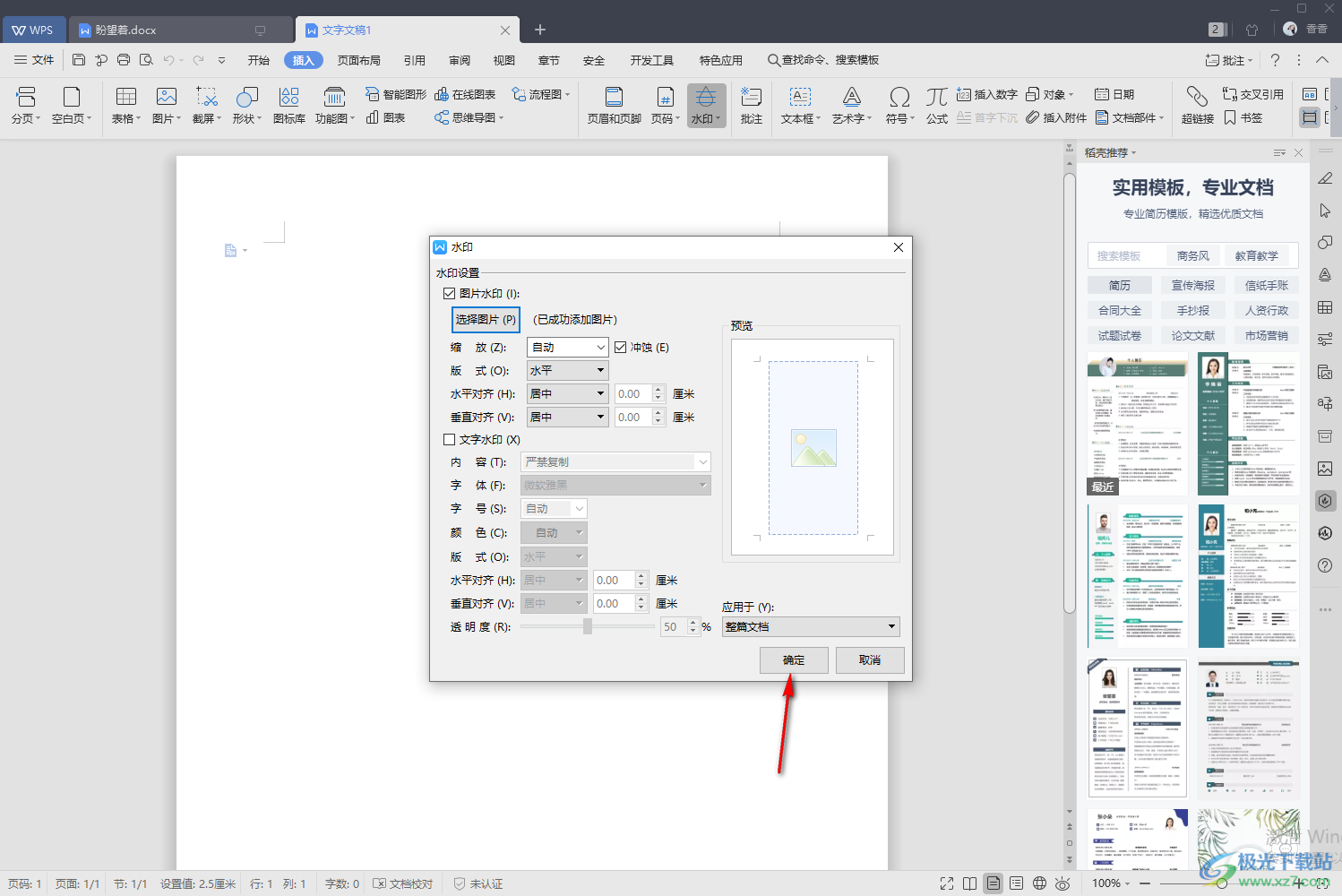
5.然后我们需要点击一下【水印】的下拉框,字自定义水印下将我们添加的图片水印进行点击一下,就会在页面上出现我们的背景图。
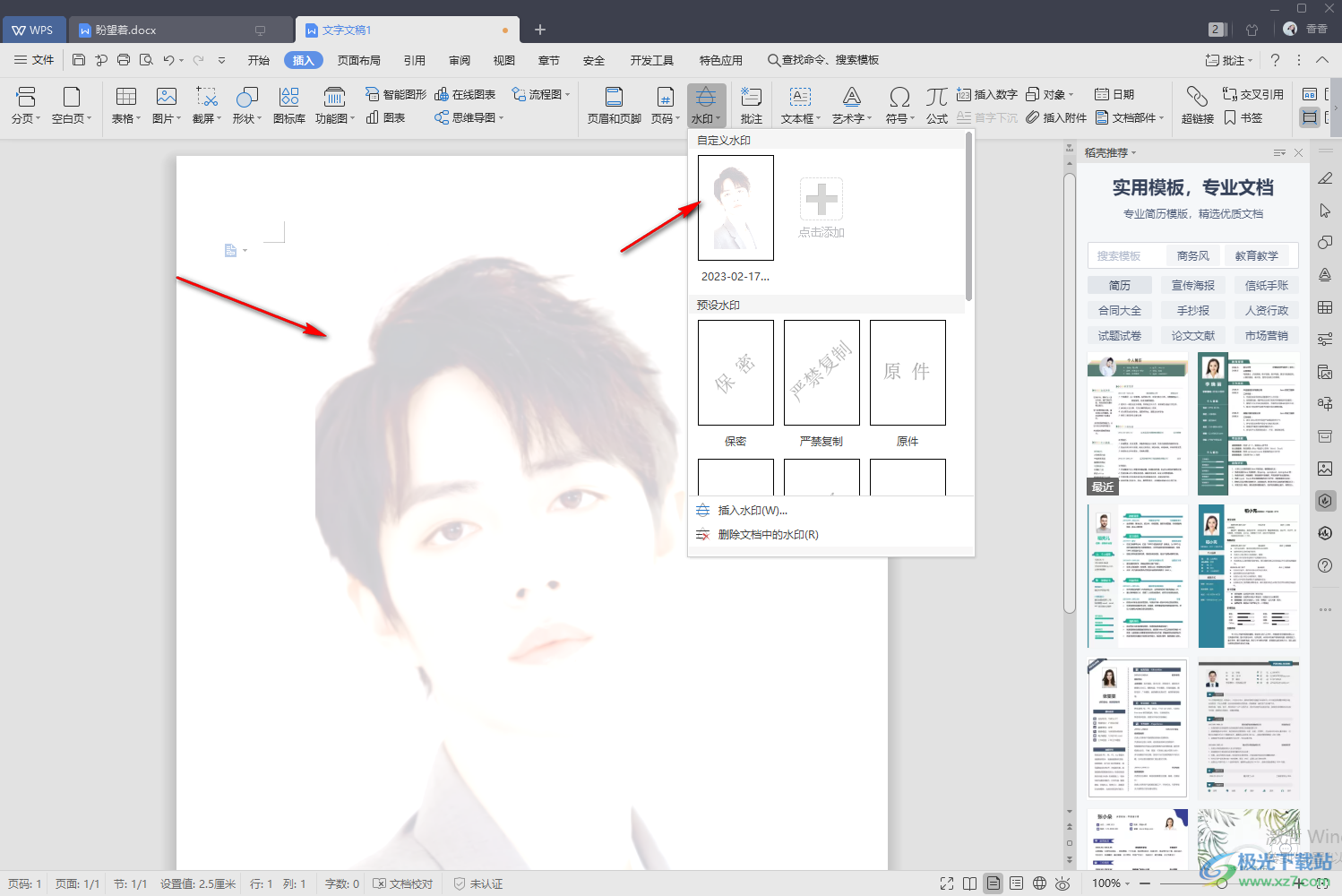
6.我们的图片就会添加到页面上了,但是并没有将其铺满整个页面,我们需要进行设置该图片的高度和宽度数值,想要设置图片的宽度和高度的话,我们需要用鼠标双击一下页眉的位置,这时我们才能用鼠标选中背景图,之后将鼠标移动到上方的【图片工具】位置进行单击。
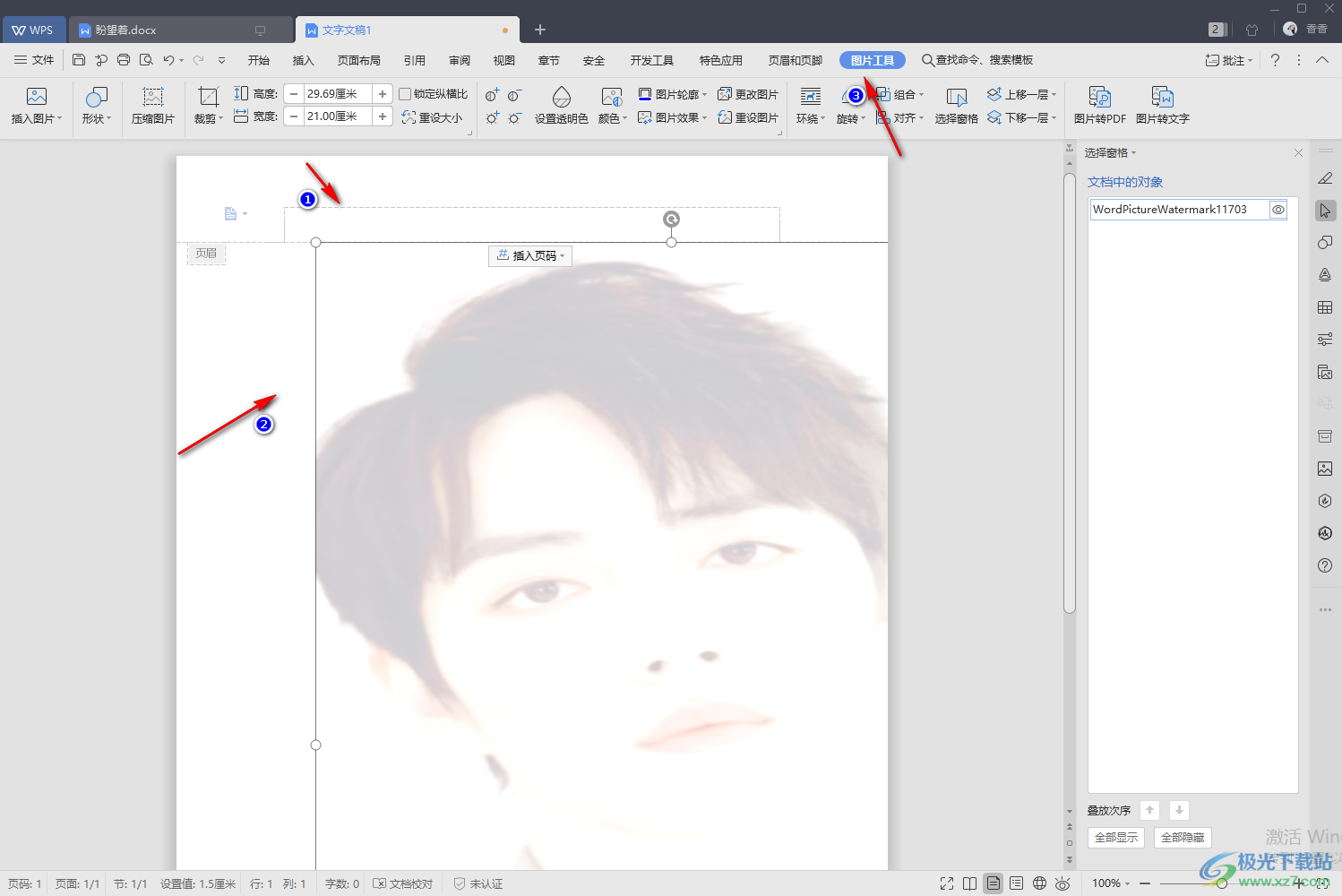
7.然后在工具栏中将【锁定纵横比】取消勾选,将【高度】设置为【29.69】,将【宽度】设置为【21】就好了。
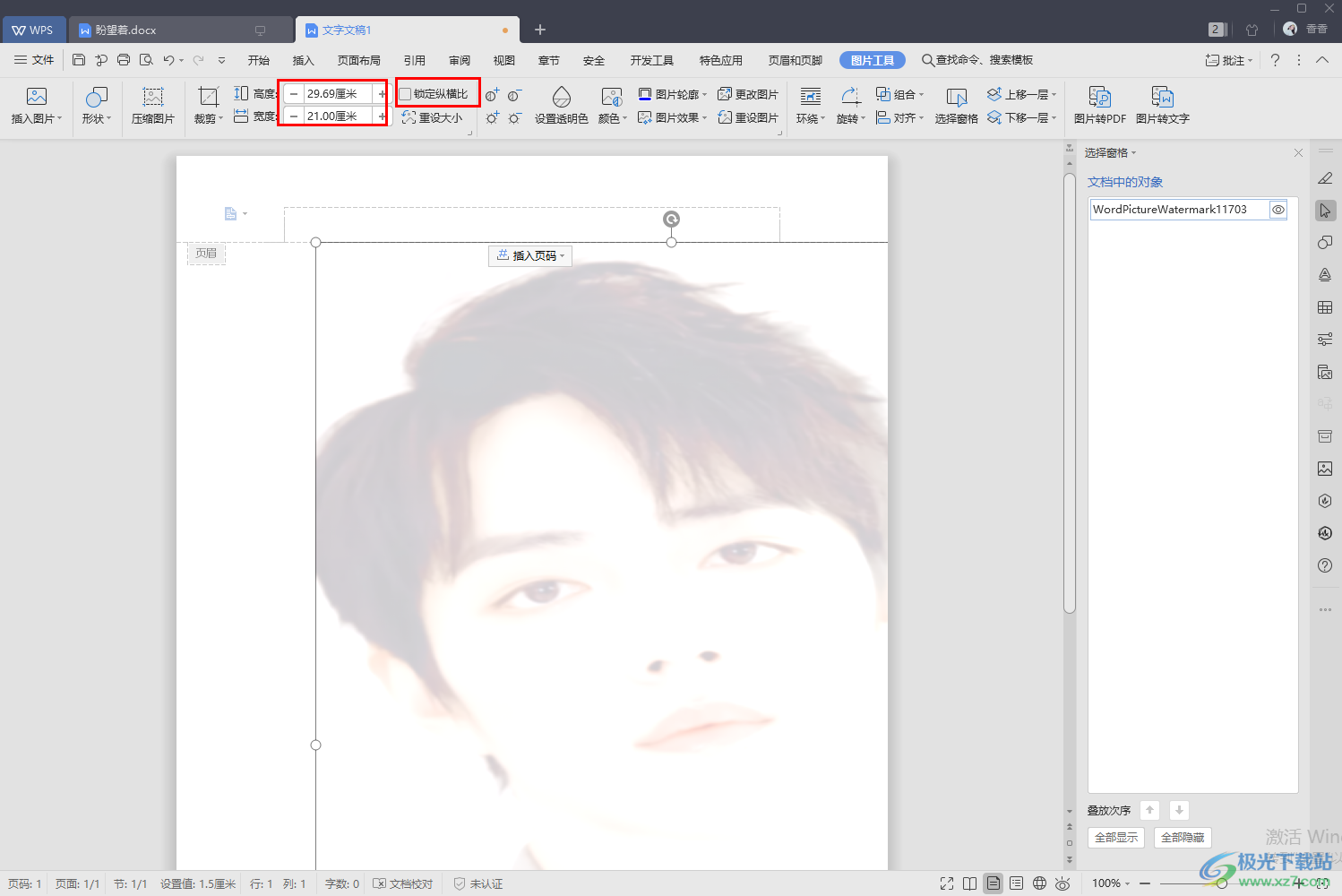
8.那么我们的图片就铺满整个页面了,并且不会作用到其他的页面上,因此不会重复。
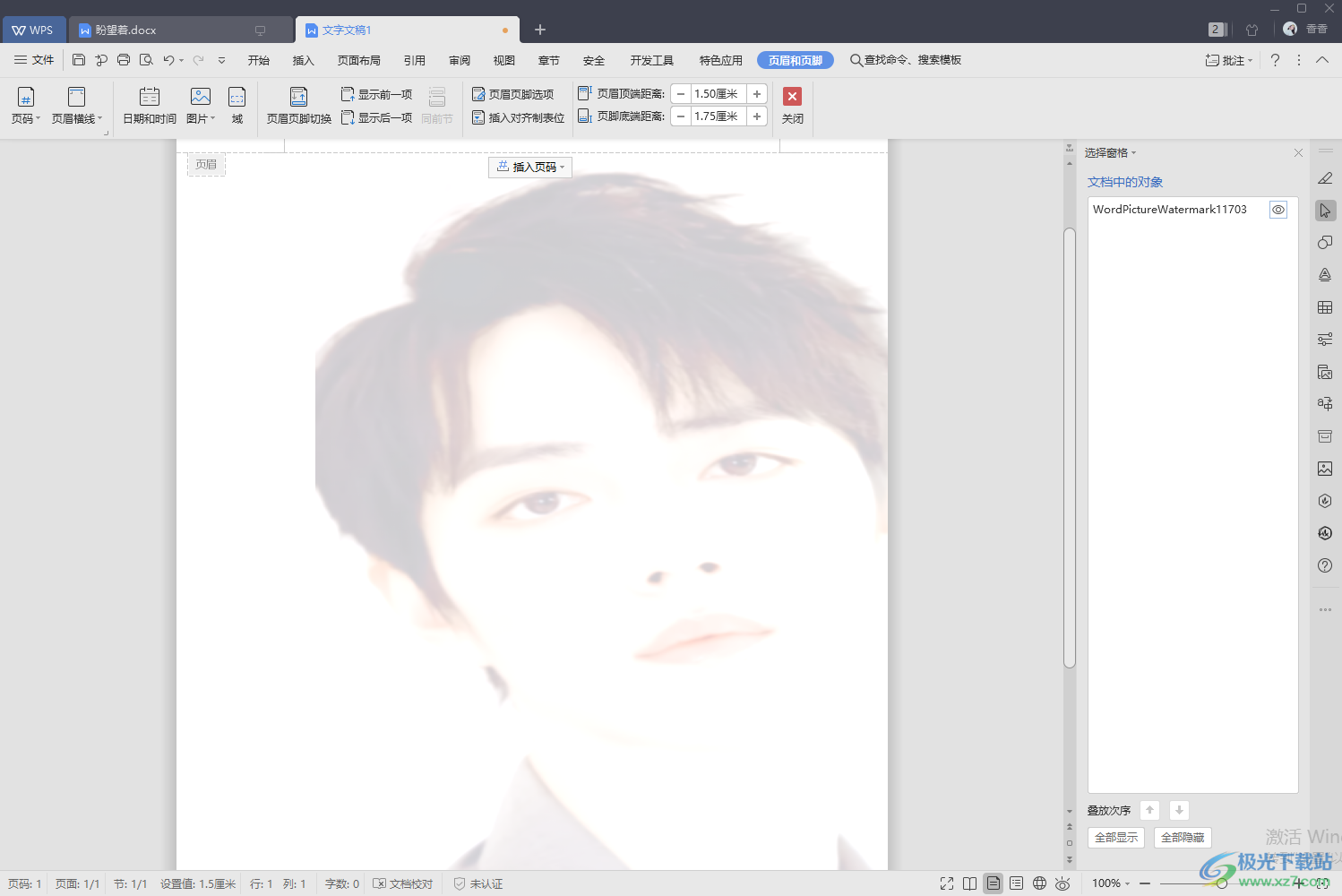
以上就是关于如何使用WPS Word文档设置背景图铺满整个页面但不重复的具体操作方法,有时候我们需要在文档中设置背景图,但是如果用常规的设置背景图的方法的话,你会发现每一个页面上都是我们设置的同一个背景图,如果要想只设置其中一个页面背景图,且和其他的页面的背景图不重复的话,那么就可以通过上述方法来操作就可以了,感兴趣的话可以试试。