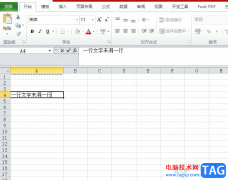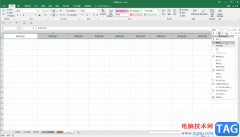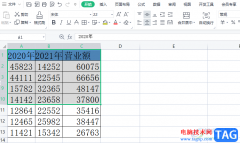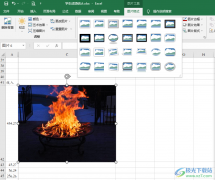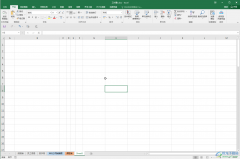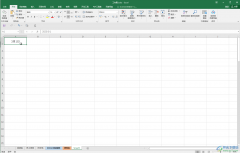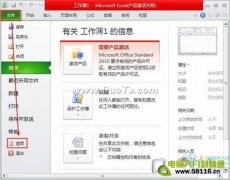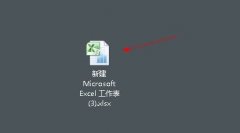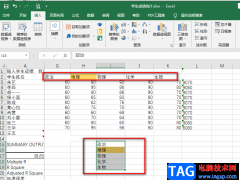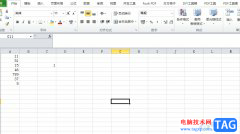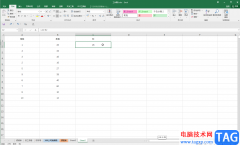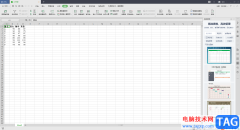excel表格是一款非常好用的数据分析和处理软件,在其中查看大量数据时,我们可以将表头冻结,这样滚动查看数据时,表头处的数据会保存显示,方便我们查看数据代表的含义,非常地方便实用。那小伙伴们知道Excel表格中如何设置冻结表头吗,其实设置方法是非常简单的。我们只需要在“视图”选项卡中点击“冻结窗格”按钮就可以根据需要进行设置了。如果有需要我们还可以冻结前几列数据等等,小伙伴们可以根据自己的实际需要自行设置。接下来,小编就来和小伙伴们分享具体的操作步骤了,有需要或者是有兴趣了解的小伙伴们快来和小编一起往下看看吧!
操作步骤
第一步:双击打开需要冻结表头的Excel表格;
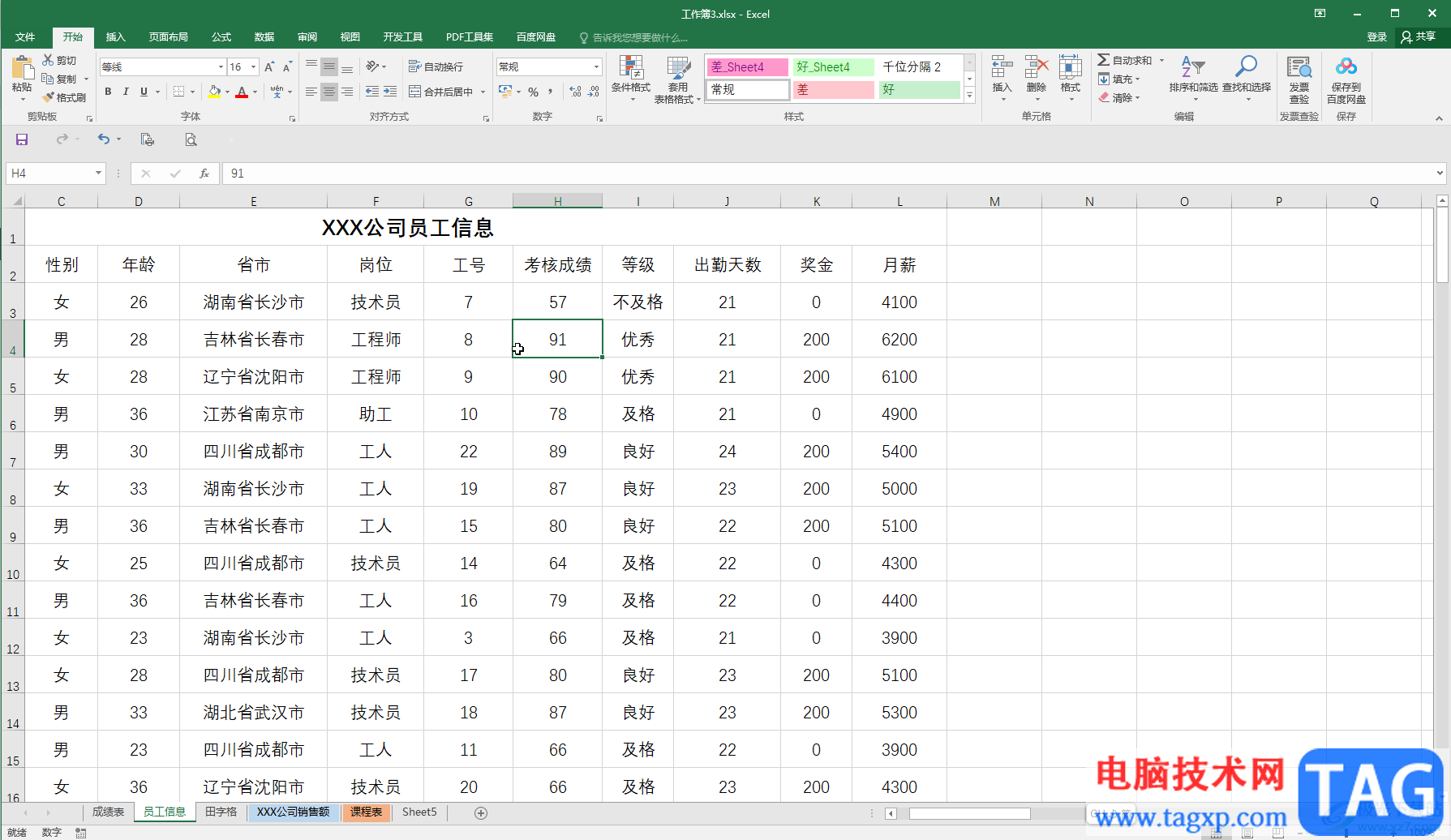
第二步:如果我们的表头有两行,就点击选中第三行的第一个单元格;
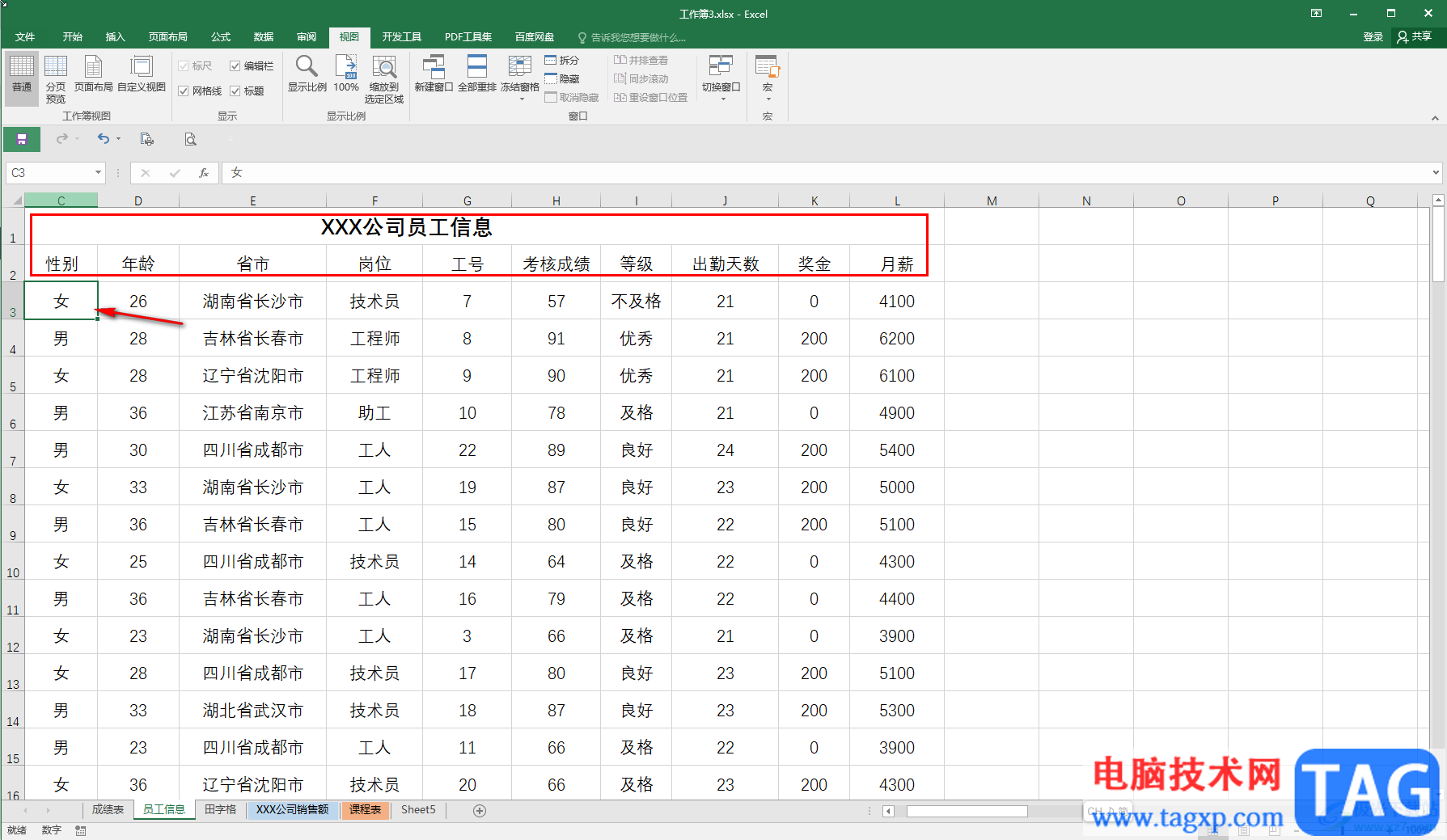
第三步:在“视图”选项卡中点击“冻结窗格”——“冻结拆分窗格”(如果我们的表头只有一行, 就可以直接在子选项中点击“冻结首行”);
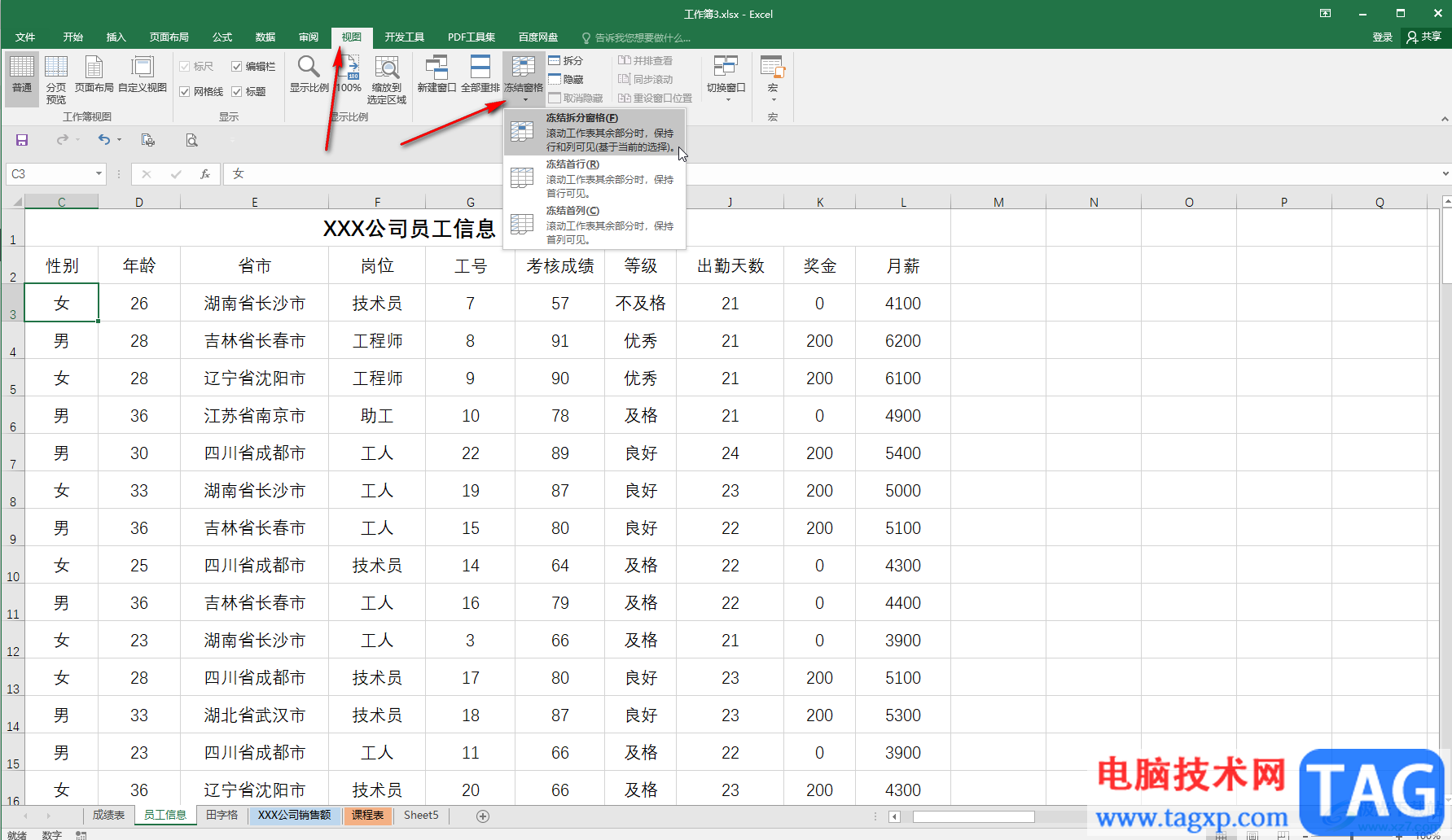
第四步:这样后续上下滚动表头查看数据时,表头的两行内容会固定不动,保持显示,方便我们查看数据代表的含义;
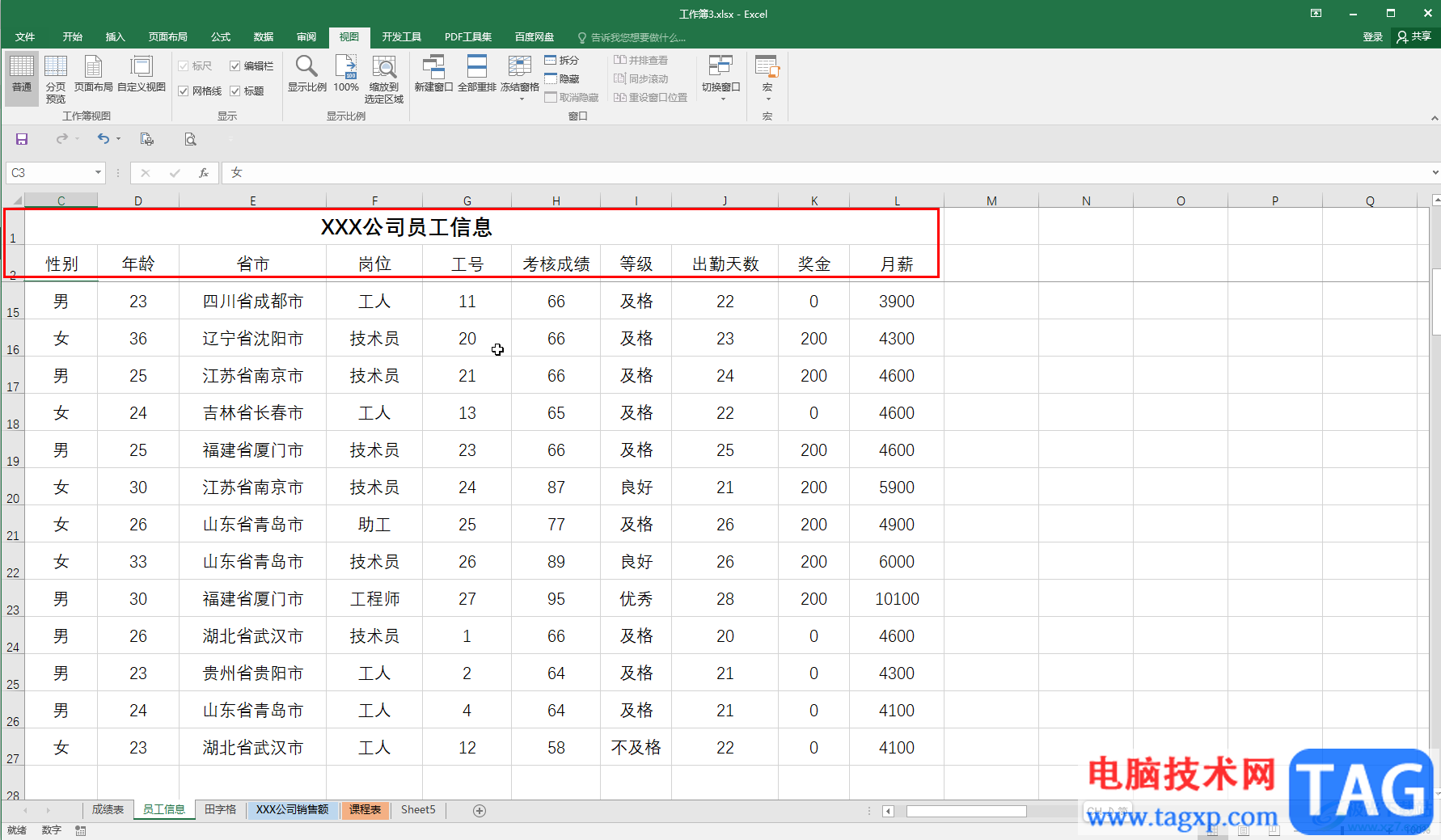
第五步:如果我们需要冻结前两行和前两列,就点击前两行和前两列交叉处右下角的单元格,设置冻结拆分窗格,这样后续左右滑动查看数据时,左侧的信息也可以保持显示。
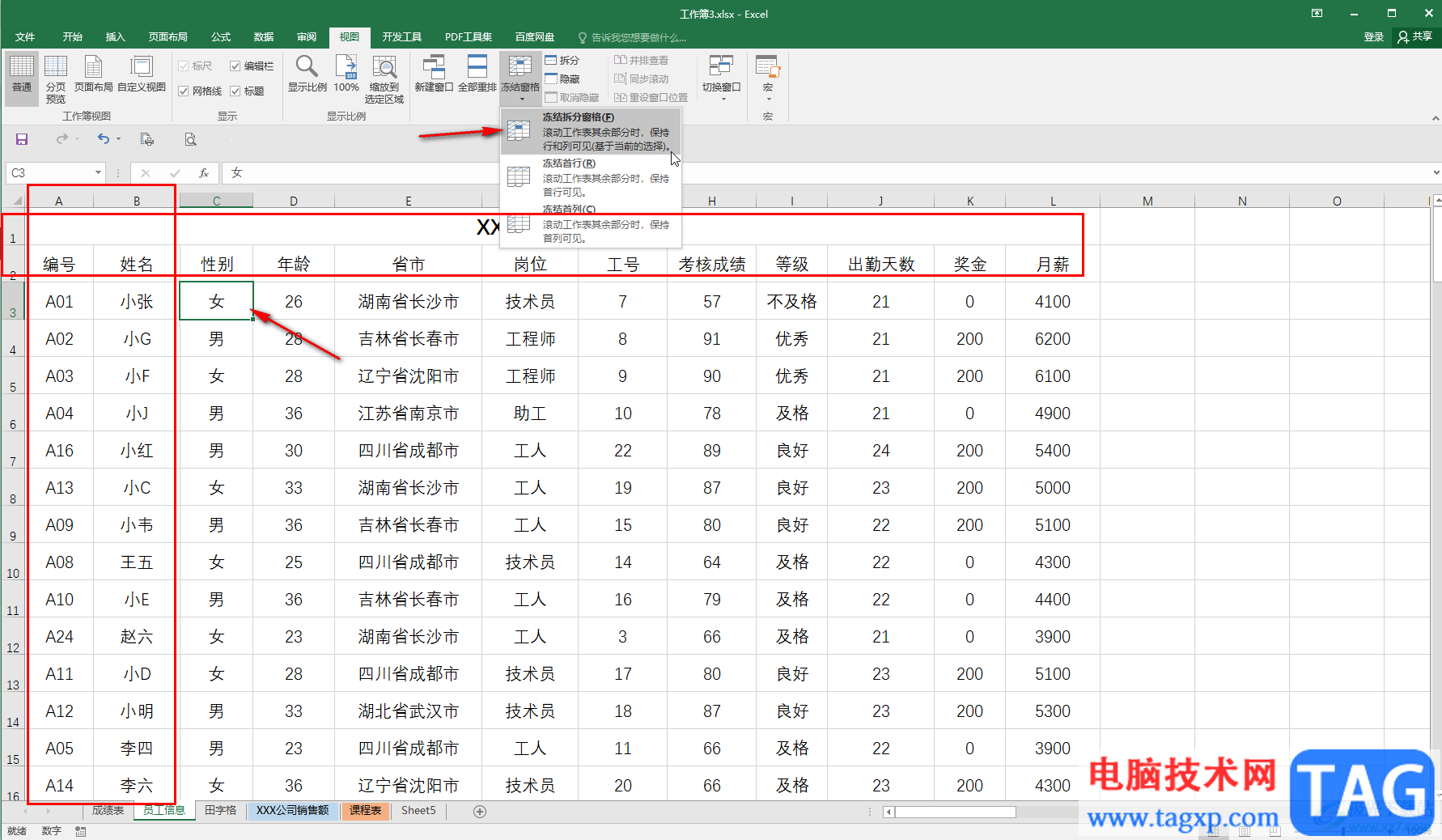
以上就是Excel表格中冻结表头内容的方法教程的全部内容了。冻结后,如果后续不再需要冻结状态,可以点击“冻结窗格”按钮后点击“取消冻结”。