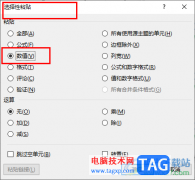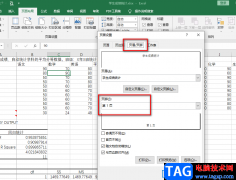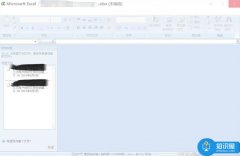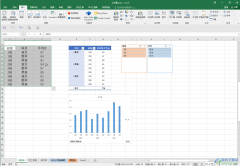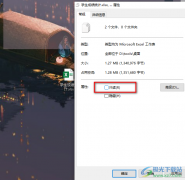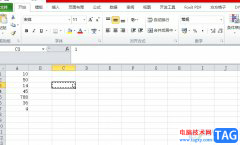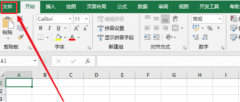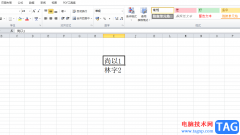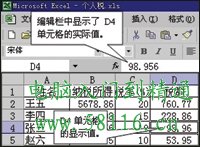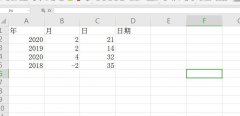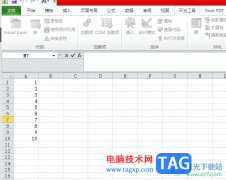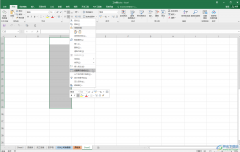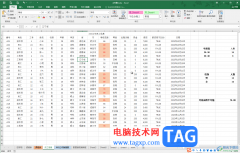excel是office中用于编辑表格文档的一个程序,它的功能十分的丰富,并且可以支持我们在表格中进行数据的输入、图表的生成以及对数据进行公式计算和模型分析。在完成对表格文档的编辑之后,我们通常需要将表格进行打印,但在打印的过程中,有的小伙伴可能会发现表格中的标题行无法打印出来,这时因为标题行超出了打印范围,或是没有被选中,我们需要手动添加标题行,也就是在页面布局工具中打开打印标题工具,然后在页面设置的弹框中点击“顶端标题行”选项,最后选择好标题行再点击打印选项即可。有的小伙伴可能不清楚具体的操作方法,接下来小编就来和大家分享一下Excel顶端标题行打印出来的方法。
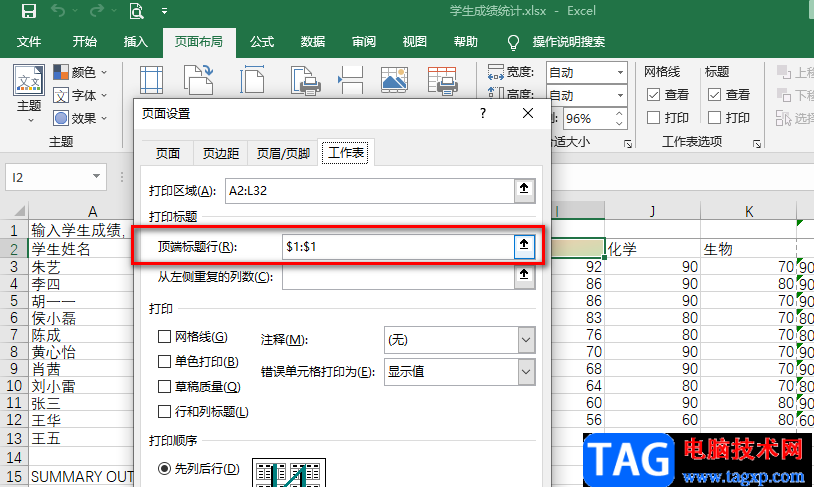
方法步骤
1、第一步,我们先在电脑中找到一个表格文档,右键单击该文档,打开“打开方式”选项,再选择“Excel”选项
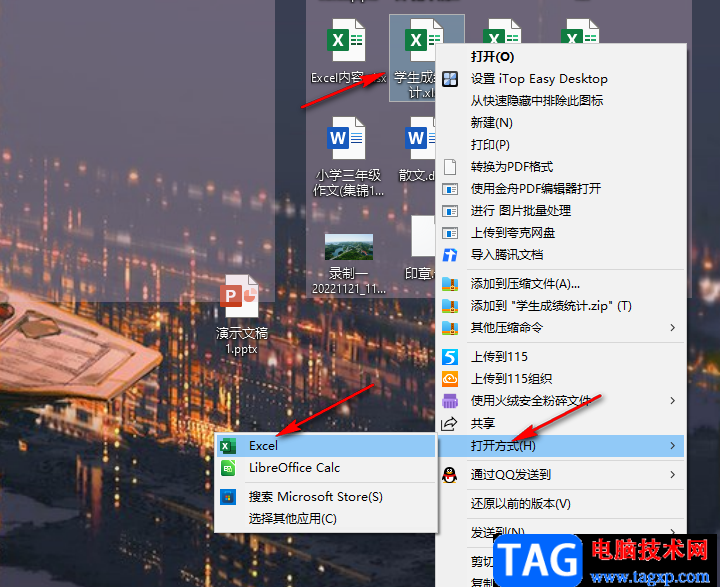
2、第二步,进入文件页面之后,我们先在工具栏中找到“页面布局”工具,再在该工具的子工具栏中找到“打印标题”工具
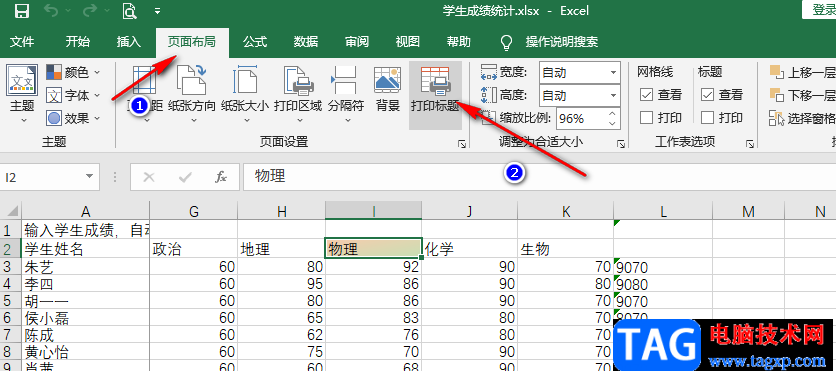
3、第三步,打开“打印标题”工具之后,我们在工作表页面中找到“顶端标题行”选项,点击该选项右侧的图标
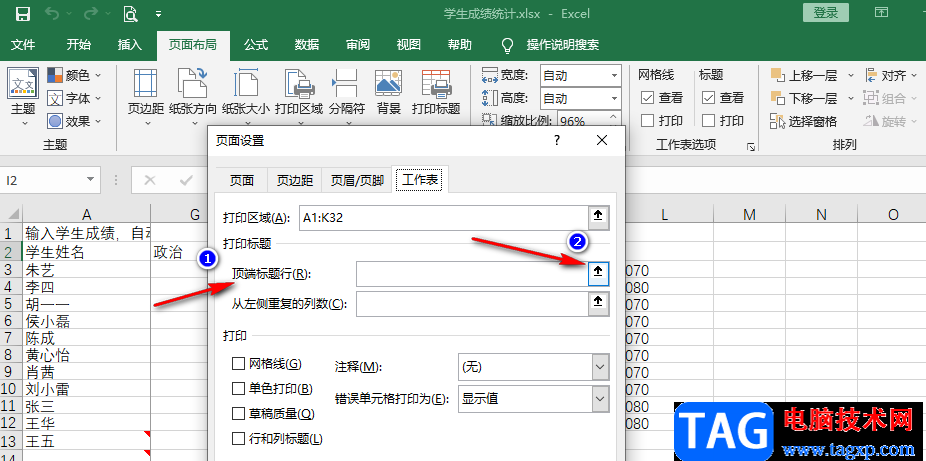
4、第四步,接着我们用鼠标点击标题行最左侧的数字,选中该行,然后在“顶端标题行”弹框中点击向下箭头图标
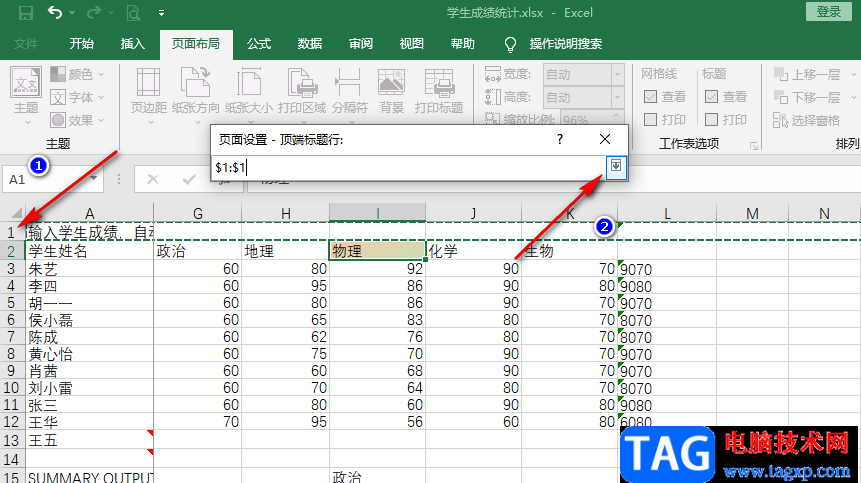
5、第五步,设置好顶端标题行之后,我们在页面设置的弹框中直接点击“打印”选项即可
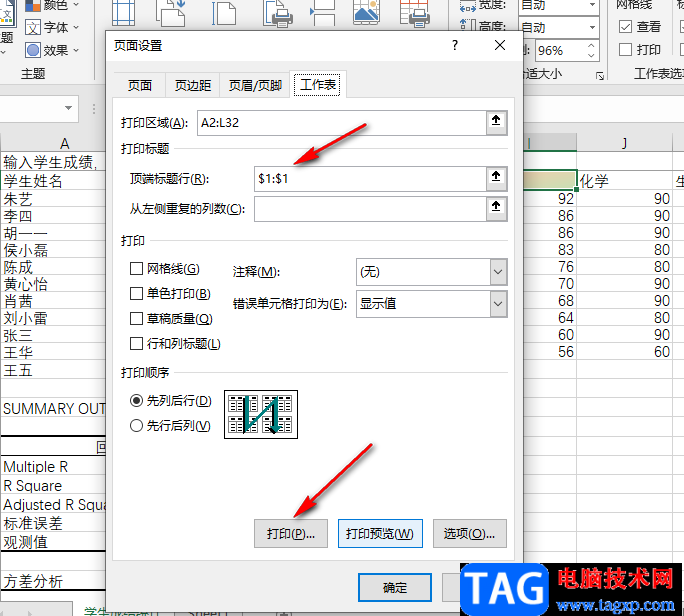
以上就是小编整理总结出的关于Excel顶端标题行打印出来的方法,我们在Excel的工具栏中打开“页面布局”选项,再打开“打印标题”工具,接着在页面设置的弹框中点击“顶端标题行”选项,再选中标题行,最后点击打印选项即可,感兴趣的小伙伴快去试试吧。