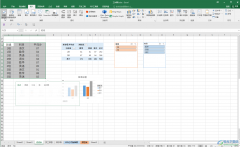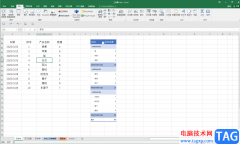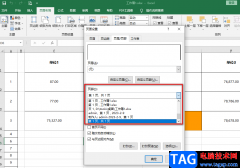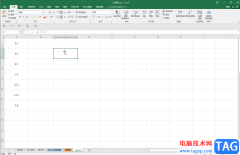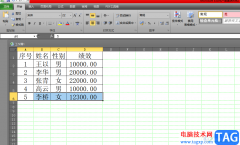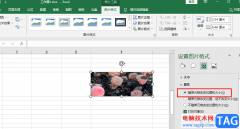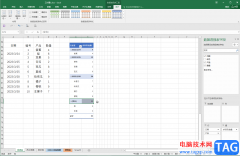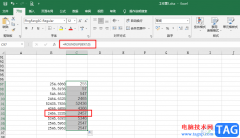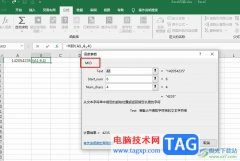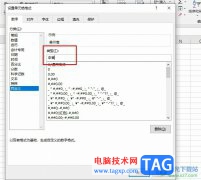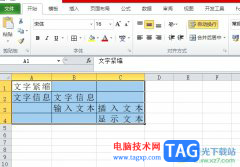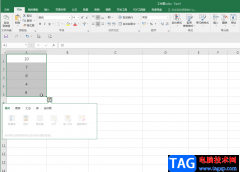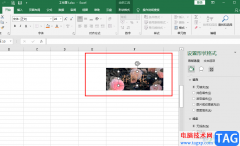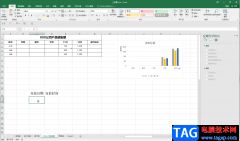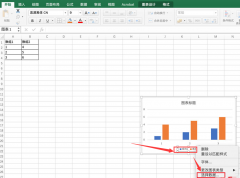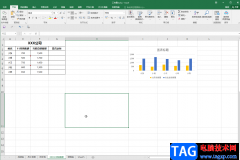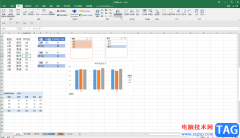很多小伙伴在对表格文档进行编辑时经常会在表格中添加批注,批注有助于我们记录对单元格中内容的想法以及补充内容,有的小伙伴在使用excel程序对表格文档进行编辑时想要在表格文档中将批注框的颜色变为红色,但又不知道该怎么进行设置。其实很简单,我们只需要在Excel中选中批注框,然后右键单击批注框,再在菜单列表中点击设置批注格式选项,接着在颜色与线条页面中,我们打开颜色选项,再在下拉列表中选择红色选项,最后点击确定选项即可。有的小伙伴可能不清楚具体的操作方法,接下来小编就来和大家分享一下Excel表格设置红色批注框的方法。
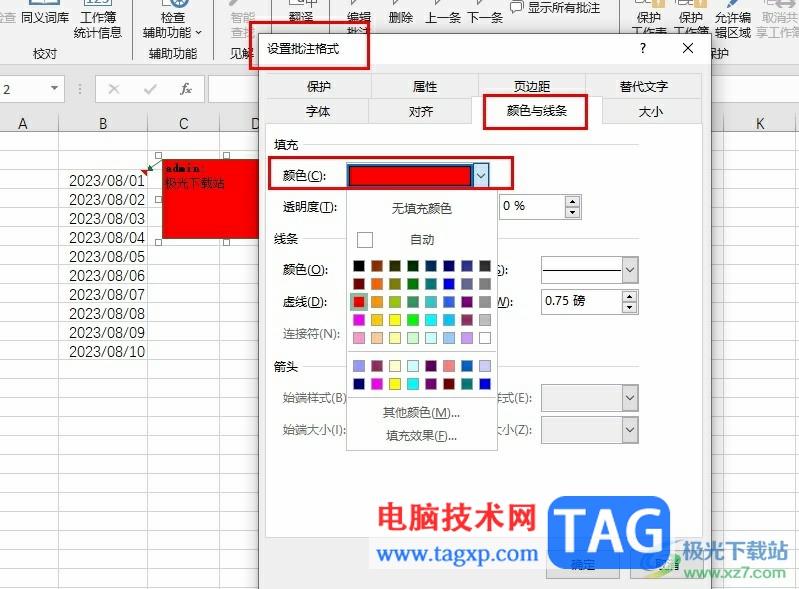
方法步骤
1、第一步,我们在电脑中右键单击一个表格文档,然后先点击打开方式选项,再点击Excel选项
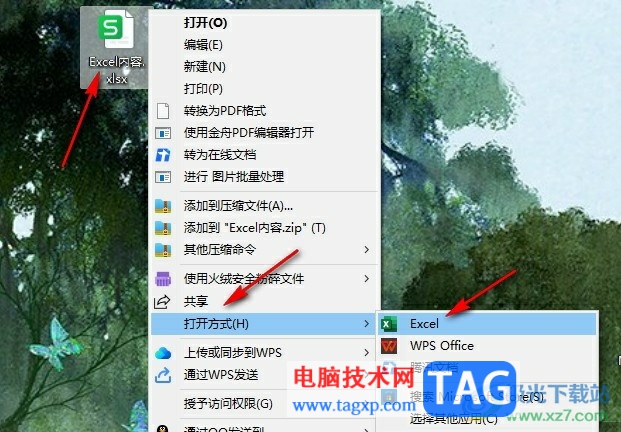
2、第二步,进入Excel页面之后,我们点击一个单元格,然后在工具栏中打开审阅工具
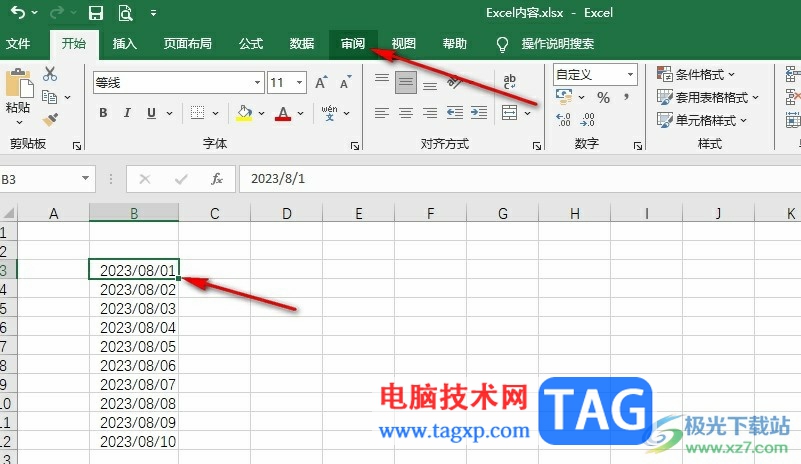
3、第三步,在审阅的子工具栏中,我们点击“新建批注”选项,然后在批注框内输入批注内容
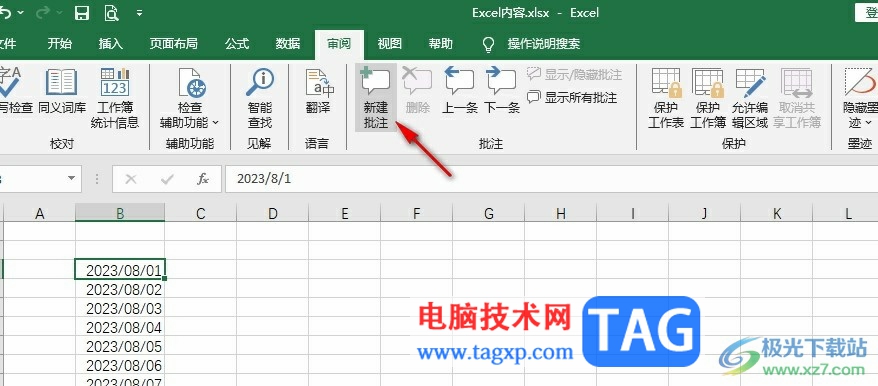
4、第四步,接着我们先点击批注框,然后右键单击批注框,再在菜单列表中点击选择“设置批注格式”选项
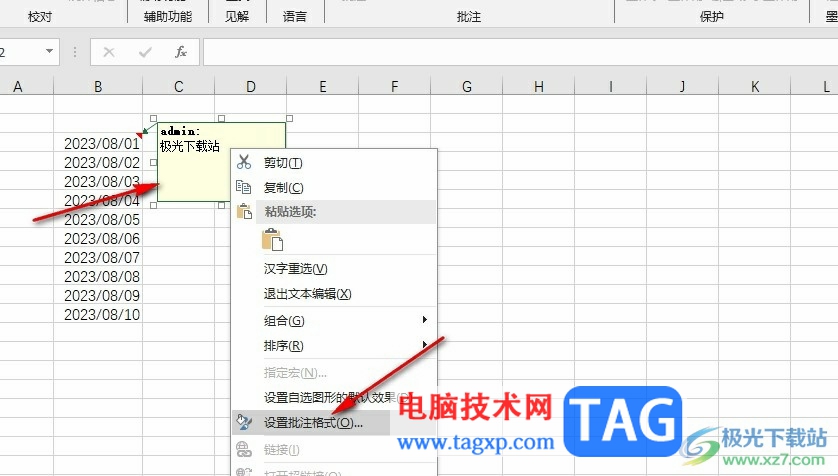
5、第五步,最后我们在设置批注格式的弹框中打开颜色与线条选项,然后在该页面中打开颜色选项,再在下拉列表中选择红色选项,最后点击确定选项即可
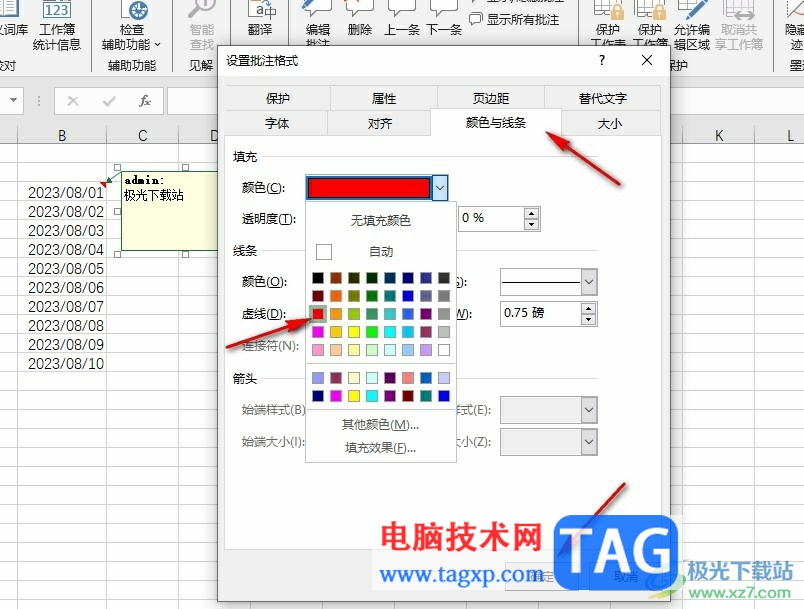
以上就是小编整理总结出的关于Excel表格设置红色批注框的方法,我们在Excel中右键单击批注框,然后点击设置批注格式选项,接着在颜色与线条页面中打开颜色选项并选择红色,最后点击确定选项即可,感兴趣的小伙伴快去试试吧。