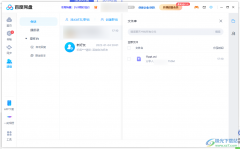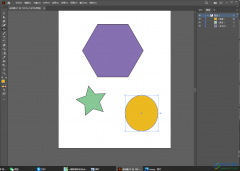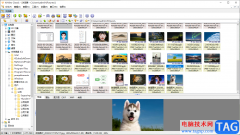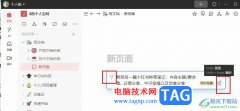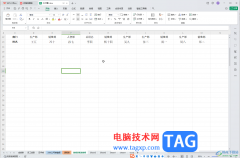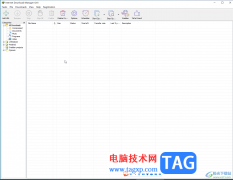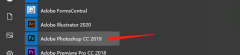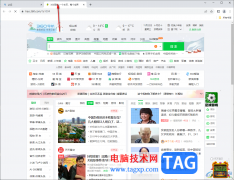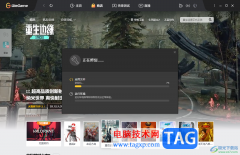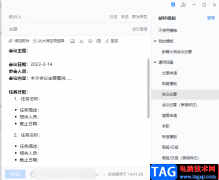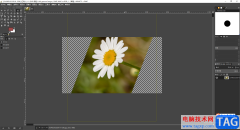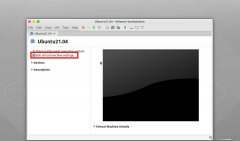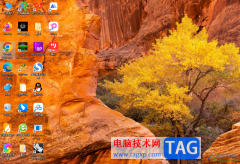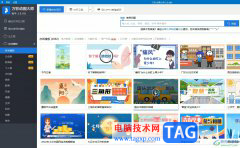怎么自定义CMD之类工具默认路径呢?Win10的CMD还能这么玩?下面就为大家分享自定义CMD之类工具默认路径图文教程,有需要的可以来了解了解哦。
如果你是经验丰富的老用户,那么应该会经常在 Win10 中用到以 CMD 为代表的命令行工具。然而这些命令行工具一直以来,都存在一个极其影响体验的点,那就是每次开启,路径都是默认为 “C:Users用户名”当中。如果你需要的工具存在于其他目录,需要手动输入 “CD 目录”来进行跳转。每次都如此,非常麻烦。
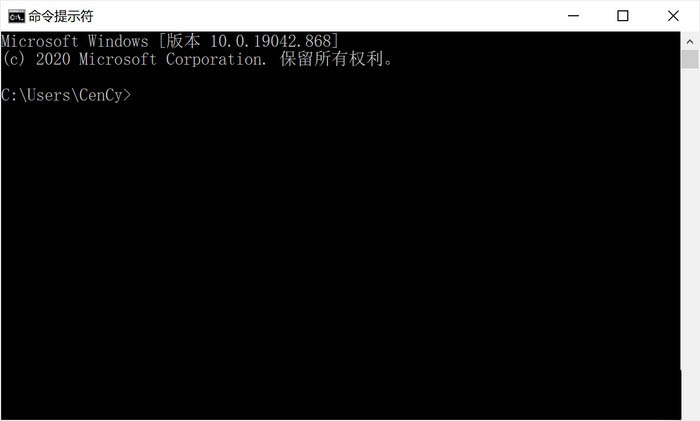
CMD 也好,PowerShell 也好,开启后的默认目录都未必是最常用的
如果你经常在某个目录下使用 CMD 之类的命令行,将默认路径改为这个目录,自然方便得多。那么要怎么样自定义 CMD、PowerShell 之类工具的默认路径?一起来看看吧。
这个 Windows Terminal 终端 App,和系统自带的相比,界面要华丽得多,使用了最新的 Fluent Design 设计。微软将会在今年发布 Win10 21H2,届时 Win10 的 UI 会全面转变为 Fluent Design,或许届时这款 App 也会成为系统的预装。无论如何,这次我们先来了解它的自定义默认路径功能。
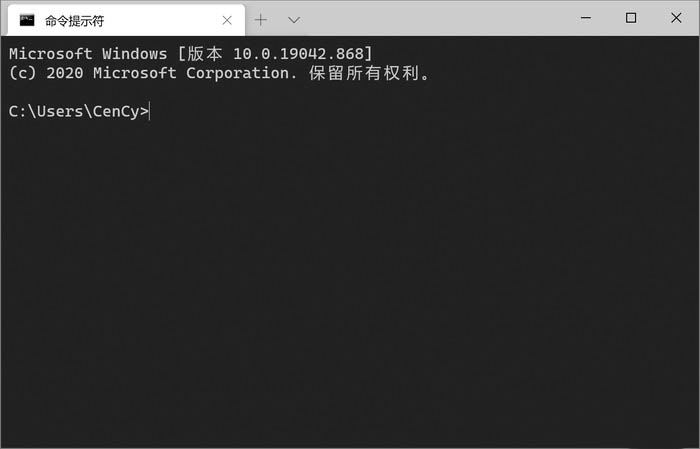
Win10 命令行 App
开启终端 App 后,点击上方的下拉三角,即可找到 “设置”。
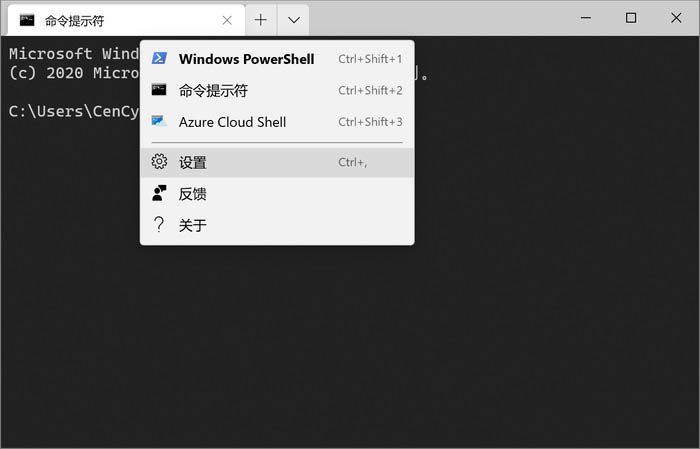
找到设置
点击 “设置”,就会通过记事本来开启 “settings.json”文件,我们通过编辑其中的参数,就可以对终端 App 进行设定了。
在 “default”这一块的参数中,我们就能够编辑包括 CMD、PowerShell 乃至 WSL 的种种参数。
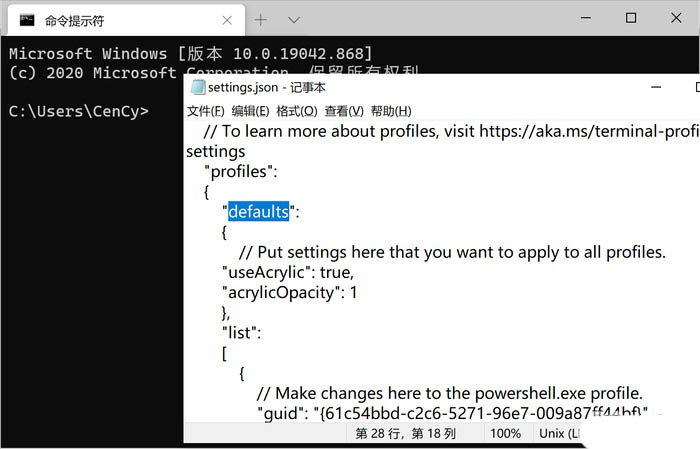
找到 “Default”
要指定默认的路径,只需要添加以下字符到指定工具的 “default”中:
"startingDirectory": "目录\",
其中,“目录”由你自定义,例如你想要开启命令行,就默认是 C 盘的根目录,那么添加的字符就应该是:
"startingDirectory": "C:\",
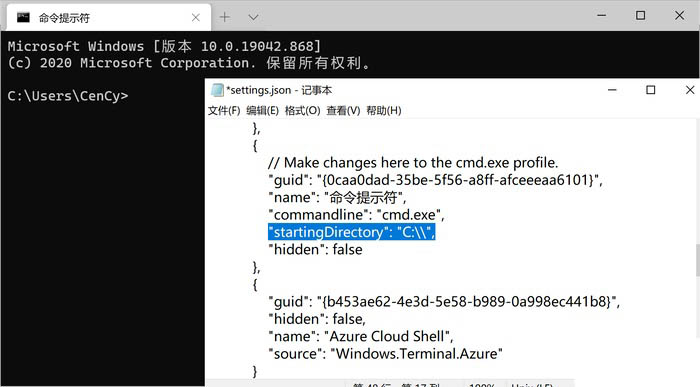
例如在命令行提示符的这个模块中,添加了这行代码,以后打开都会默认指向 C 盘根目录
在这里,我们可以给各种命令行工具都设定默认的开启路径,只需要找到对应的参数即可。这些参数很容易找到,在相应的字串中都标明了 “命令行提示符”、“powershell”等等,大家可以自行动手。
修改后保存文件,再次开启终端 App,可以看到默认开启的路径,就已经是刚刚设定的了。
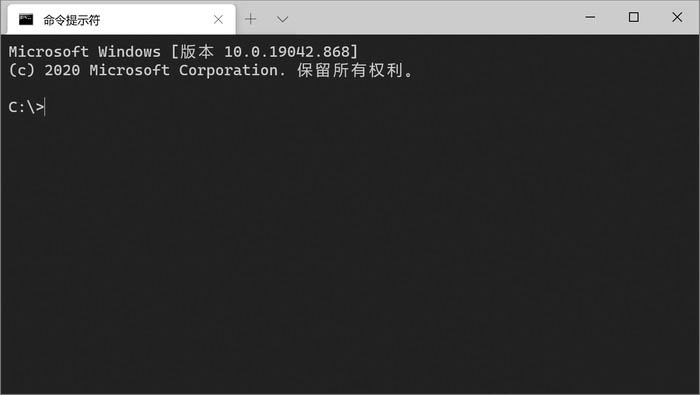
总的来说,这是一个非常实用的小技巧。如果你经常使用命令行工具,遇到这方面的烦恼,不妨尝试一下!
以上就是win10自定义CMD之类工具的默认路径的技巧,希望大家喜欢哦。