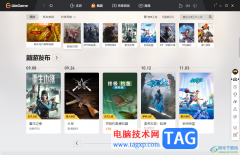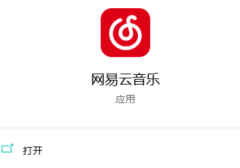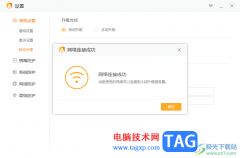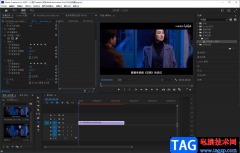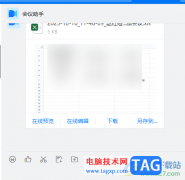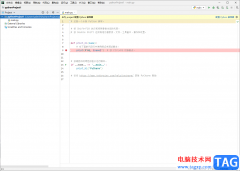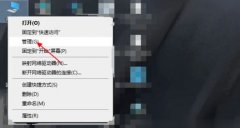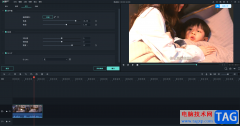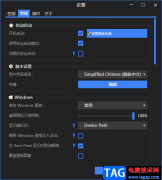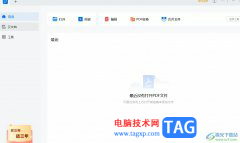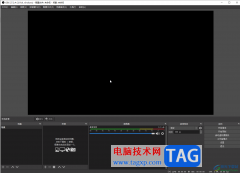当你想要设计出比较高质量的,且比较精美的图形的话,那么选择Adobe illustrator可以很好的帮助到你,你可以通过Adobe illustrator该软件进行绘制自己喜欢的图形、图案等,因此在操作的过程中就会新建多个图层的情况,当你新建的图层比较多的时候,那么图层窗口看起来就会比较混乱,那么为了更好的管理图层,我们可以将图层进行合并操作,将一些图层进行合并之后,那么合并之后的图层就会包含在一个大的图层中进行存放,这样下来就可以很好的帮助你管理图层了,下方是关于如何使用Adobe illustrator合并图层的具体操作方法,需要的话可以看看方法教程。
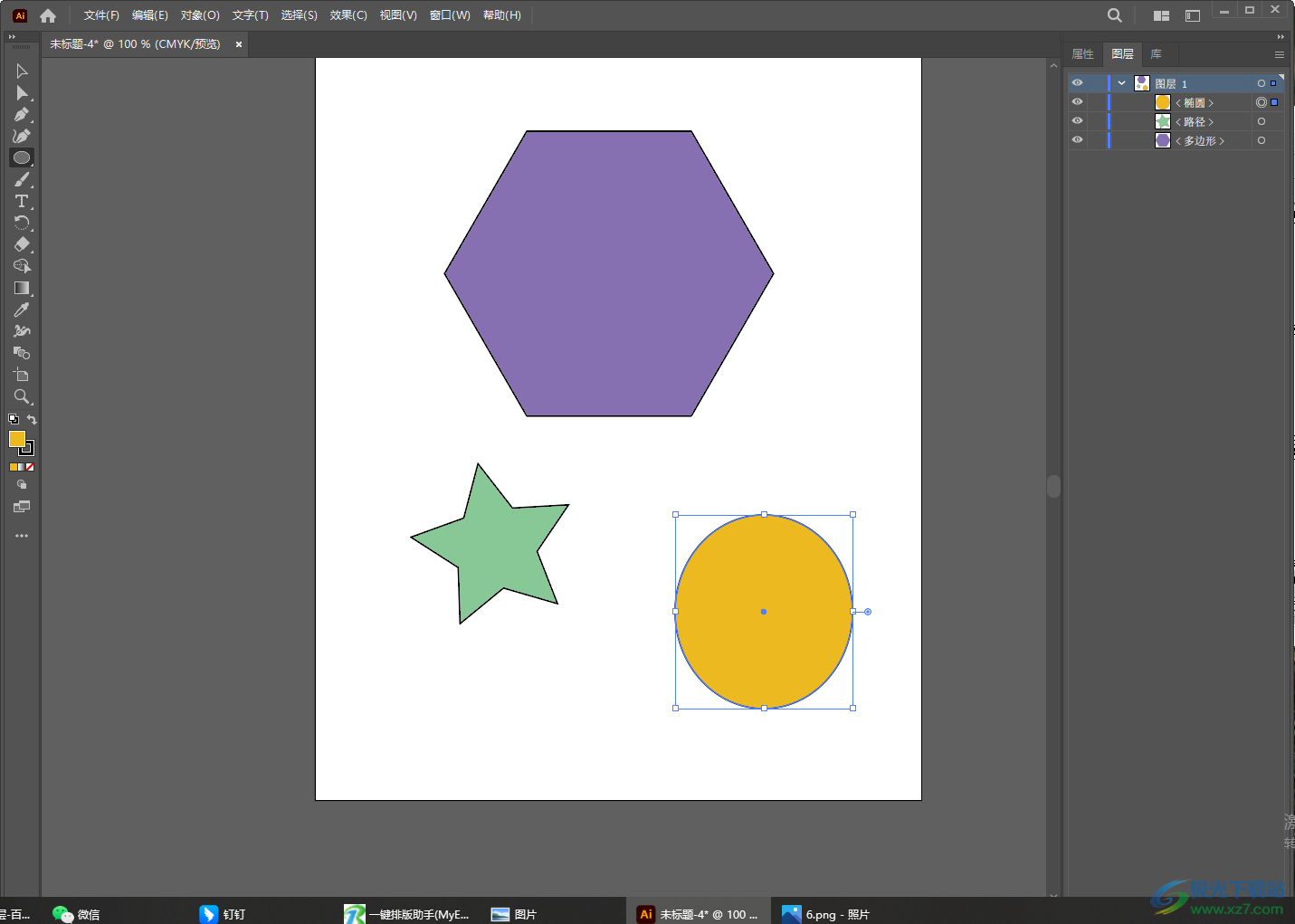
方法步骤
1.当我们进入到Adobe illustrator中新建了一个画布之后,就会产生第一个图层,你可以在该图层绘制自己喜欢的图形,如图所示。
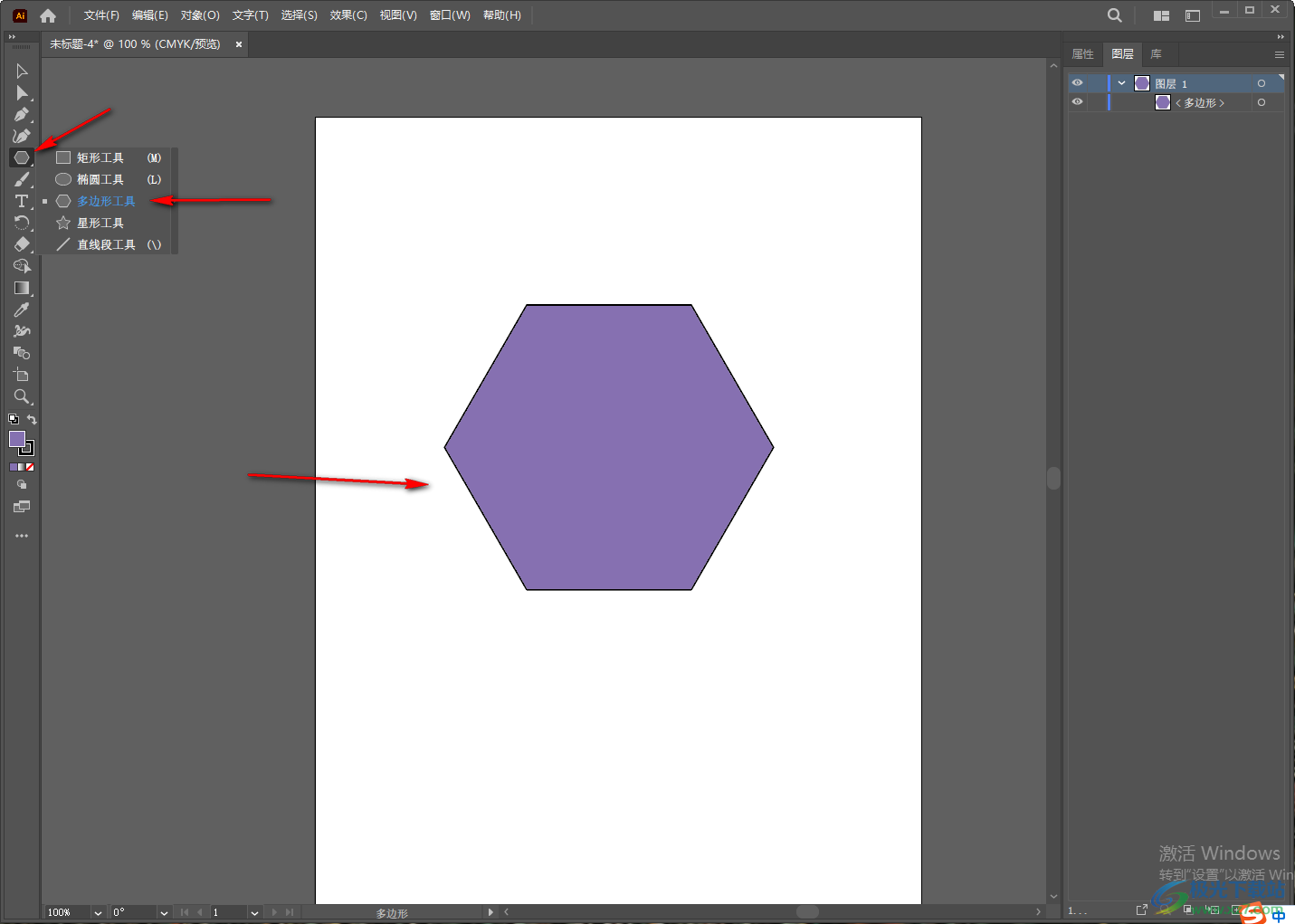
2.然后点击右侧页面的【图层】选项卡,将右侧右下角的【+】图标进行点击,该图标是新建图层的图标,点击该图标进行图层的新建,根据自己的需要新建多个图层。
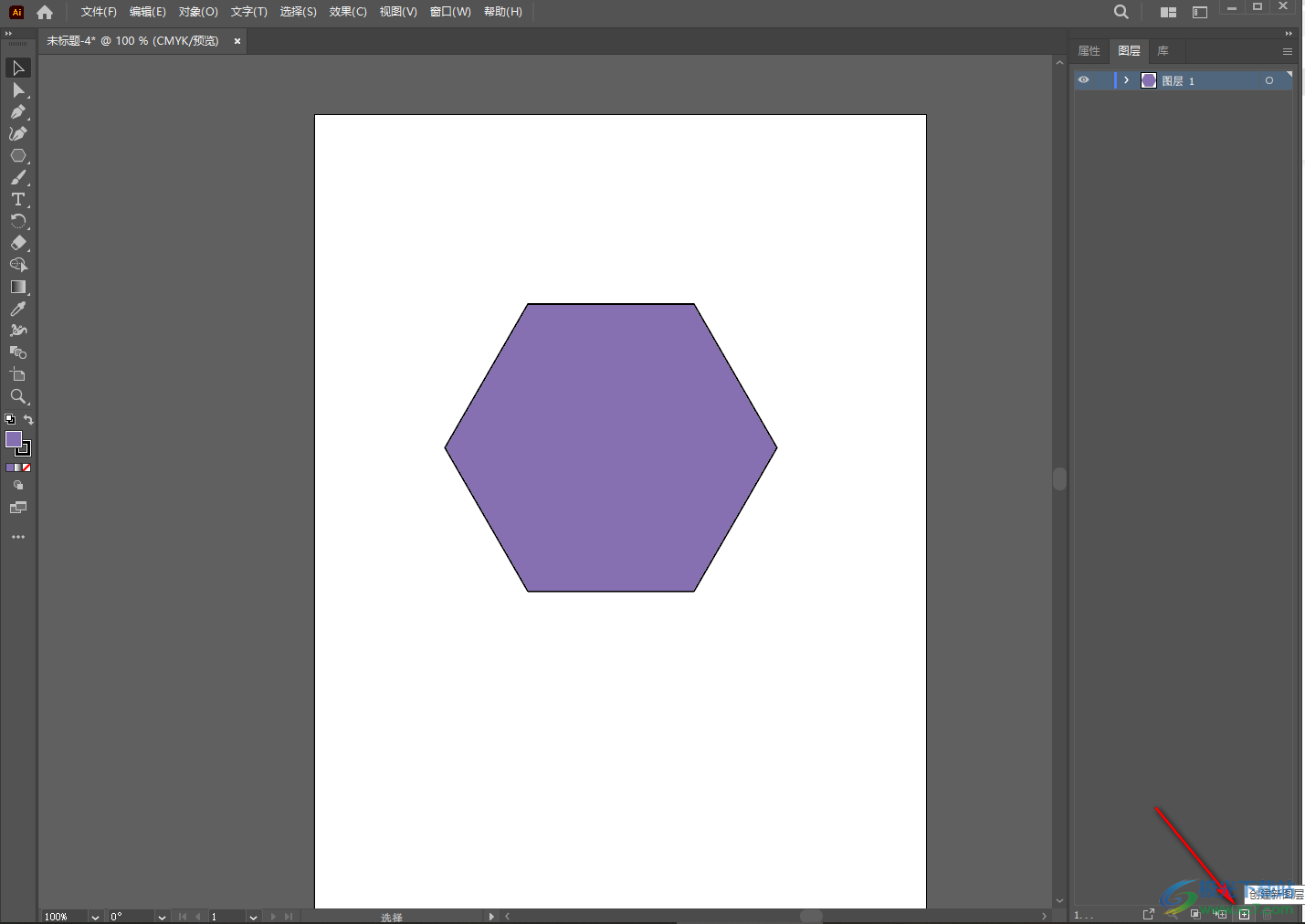
3.新建了图层之后,图层就会显示在页面的上方,如图所示。
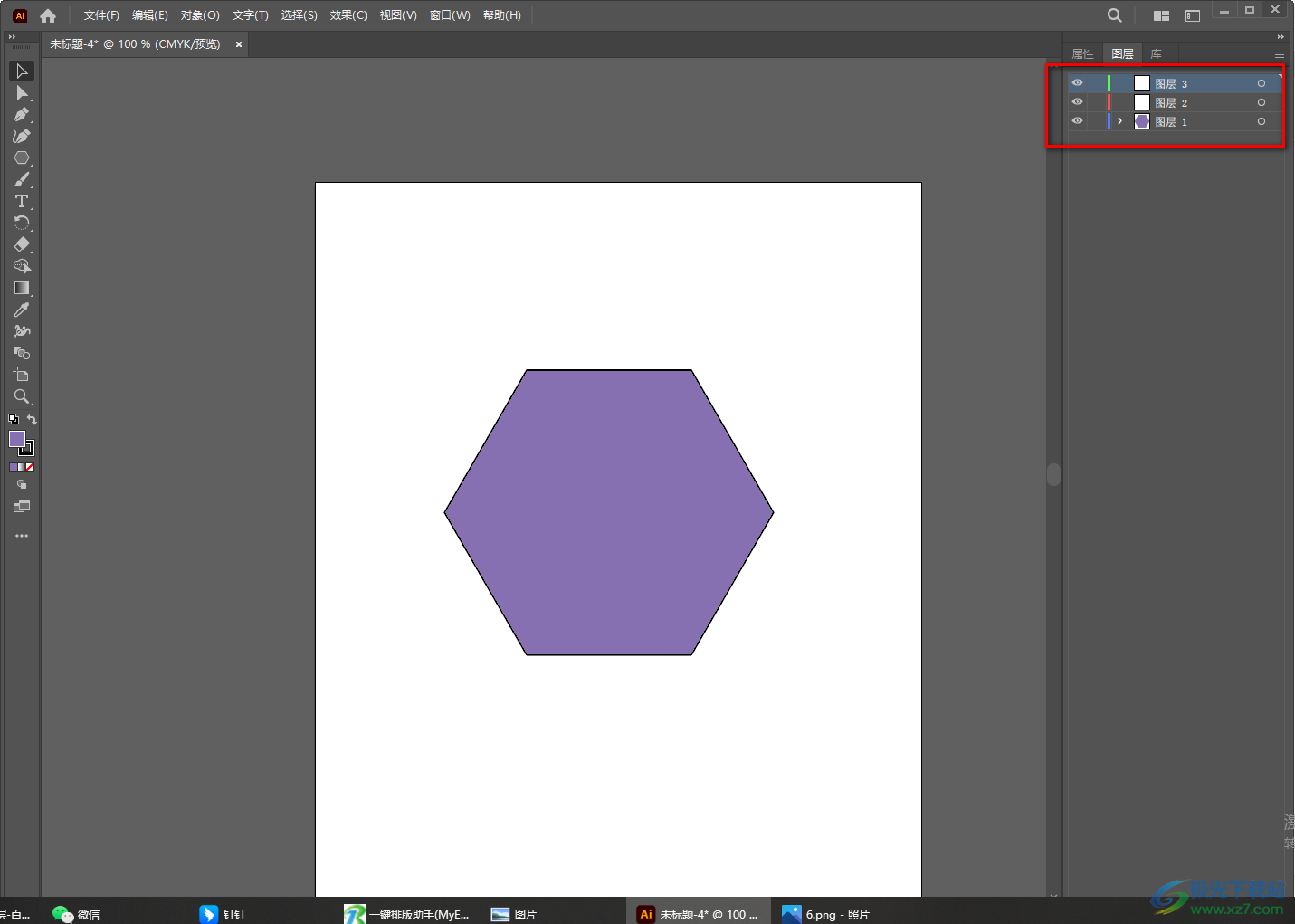
4.接着你可以在新建的图层中进行绘制自己需要的内容,比如点击右侧的【图层2】,那么在左侧的工具栏中选择自己喜欢的图形编辑工具,然后在画布上绘制图形,这里绘制的图形是包含在图层2中的。
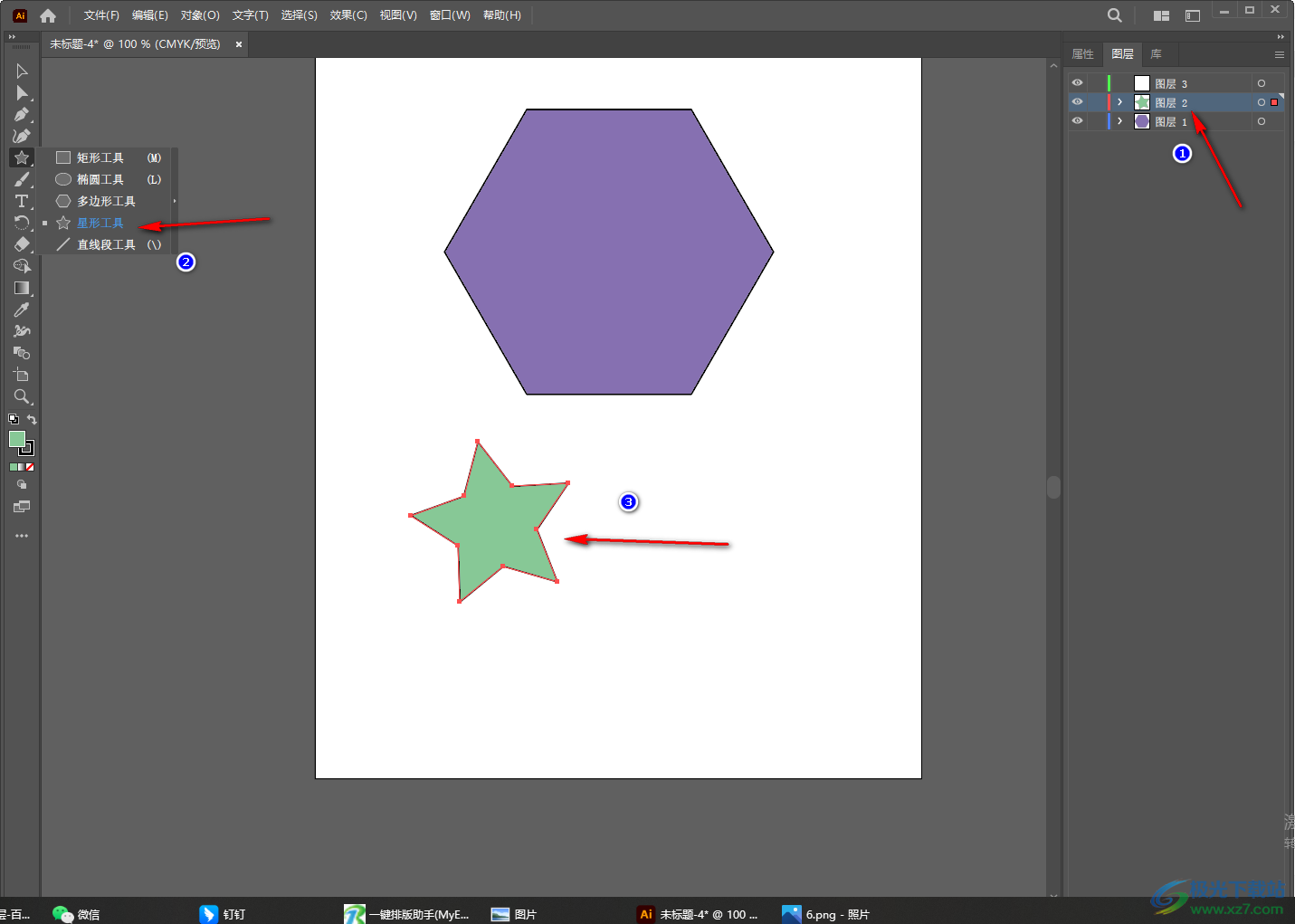
5.接着点击右侧的【图层3】,然后这时在左侧的工具栏中选择一个图形编辑工具,在画布上进行绘制图形,那么绘制的图形就是在图层3中的。
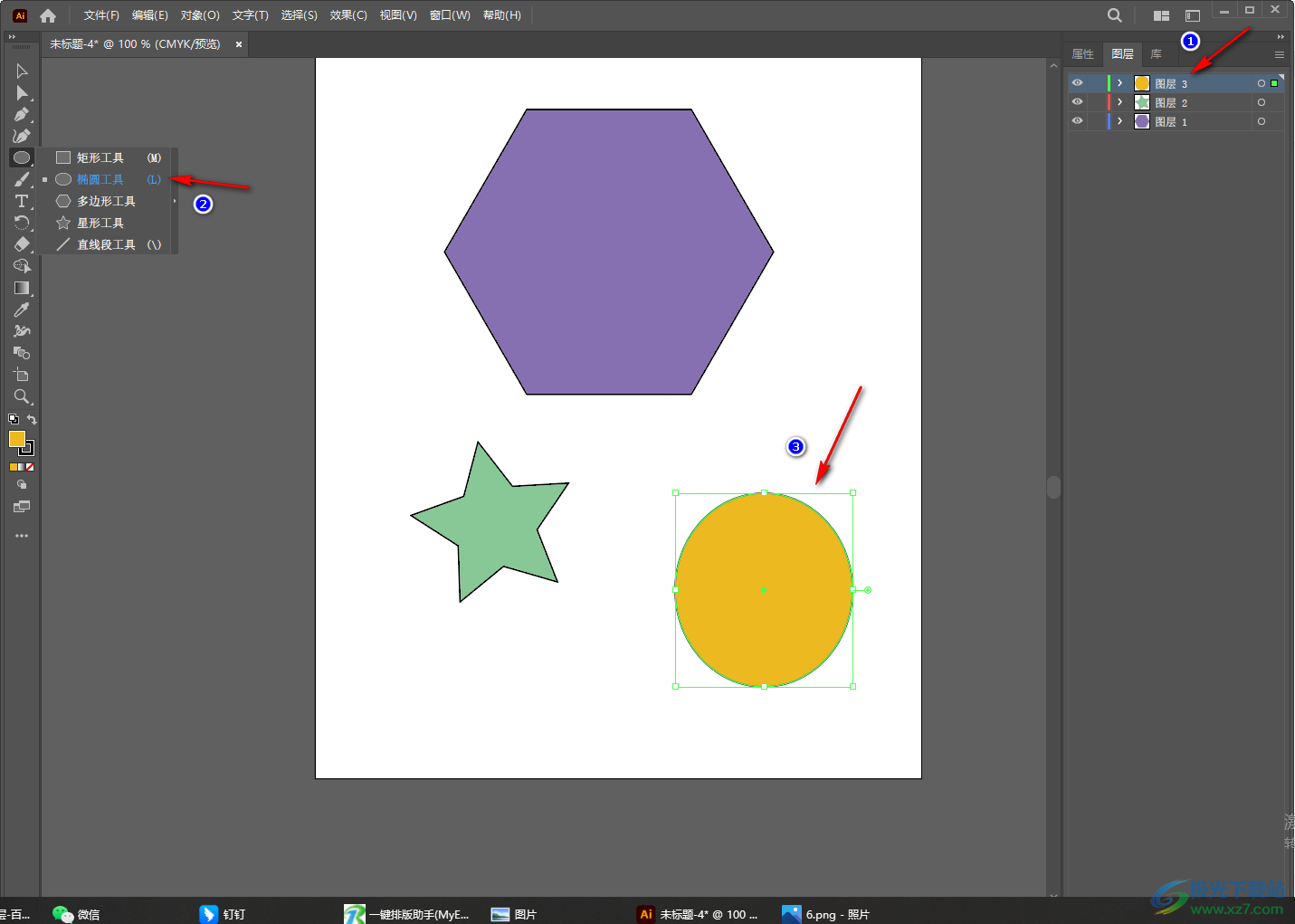
6.接着我们可以将右侧的图层选中,按下键盘上的Ctrl键,再用鼠标选择需要合并的图层,这里你可以将全部的图层选择,或者你只选择自己想要合并的图层,然后再点击右侧的【三】图标。
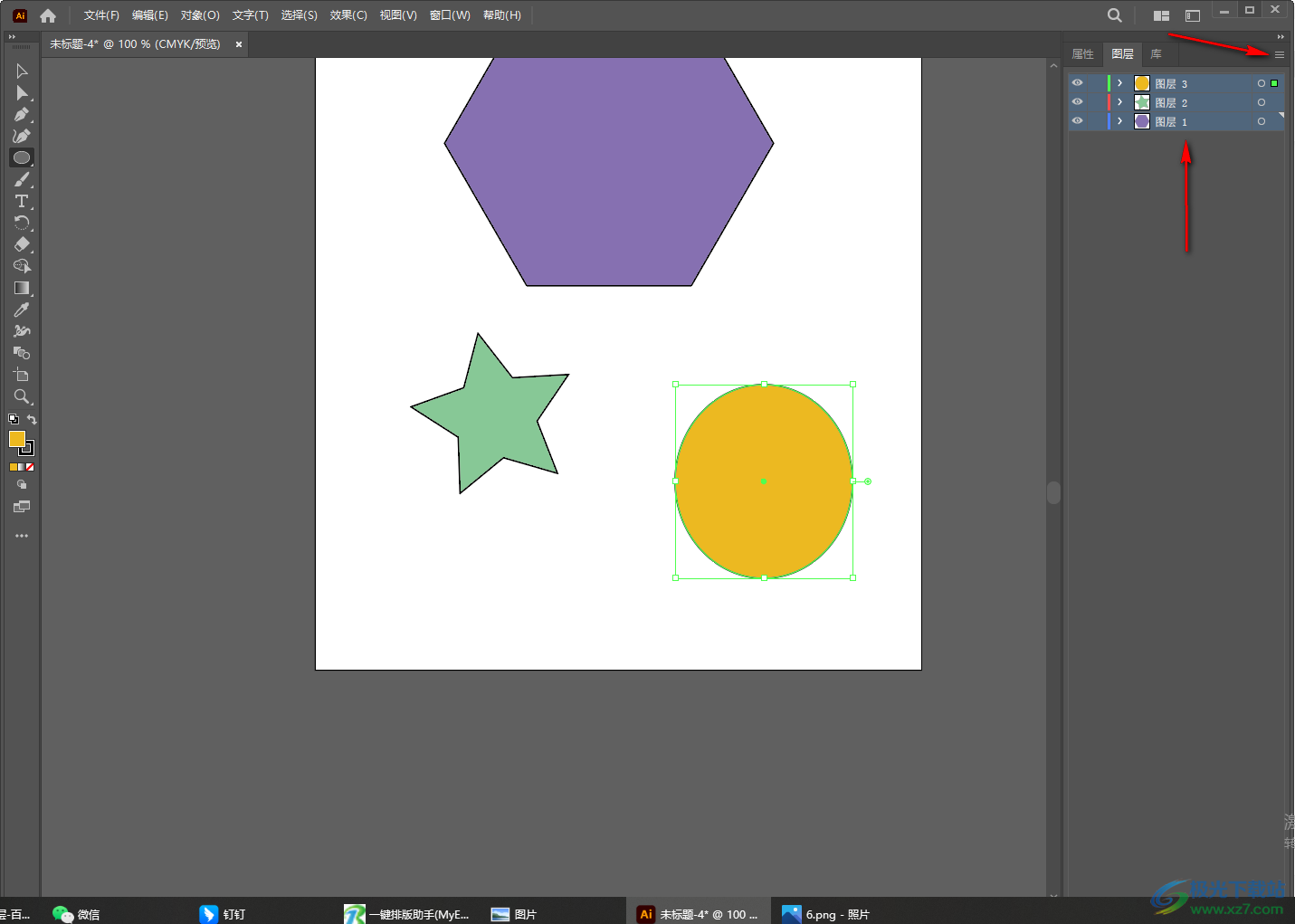
7.这时会弹出一个下拉选项,在下拉选项中选择【合并所选图层】选项即可进行合并操作。
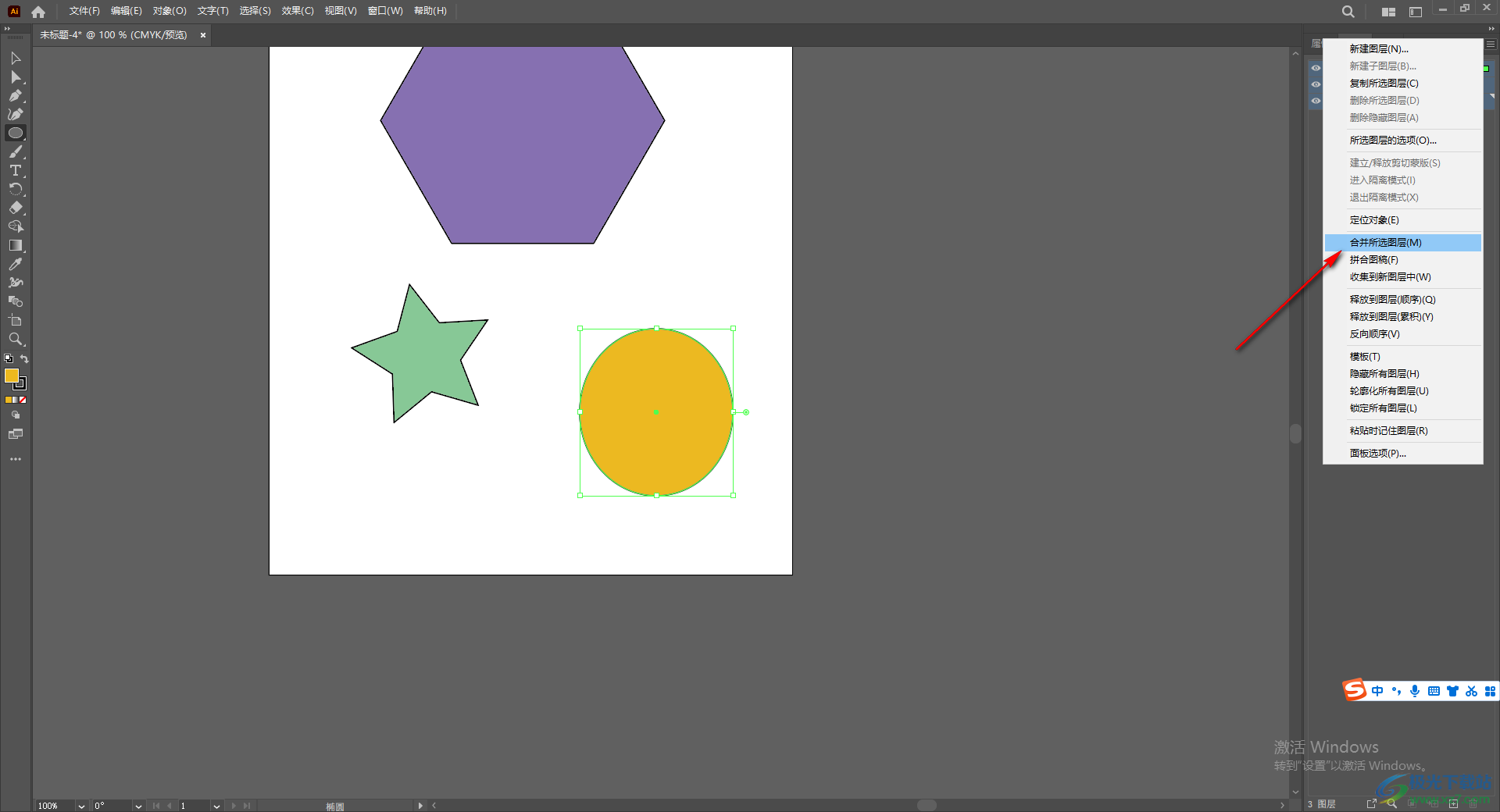
8.合并之后的图层就会被保存在一个大的图层中,点击这个大的图层,就会显示出我们合并的几个图层,如图所示。
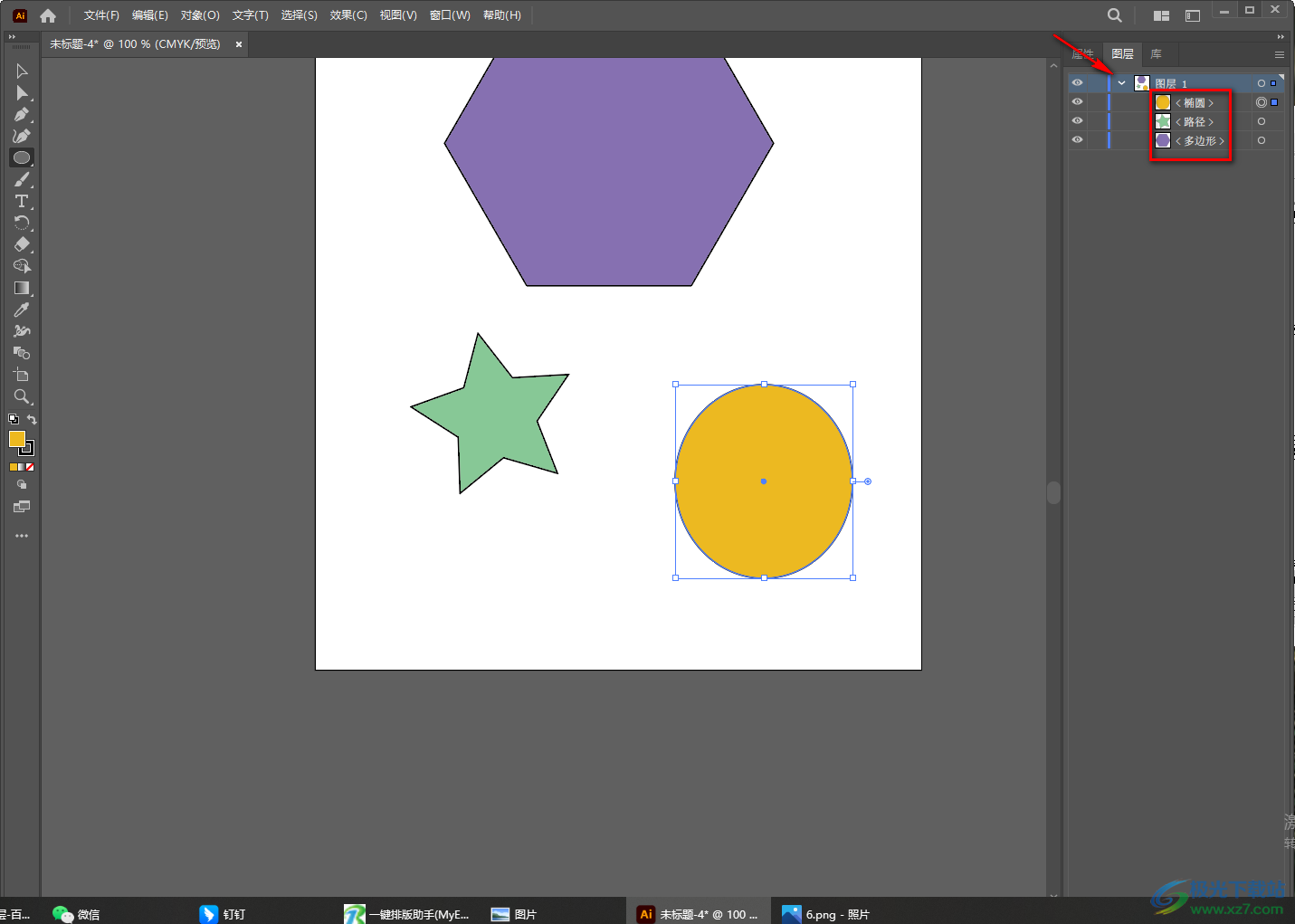
以上就是关于如何使用Adobe illustrator合并图层的具体操作方法,当你在Adobe illustrator中新建了很多的图层,那么为了更好的管理图层,可以将图层进行合并,合并之后,图层窗口就会显得比较干净和整洁,感兴趣的话可以操作试试。