最近不少小伙伴咨询小编ps滤镜风格化怎么用?下面就为大家带来了ps添加照亮边缘滤镜效果教程分享,有需要的小伙伴可以来了解下哦。
1.打开界面后,点击文件菜单的打开按钮
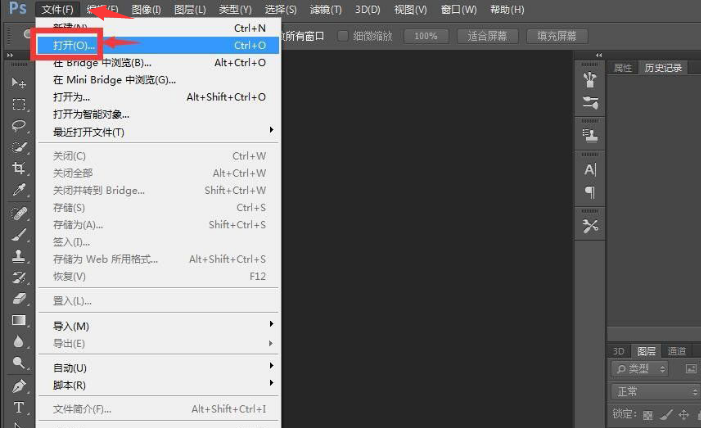
2.插入一张需要编辑的图片素材
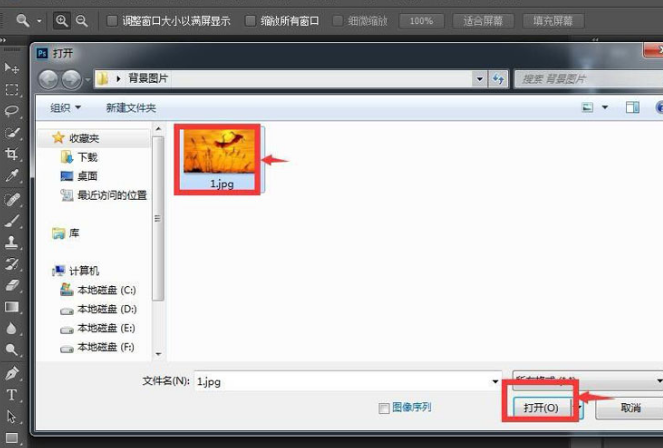
3.随后鼠标点击滤镜菜单中的滤镜库按钮
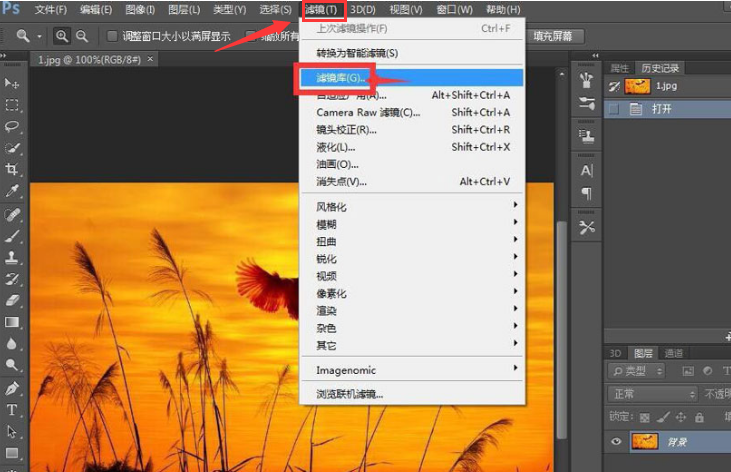
4.选择风格化栏目下的照亮边缘效果,并将参数分别修改为宽度2,高度6,平滑度5,点击确定保存即可
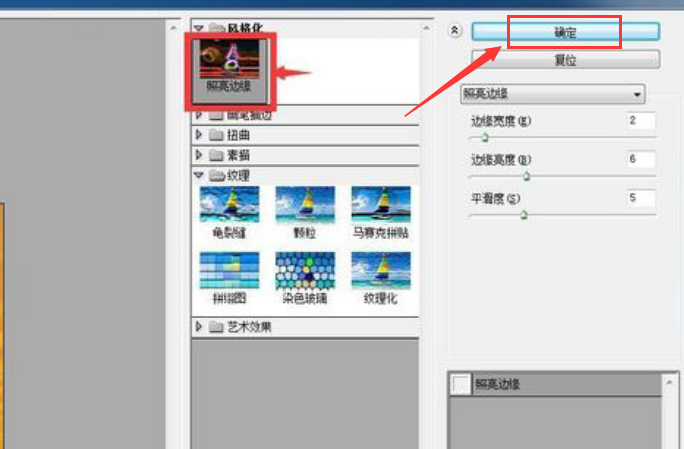
以上就是小编为大家分享的ps添加照亮边缘滤镜效果教程,有需要的朋友赶快来看看本篇文章吧!
最近不少小伙伴咨询小编ps滤镜风格化怎么用?下面就为大家带来了ps添加照亮边缘滤镜效果教程分享,有需要的小伙伴可以来了解下哦。
1.打开界面后,点击文件菜单的打开按钮
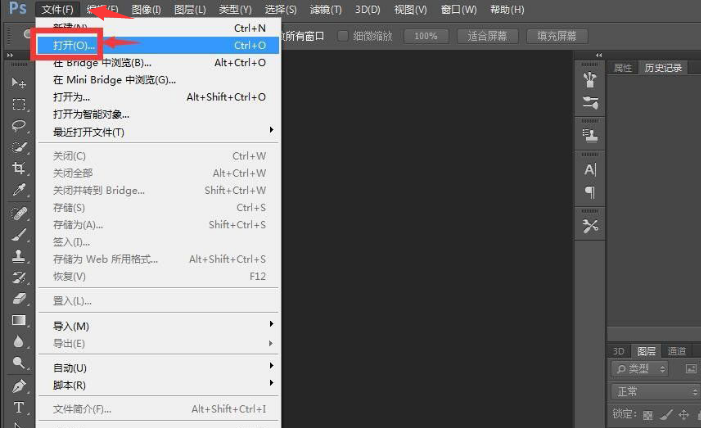
2.插入一张需要编辑的图片素材
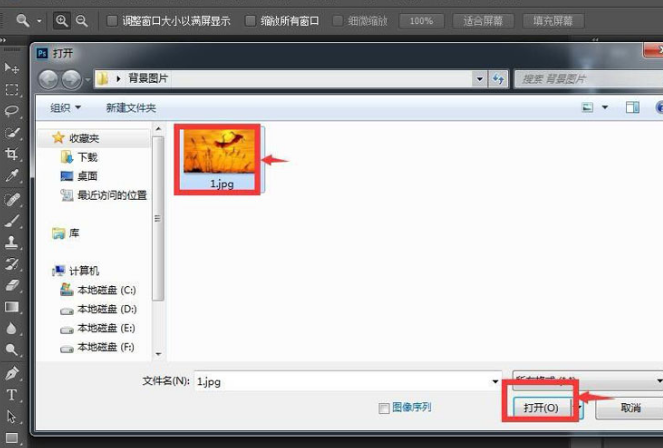
3.随后鼠标点击滤镜菜单中的滤镜库按钮
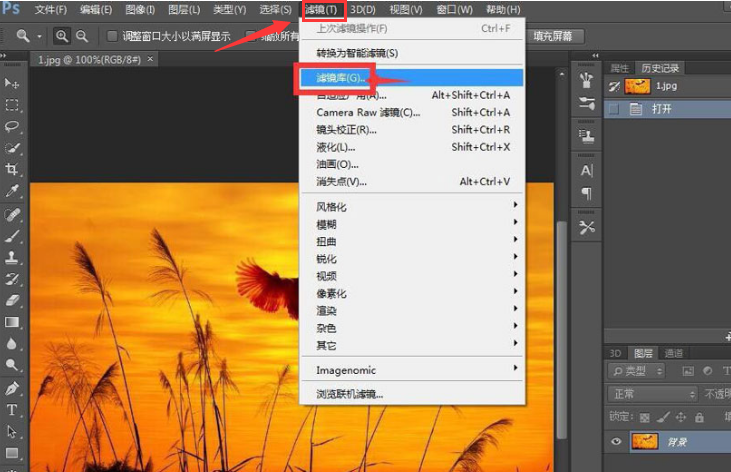
4.选择风格化栏目下的照亮边缘效果,并将参数分别修改为宽度2,高度6,平滑度5,点击确定保存即可
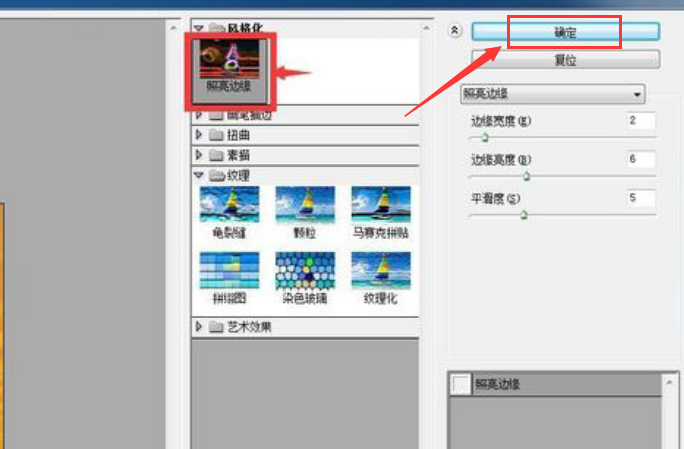
以上就是小编为大家分享的ps添加照亮边缘滤镜效果教程,有需要的朋友赶快来看看本篇文章吧!
您可能感兴趣的文章
热度
℃

热度
℃
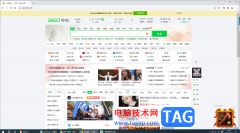
热度
℃
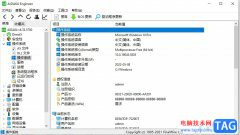
热度
℃
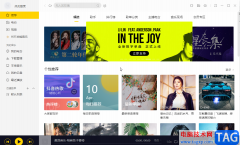
热度
℃

热度
℃

热度
℃
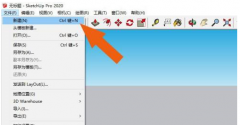
热度
℃
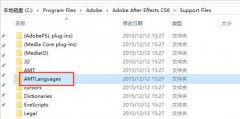
热度
℃
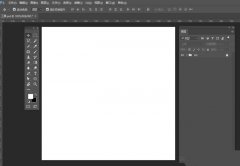
热度
℃
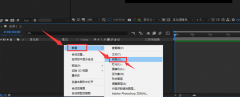
热度
℃

热度
℃
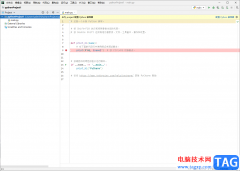
热度
℃
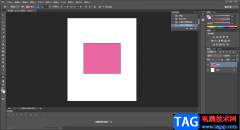
热度
℃

热度
℃
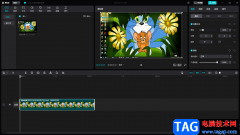
热度
℃

热度
℃
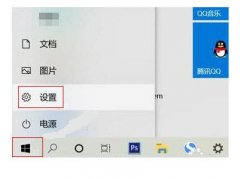
热度
℃
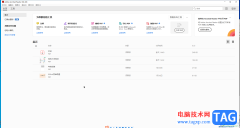
热度
℃
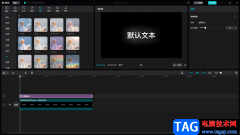
热度
℃
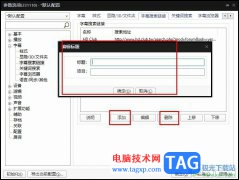
分享至微信,请使用浏览器下方的分享功能
ps滤镜风格化怎么用?ps添加照亮边缘滤镜效果教程分享
最近不少小伙伴咨询小编ps滤镜风格化怎么用?下面就为大家带来了ps添加照亮边缘滤镜效果教程分享,有需要的小伙伴可以来了解下哦。
长按识别二维码 进入电脑技术网查看详情