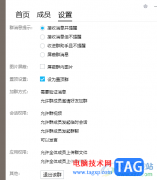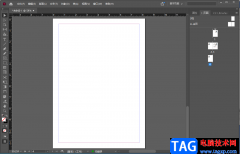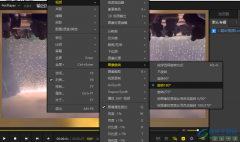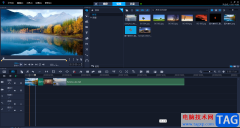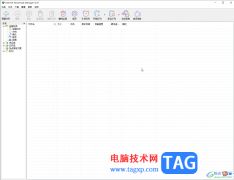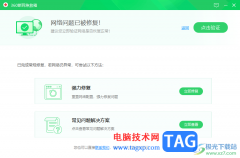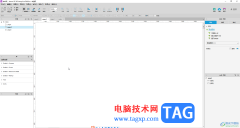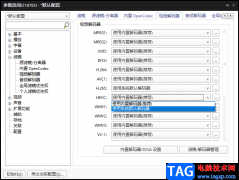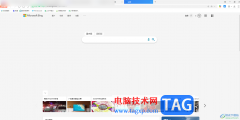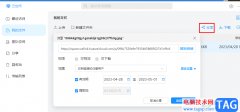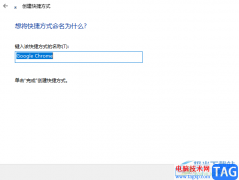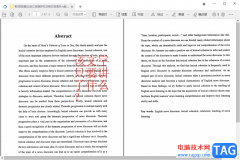当我们拍摄了视频素材之后,一般都是通过剪映这款软件来操作的,直接将需要制作的视频素材导入到剪映中进行制作即可,在制作的时候,有时候需要设置一下文字的一个边缘发光操作,但是小伙伴们发现如果直接通过文字功能设置文字的一个边缘发光效果的时候,是无法操作的,那么我们可以通过先编辑好需要设置的文字,之后将编辑好的文本视频导出,之后再将该文本视频导入进来在特效窗口下设置一下边缘发光效果就可以了,可能有的小伙伴不知道怎么使用电脑版的剪映来设置文字边缘发光效果的操作方法,那么小编就给到大家分享一下方法教程吧,其实操作起来很简单的,感兴趣的话可以一起来看看。
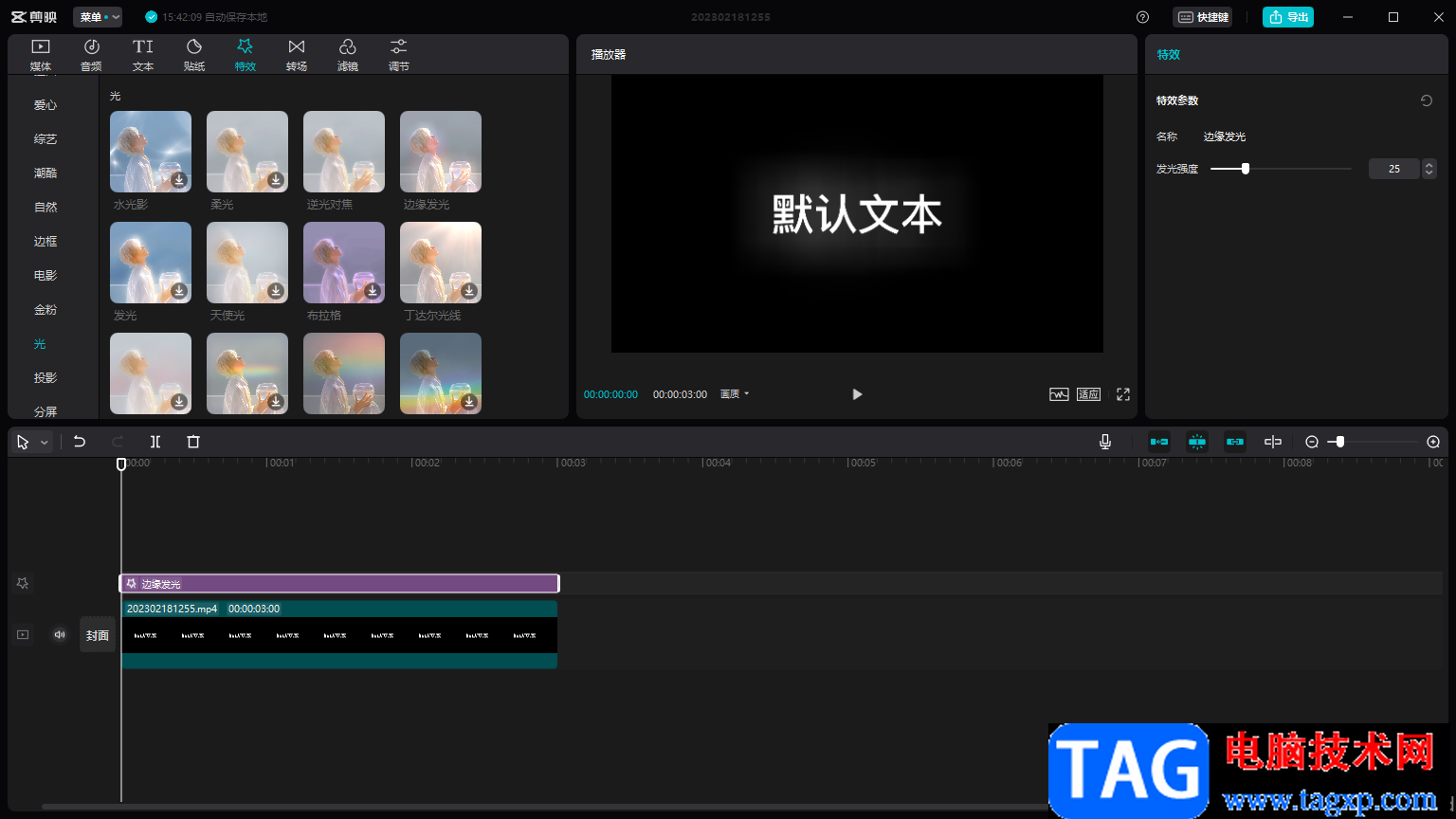
方法步骤
1.将电脑版的剪映点击打开,然后在编辑页面中,点击【文本】选项,再点击【新建文本】选项,之后在播放页面上编辑出自己想要的文字内容。
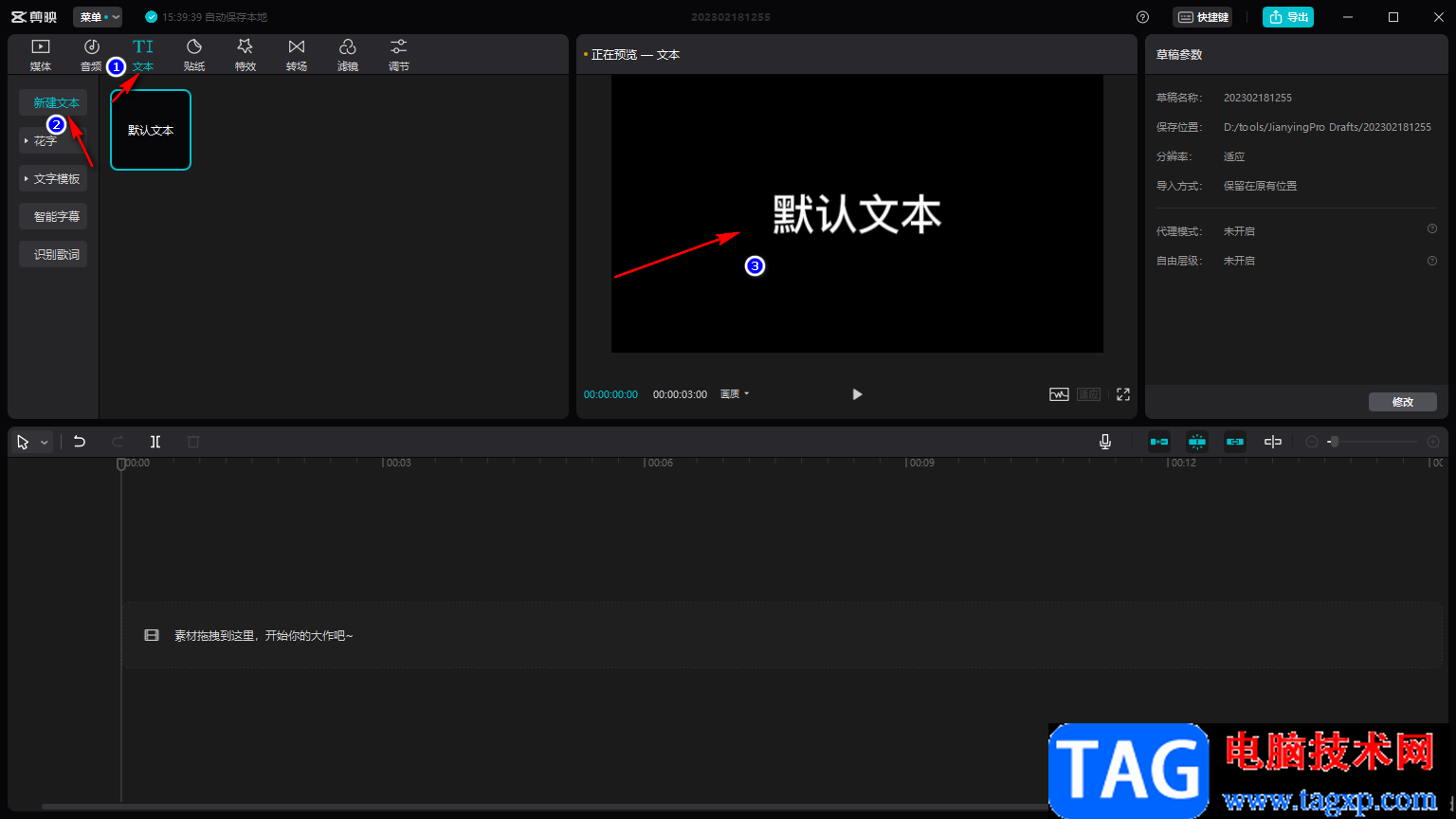
2.然后将文字添加一下【+】图标,将其添加到下方的字幕轨道上,如图所示。
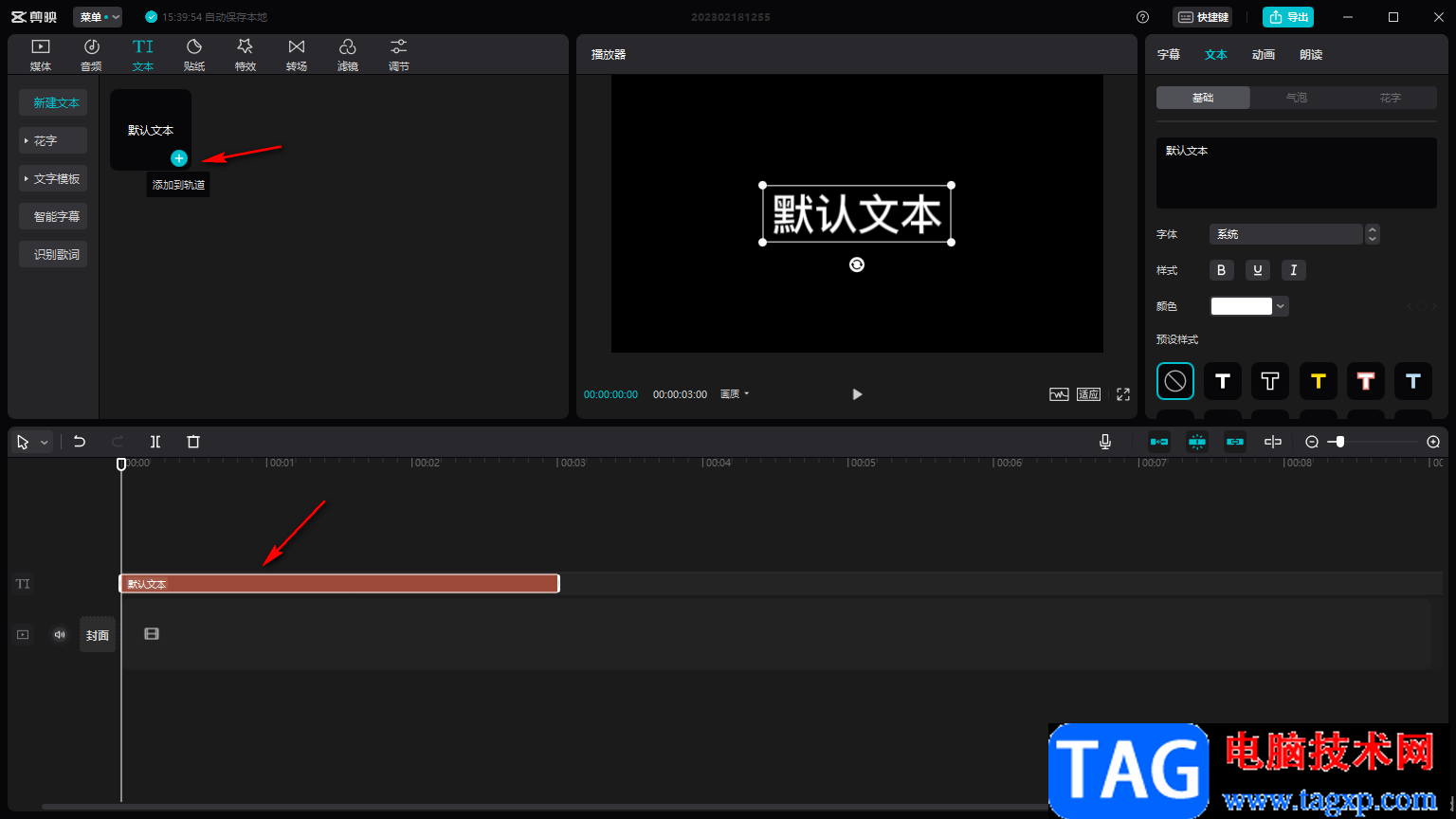
3.这时我们将鼠标移动到右上角的【导出】位置进行单击,然后在打开的窗口中设置一下导出该视频的格式以及路径,之后单击导出按钮即可。
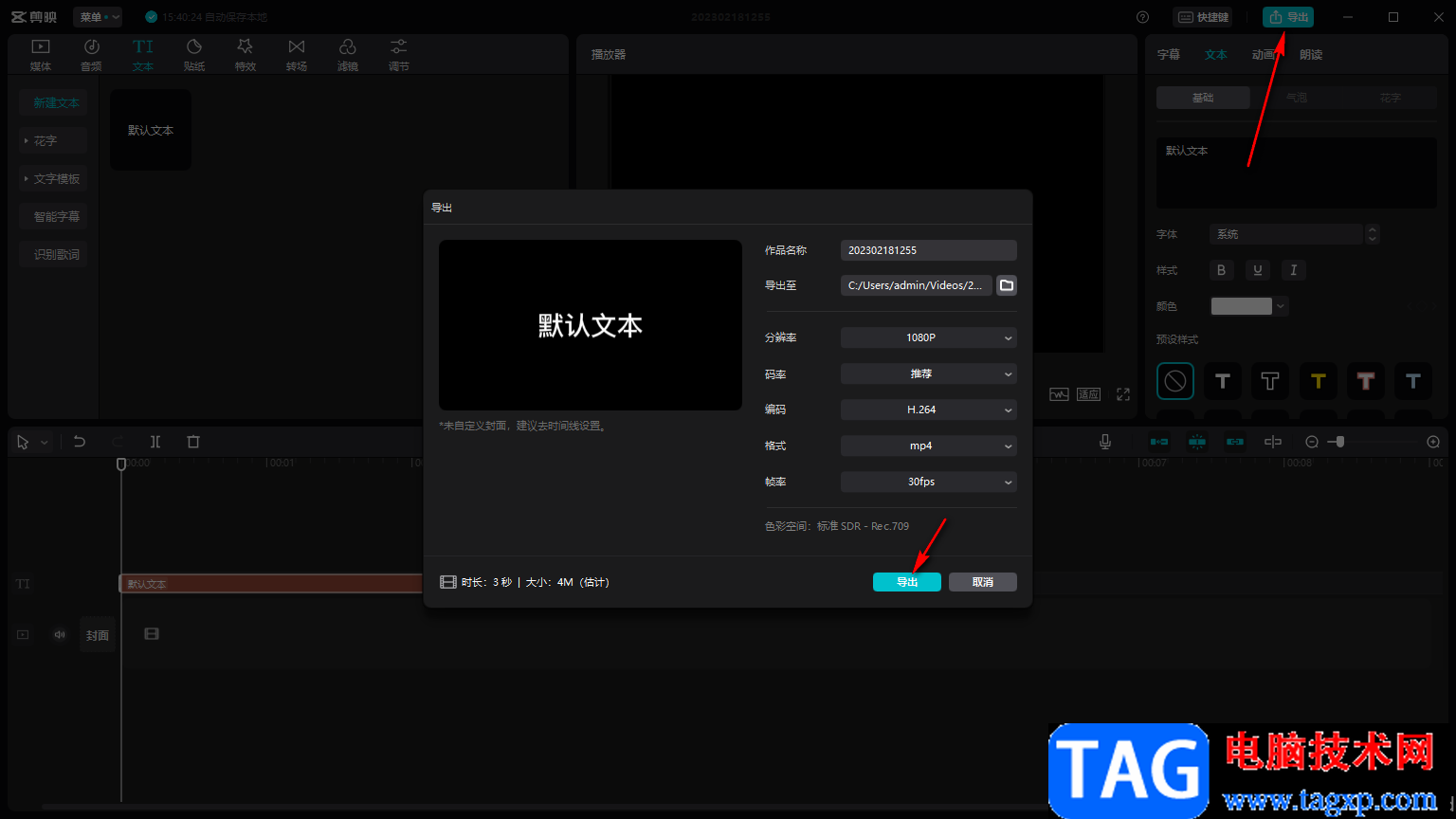
4.这时我们再重新将刚刚导出的文字视频导入进来,点击一下【导入】按钮,将刚刚保存的文字视频添加进来 。
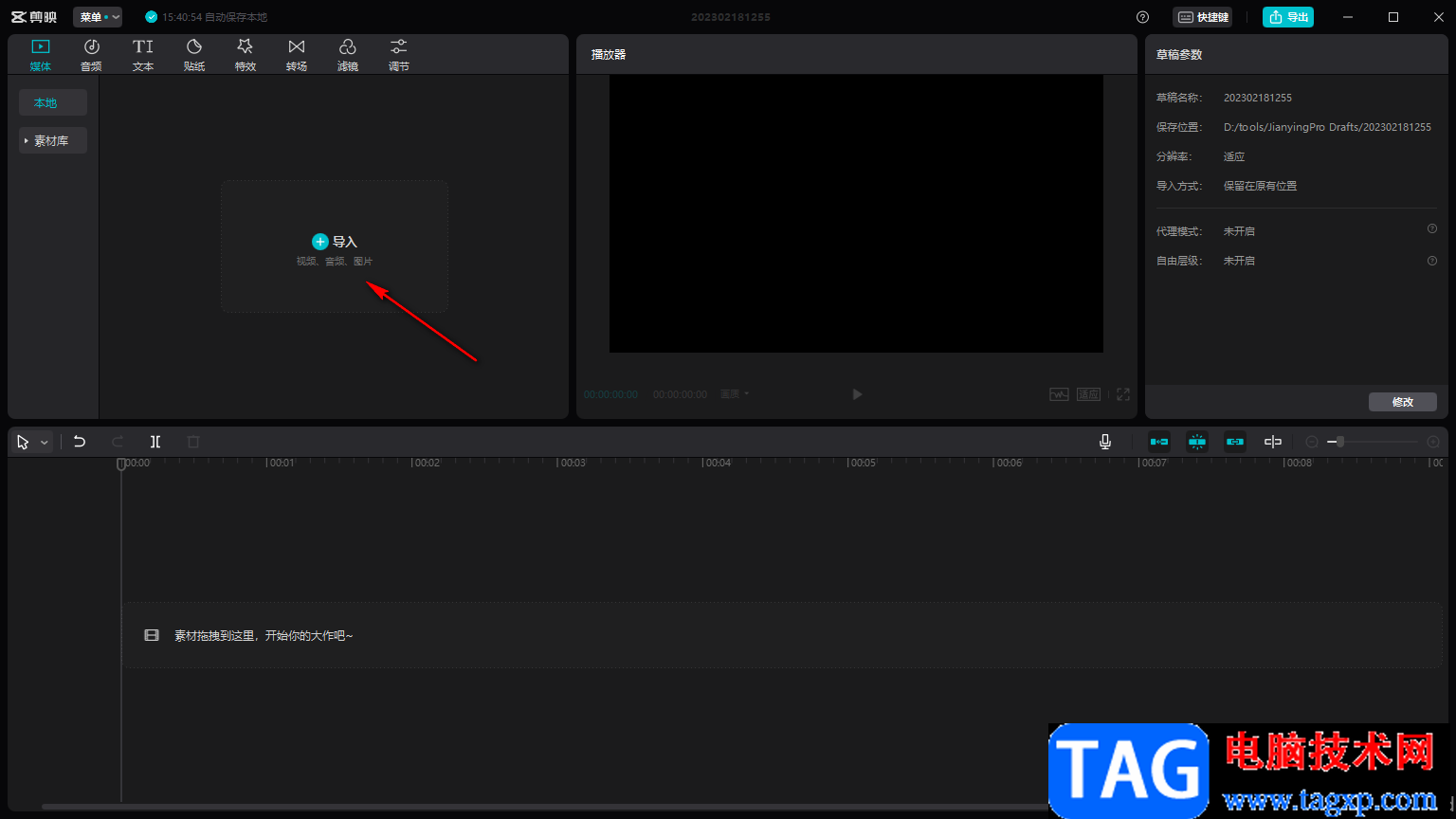
5.添加进来的视频,你需要将其拖动到下方的视频轨道上显示出来,如图所示。
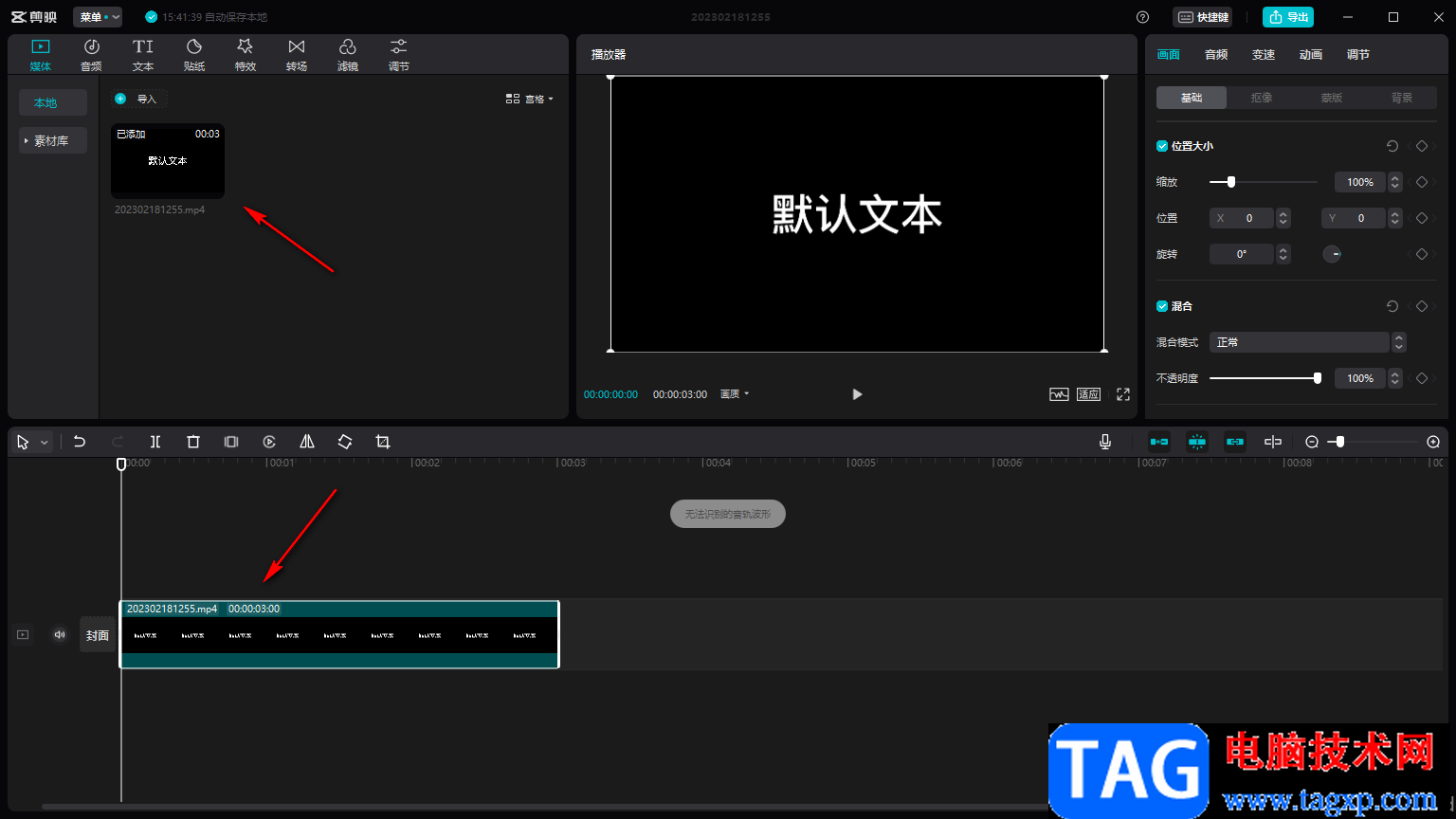
6.然后我们再将鼠标移动到上方的【特效】位置进行单击,然后在左侧选择【光】,之后找到【边缘发光】特效,将其下载并且点击【+】,将该特效添加到下方的轨道上,然后你就会看到我们的文字有一个边缘发光的特效,如图所示。
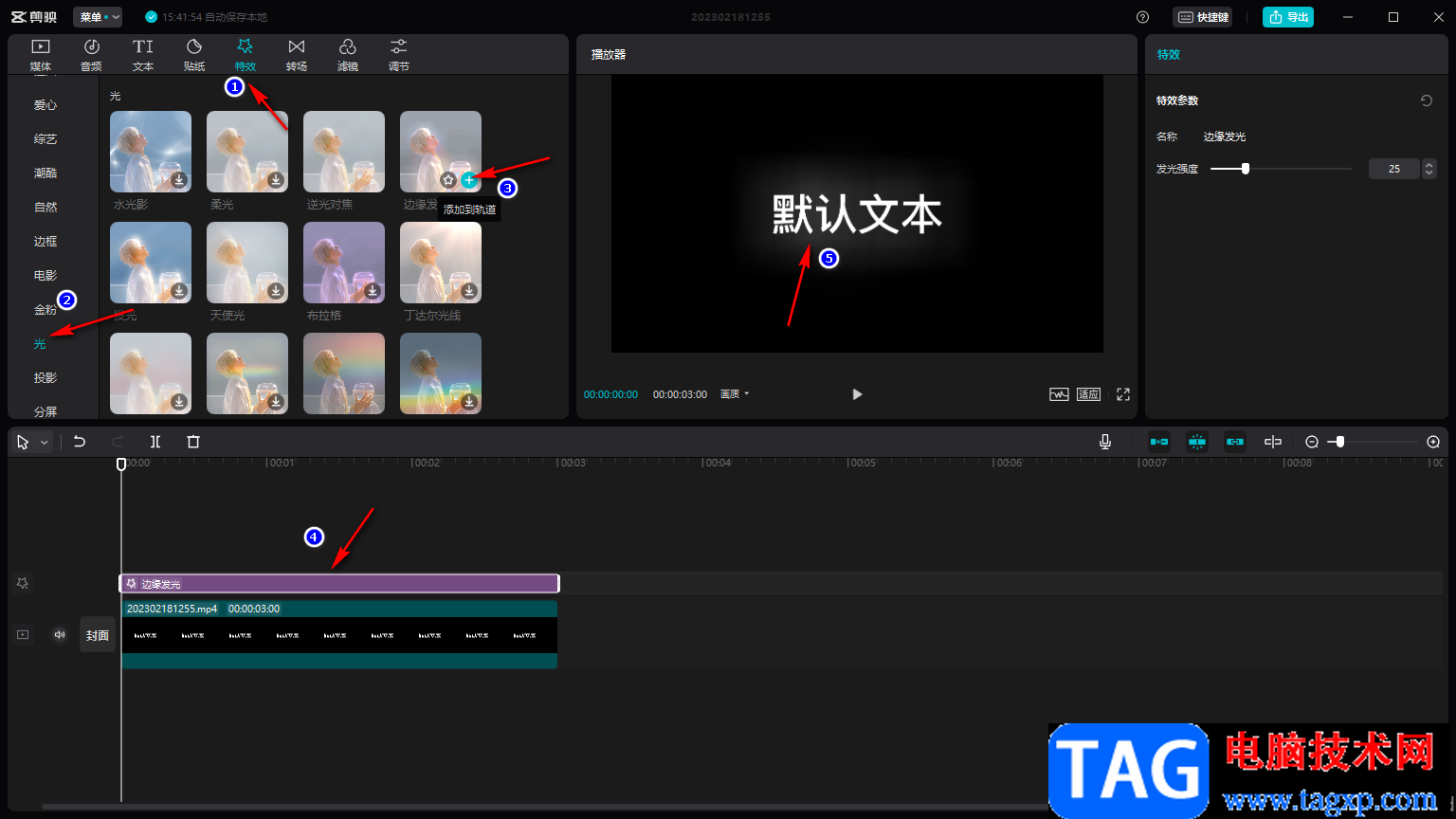
以上就是关于如何使用电脑版剪映设置文字边缘发光效果的具体操作方法,通过上述小编分享的方法教程就可以很清楚的知道怎么给文字设置边缘发光效果了,操作方法简单,如果你学会的话可以自己操作试试哦。