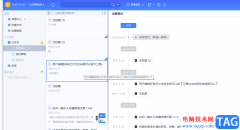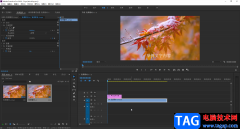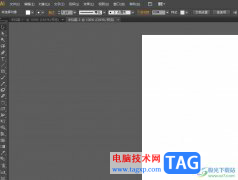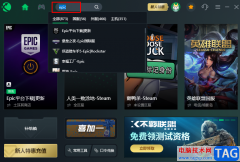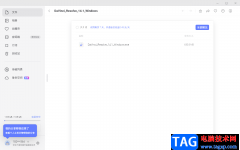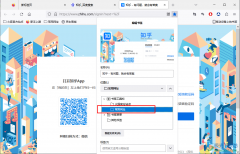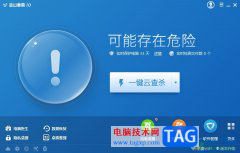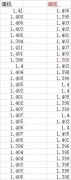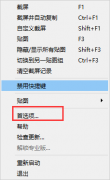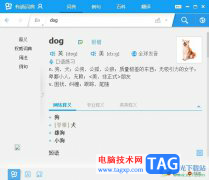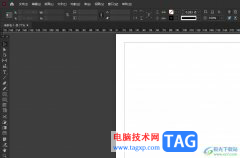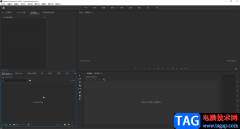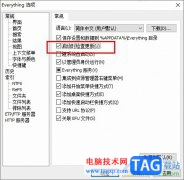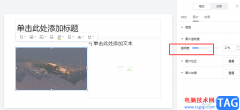Adobe acrobat是一款非常好用的专业PDF编辑软件,很多小伙伴都在使用。如果我们需要在电脑版Adobe
acrobat中创建数字签名,小伙伴们知道具体该如何进行操作吗,其实操作方法是非常简单的,只需要进行几个非常简单的操作步骤就可以了,小伙伴们可以打开自己的Adobe
acrobat后,跟着下面的图文步骤一起动手操作起来。如果小伙伴们还没有该软件,可以在本教程末尾处进行下载和安装,方便后续需要的时候可以快速打开进行使用。接下来,小编就来和小伙伴们分享具体的操作步骤了,有需要或者是有兴趣了解的小伙伴们快来和小编一起往下看看吧!
操作步骤
第一步:双击打开Adobe acrobat进入主页面,打开或者新建PDF文件;
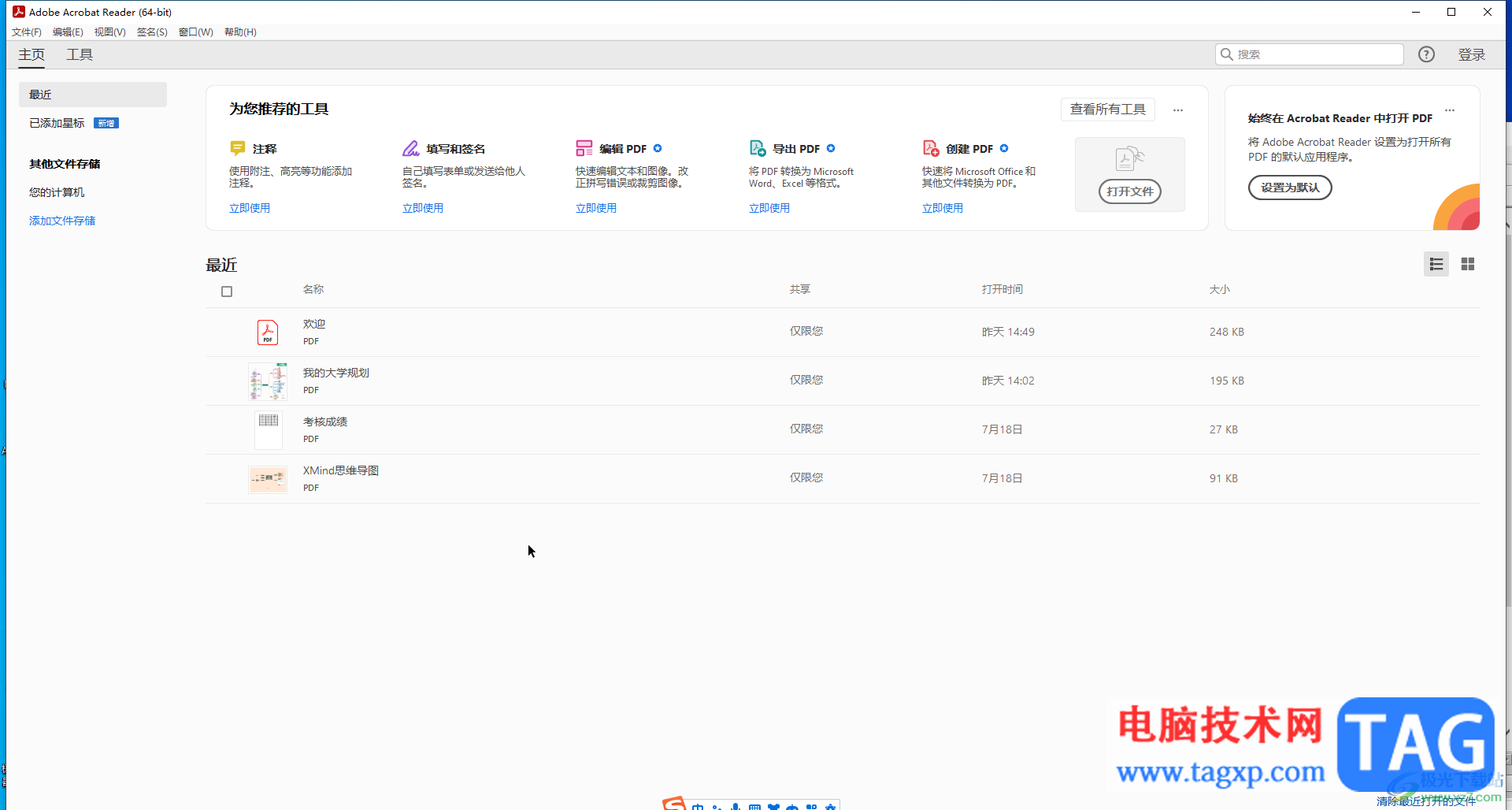
第二步:在界面左上方点击“编辑”——“首选项”;
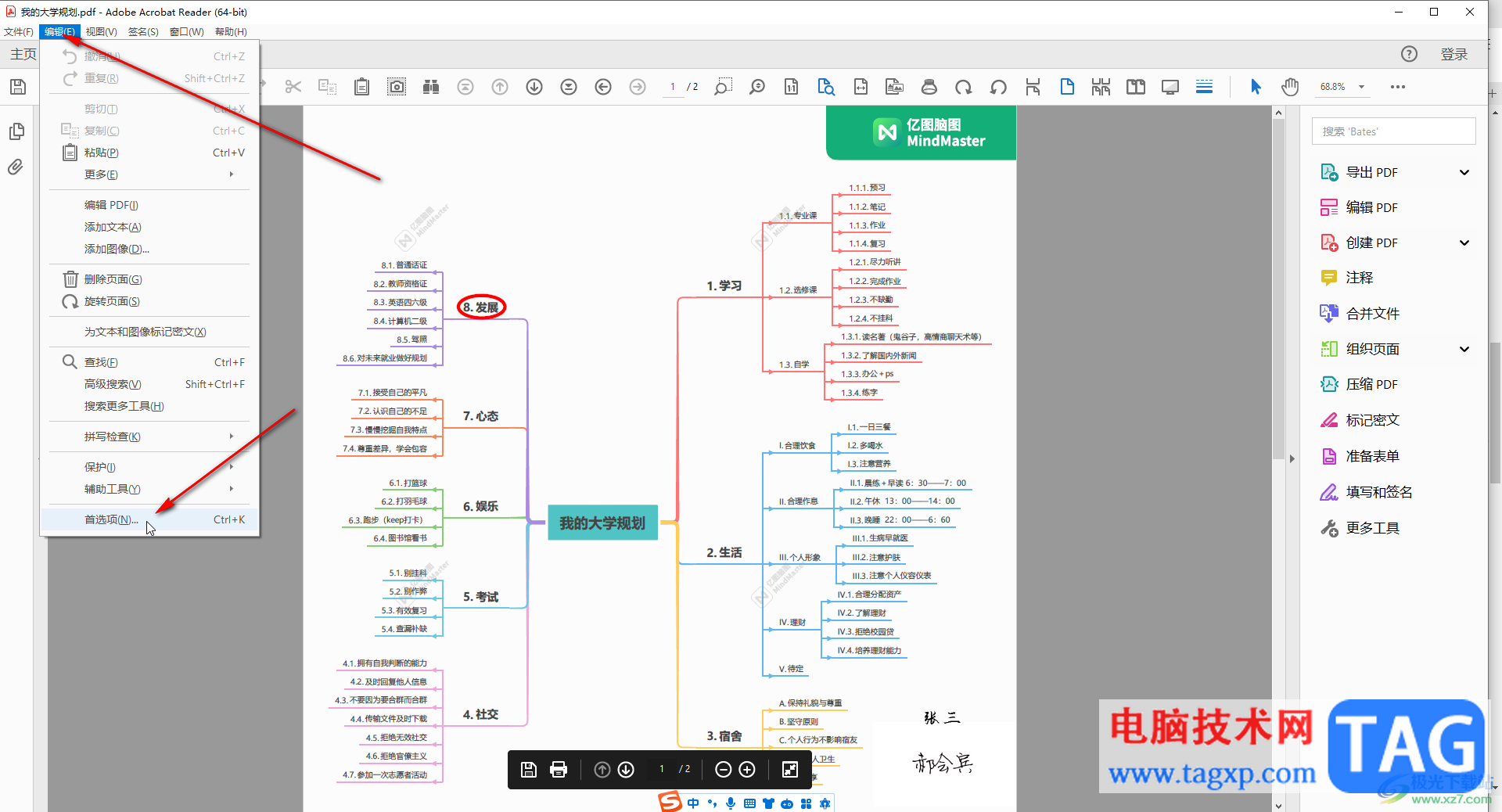
第三步:在打开的窗口左侧点击“签名”,在右上方点击“创建和外观”右侧的“更多”;
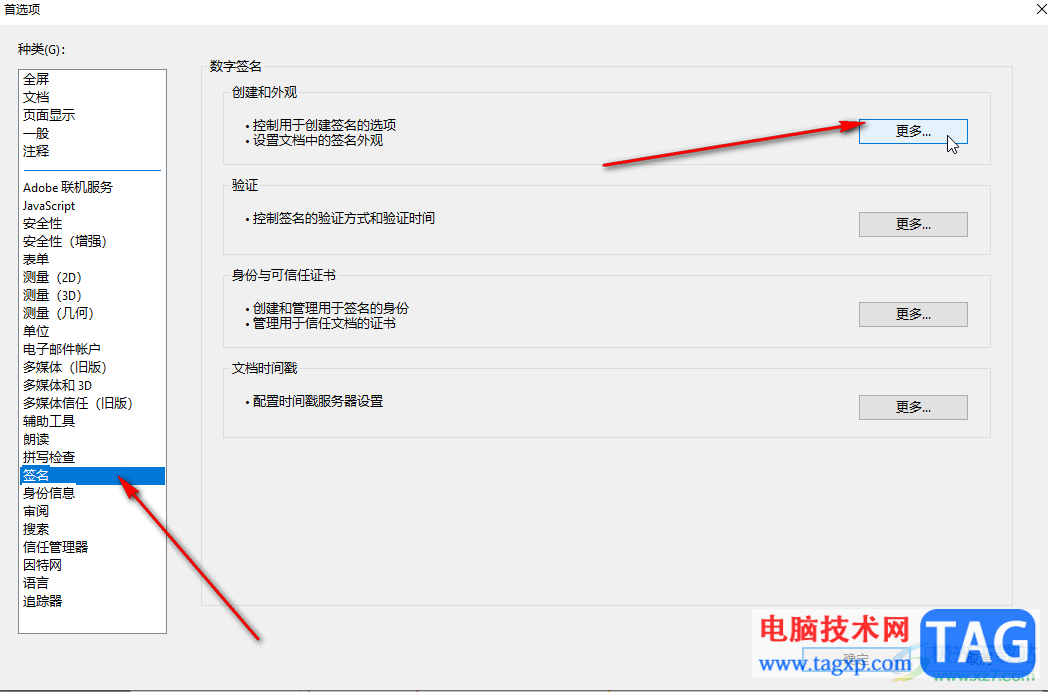
第四步:点击“新建”并在新打开的窗口中根据自己的实际需要设置好内容并依次确定就可以了;
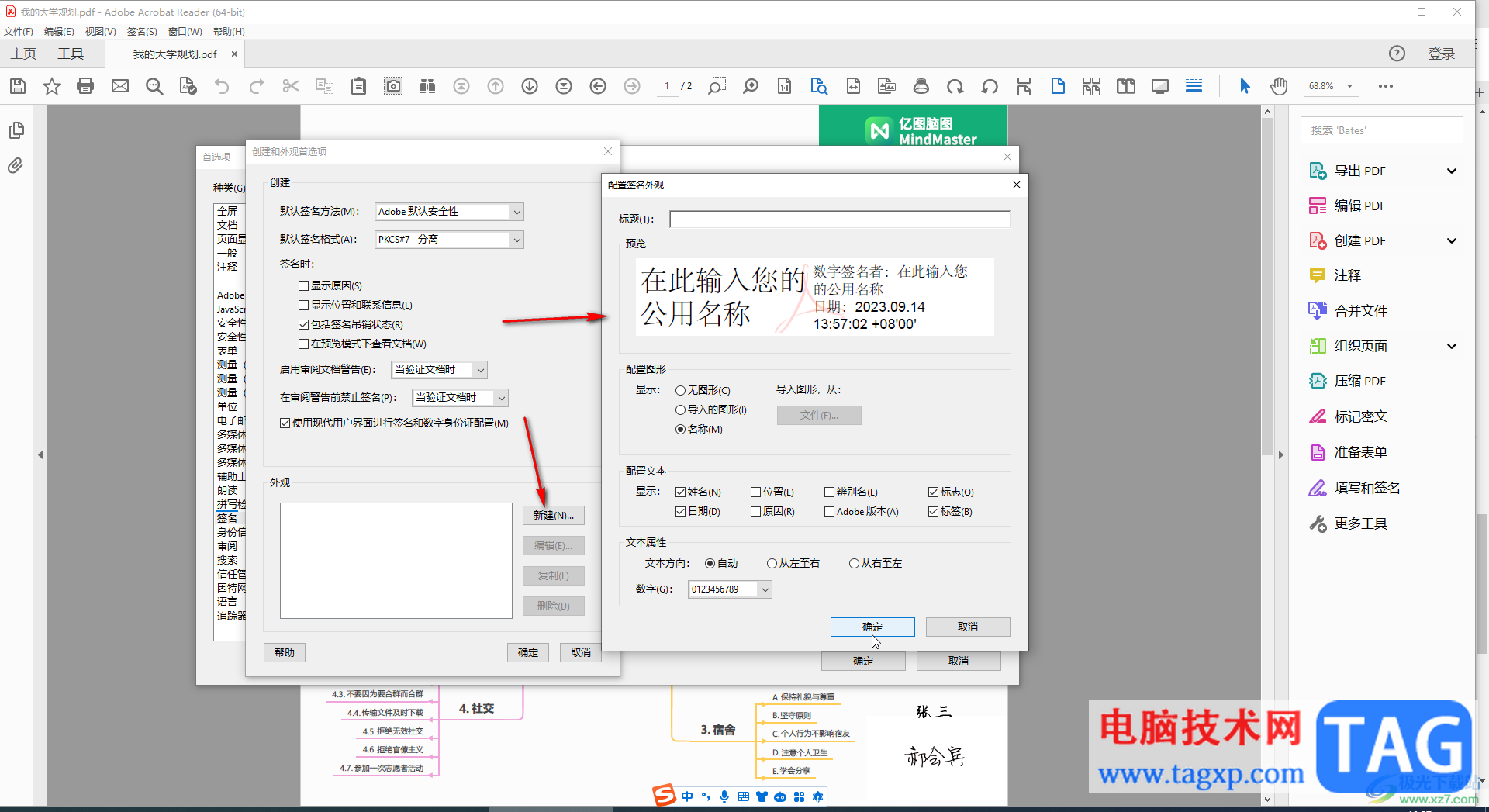
第五步:在“签名”栏点击“填写并签名”可以进行自行签名操作。
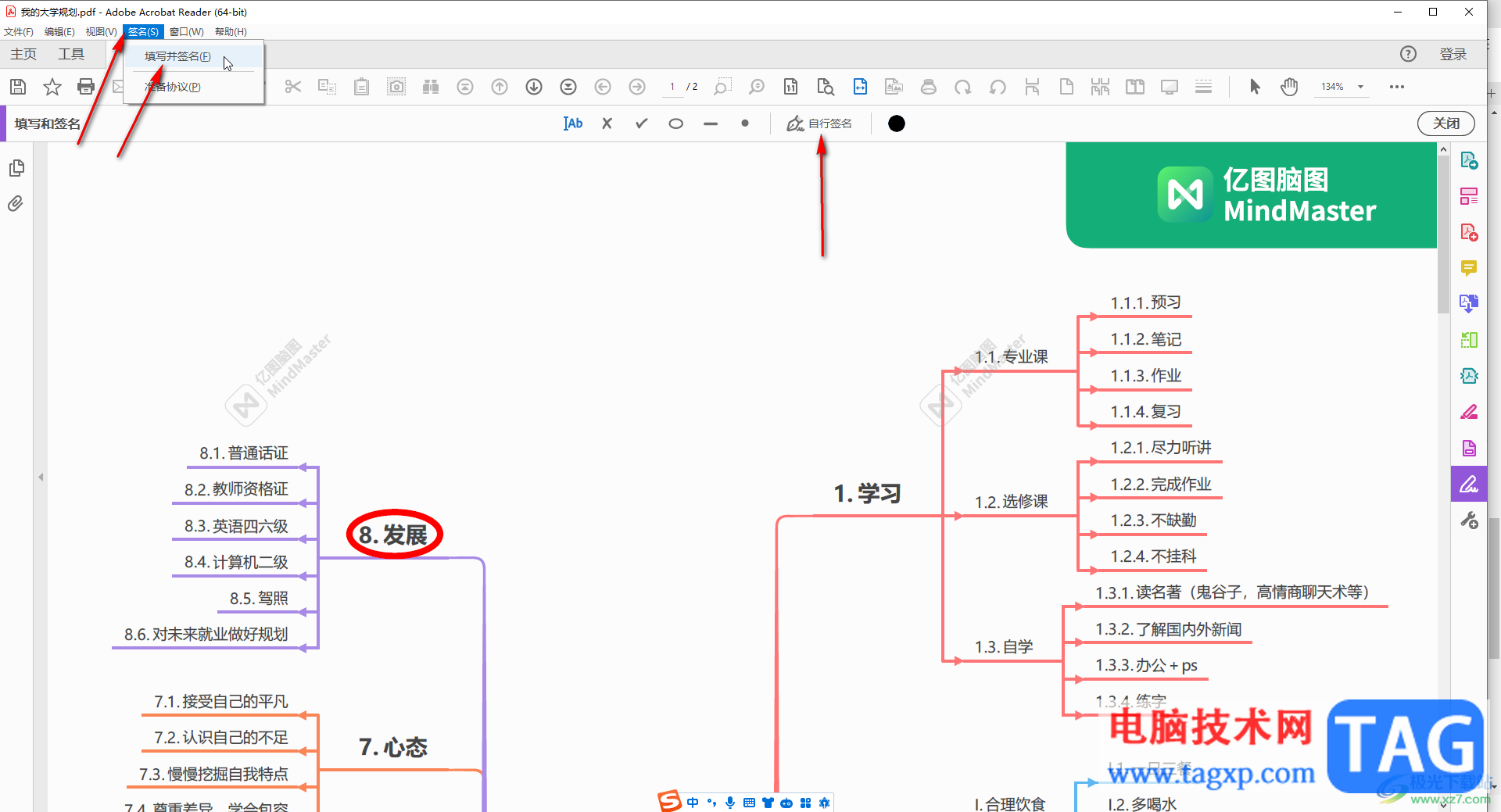
以上就是电脑版Adobe acrobat中创建数字签名的方法教程的全部内容了。上面的步骤操作起来都是非常简单的,小伙伴们可以打开自己的软件后一起动手操作起来,看看效果。