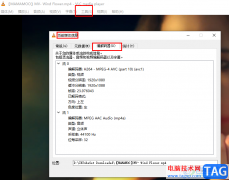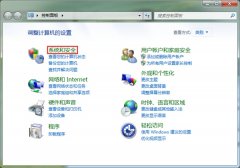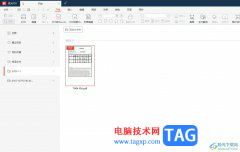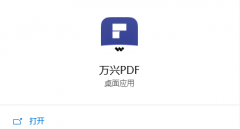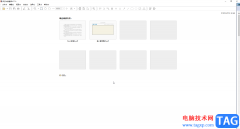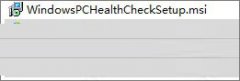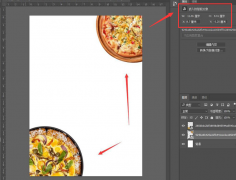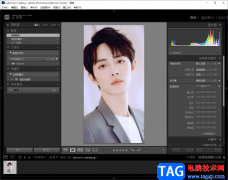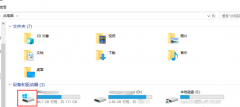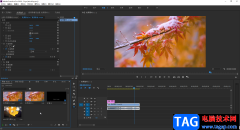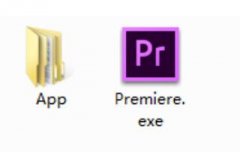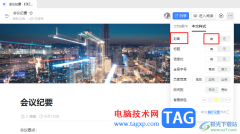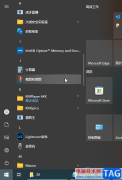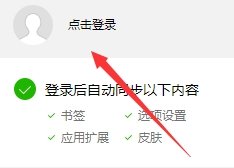editplus是一款功能强大的可处理文本、多种编程语言的编辑器软件,为用户带来了不错的使用体验,再加上其中的功能是很强大的,例如有着无限制撤销与重做、英文拼字检查、自动换行或是行号标记等功能,为用户带来了不错的使用体验,因此editplus软件受到了不少用户的喜欢,当用户在使用editplus软件时,会发现打开的文件窗口默认在底部显示,用户想要将其设置为在顶部显示,却不知道怎么来操作实现,其实操作的过程是很简单的,打开设置窗口并来到工具板块的布局选项卡上,接着在右侧板块中设置标签栏在上方即可解决问题,那么接下来就和小编一起来看看editplus设置打开的文件窗口在顶部显示的方法教程吧。
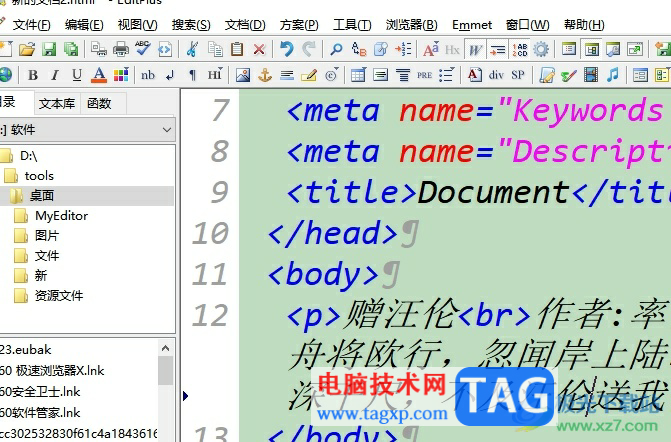
方法步骤
1.用户在电脑桌面上打开editplus软件,可以看到打开的文件窗口在底部显示
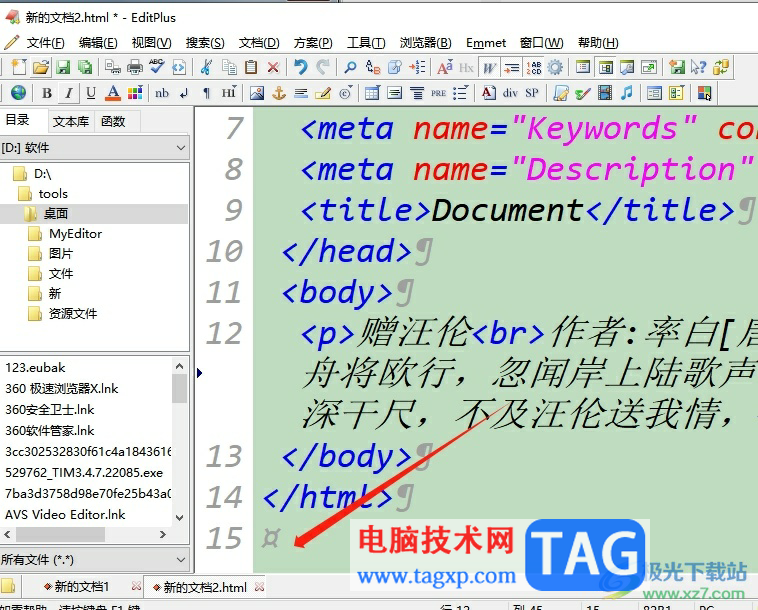
2.这时需要用户点击菜单栏中的工具选项,在弹出来的下拉选项卡中,用户选择首选项功能
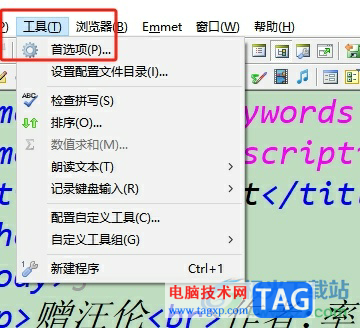
3.进入到首选项窗口中,用户在左侧的分类板块中需要点击工具选项卡中的布局选项
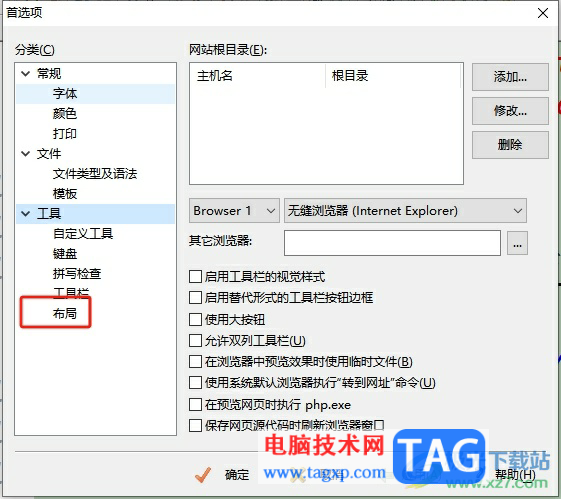
4.接着右侧页面会显示出相关的功能选项,用户在位置板块中点击标签栏并设置为上
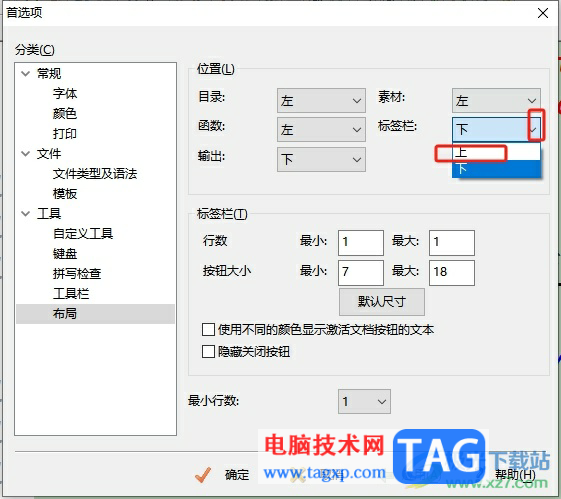
5.设置成功后,用户在窗口底部按下应用和确定按钮即可解决问题
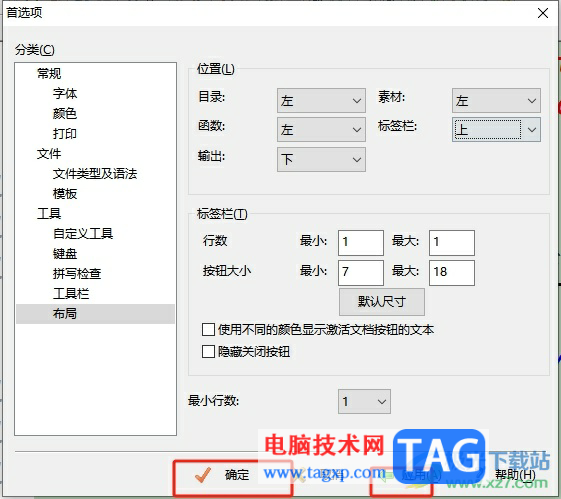
6.此时回到编辑页面上,用户可以看到当前打开的文件窗口在顶部显示了
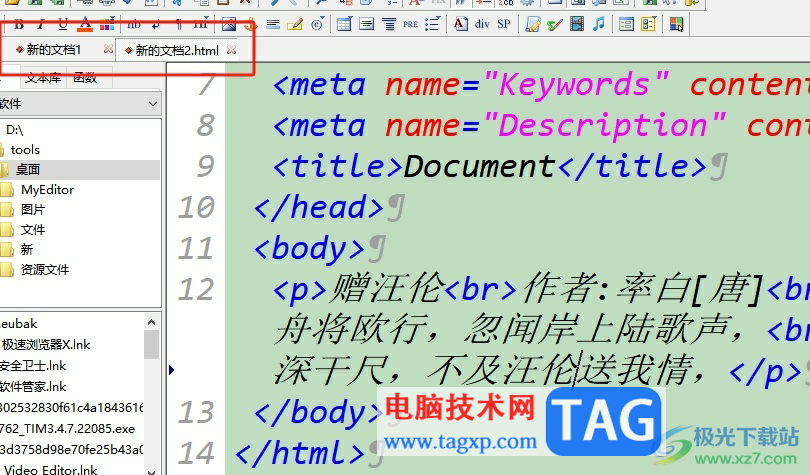
用户在使用editplus软件时,打开文件后会发现窗口在底部显示,用户想要将其调整成顶部显示,却不知道怎么来解决,小编已经将具体的设置方法整理出来了,只需进入到设置窗口中找到其中的布局选项卡即可解决问题,因此有需要的用户可以来试试看。