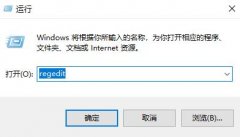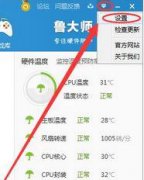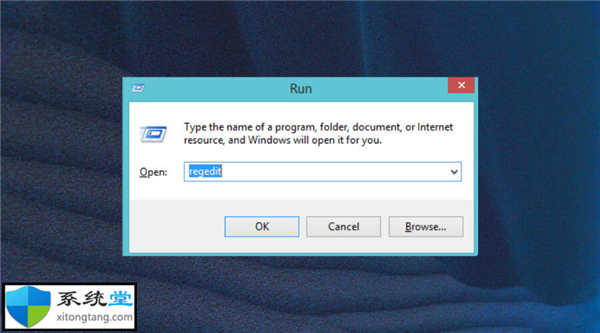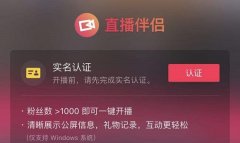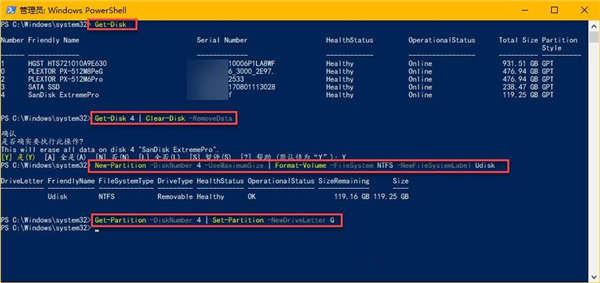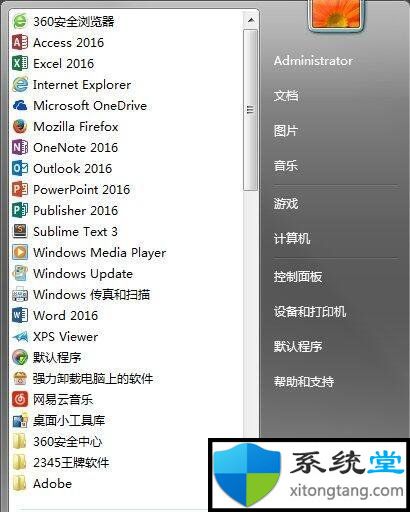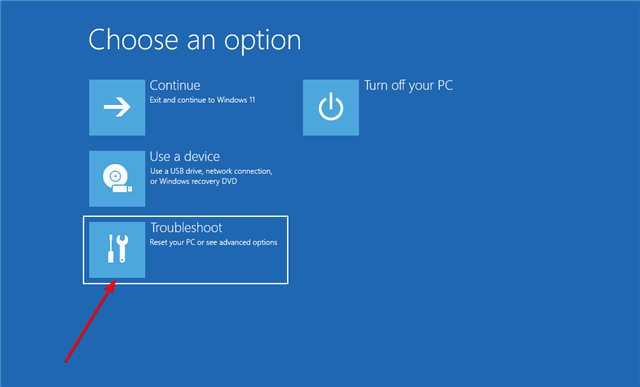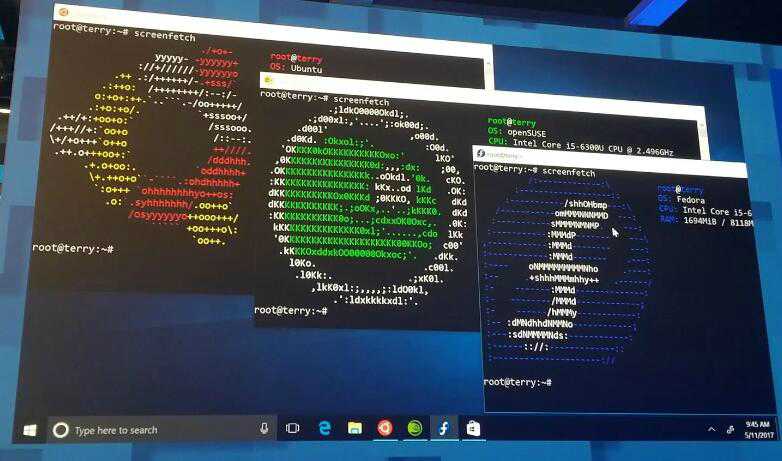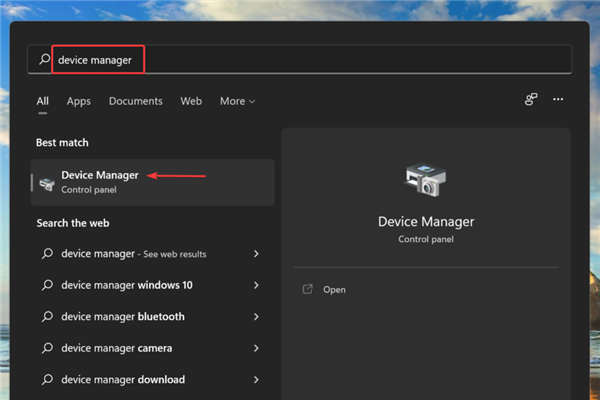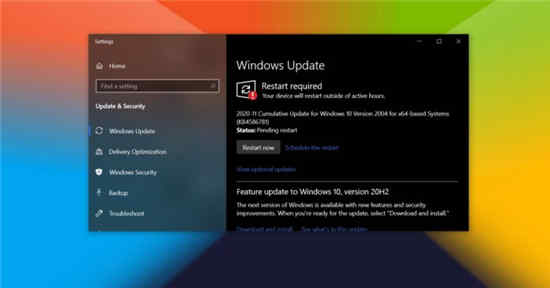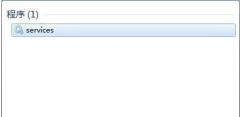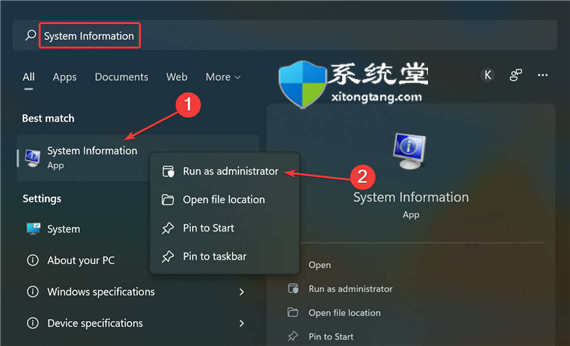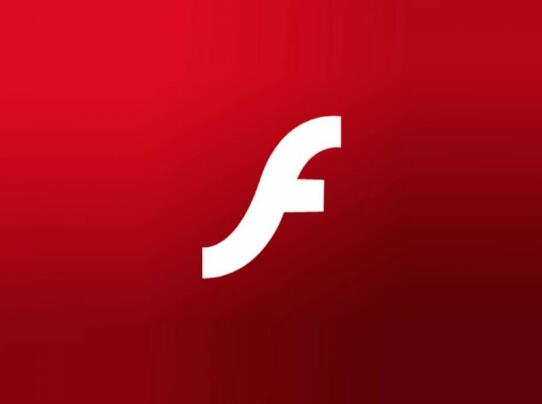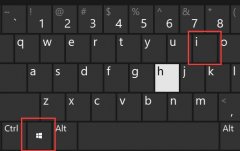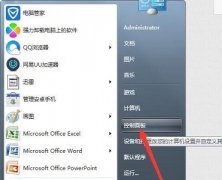如何在 Windows 11 中禁用遥测?
一.关闭可选的诊断数据
1. 按Windows+I键打开设置应用程序,然后转到隐私和安全,然后是诊断和反馈。
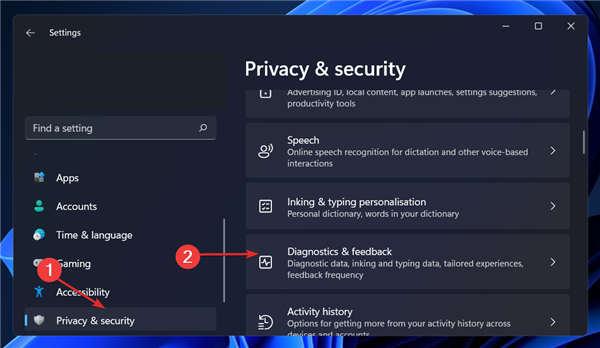
2. 在诊断数据部分下,确保关闭发送可选诊断数据。
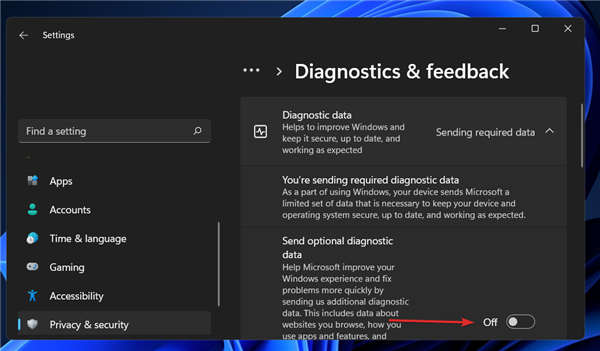
3. 现在返回隐私和安全并选择活动历史记录选项。
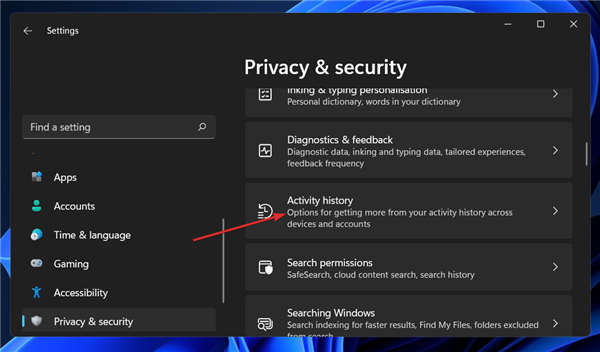
4. 取消选中在此设备上存储我的活动历史记录框,然后转到语音并单击停止贡献我的语音剪辑。
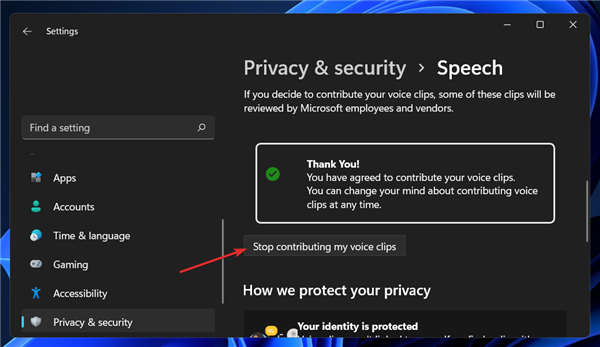
5. 现在进入“常规”面板并关闭收集用户数据并将其发送给 Microsoft 的所有选项。
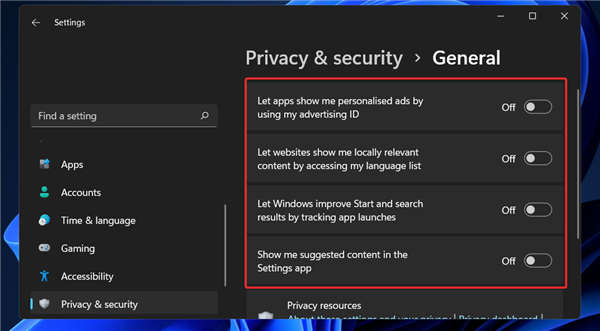
按照上述步骤操作,您现在将向 Microsoft 发送更少的数据,从而降低您面临的风险。这种方法不会完全消除遥测,但会显着减少。
二. 使用注册表编辑器
1. 按Windows+R键打开“运行”框并键入或粘贴regedit,然后点击Enter。
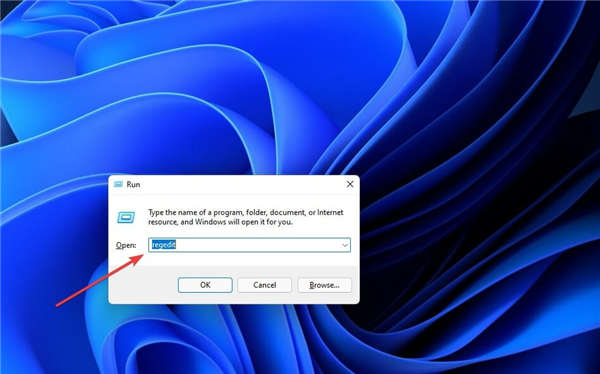
2. 现在通过将其复制并粘贴到顶部的搜索栏中来导航到以下路径:HKEY_LOCAL_MACHINE\SOFTWARE\Policies\Microsoft\Windows\DataCollection
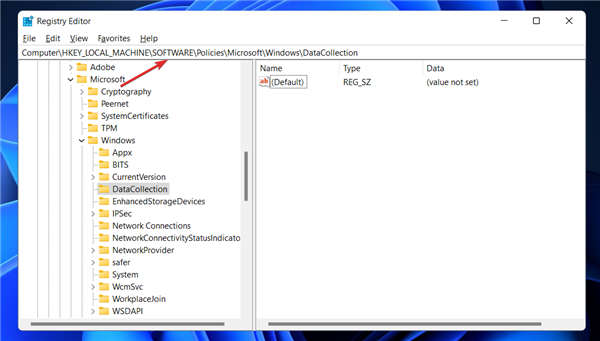
3. 在右侧面板中,右键单击任意位置,然后选择新建并为 64 位系统选择DWORD 值(32 位)或 64 位选项。将其命名为AllowTelemetry,然后双击它并将Value data设置为0。
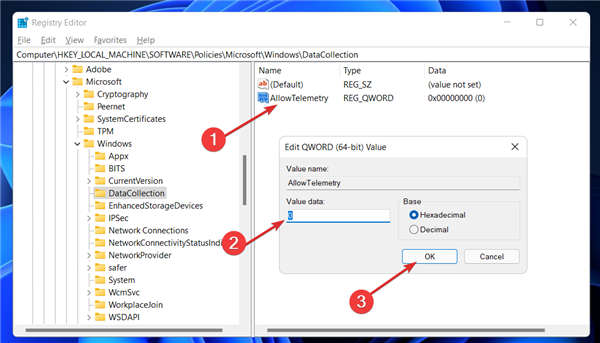
重新启动计算机以使修改生效。您的机器将不再接受遥测。
三.使用services.msc
1. 按Windows+R键打开运行命令窗口。在运行命令窗口中,键入 services.msc 并单击确定按钮。
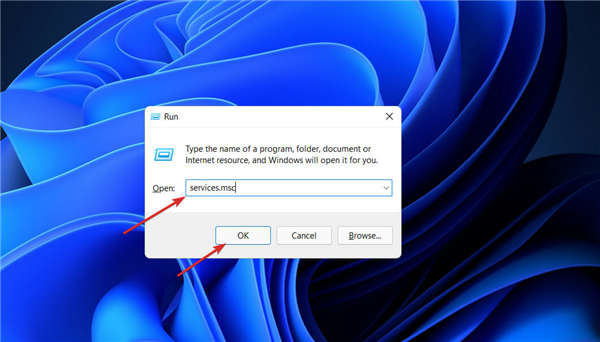
2. 在服务窗口中,向下滚动并双击 Connected User Experiences and Telemetry。通过将启动类型设置 为Disabled来 禁用连接的用户体验和遥测。现在单击应用进行更改。
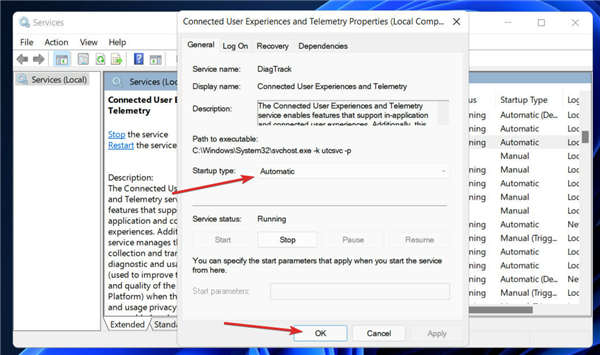
3. 现在通过按Ctrl+F键并输入dmwappushsvc找到另一个服务,然后双击它。
4. 在这里,通过将启动类型设置为禁用并单击应用来禁用dmwappushsvc服务。
必须重新启动计算机才能使更改生效。在此之后,您的机器将不再接受遥测。
四. 使用任务计划程序
1. 打开开始菜单并在搜索栏中键入任务计划程序。单击最相关的选项。
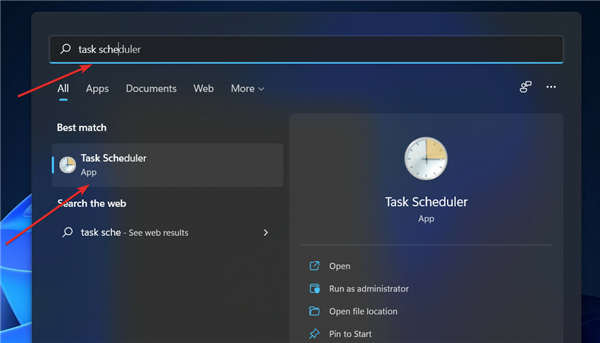
2. 在此选项卡中,转到以下目标,右键单击名为Consolidator的任务并将其禁用。对本面板中提到的所有其他任务重复此过程:任务计划程序库,然后是Microsoft,然后是Windows和客户体验改善计划。
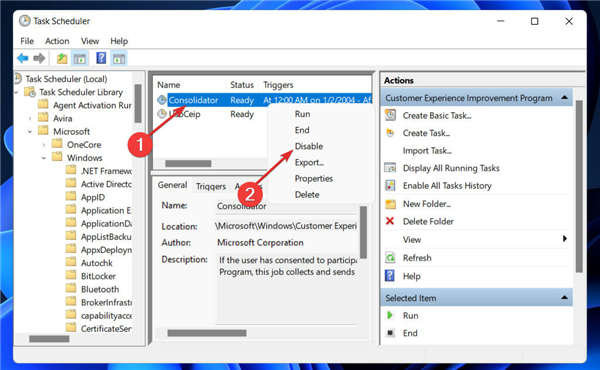
五. 使用组策略
1. 使用运行命令打开组策略。按Windows+R键打开运行框并输入gpedit.msc。接下来,单击确定或按Enter。
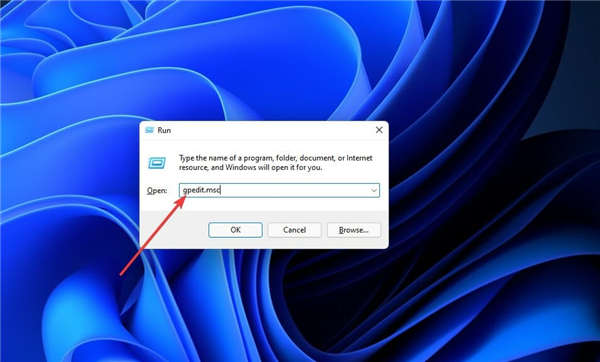
2. 这将打开一个名为Local Group Policy Editor的新窗口。在这里,您需要导航到以下目标:计算机配置,然后是管理模板,然后是Windows 组件和数据收集以及预览版本。
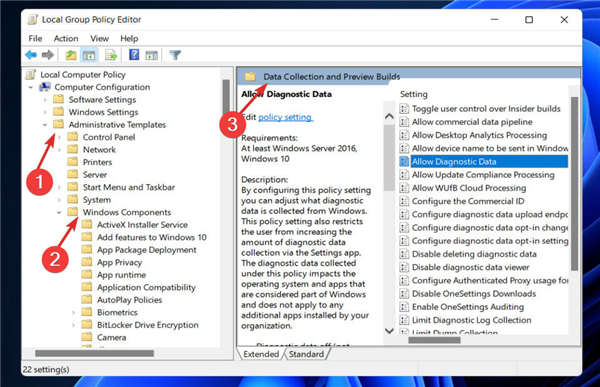
3. 双击 Data Collection 和 Preview Builds,您将在右侧窗格中看到选项。现在双击 Allow Telemetry,然后单击Disabled选项。要应用已应用的更改,请单击 应用。
为了使修改生效,您必须重新启动计算机。超过这一点,您的系统将不再受到遥测监控。