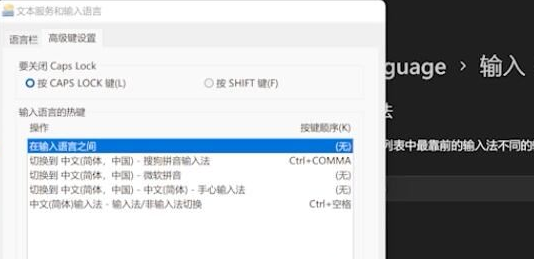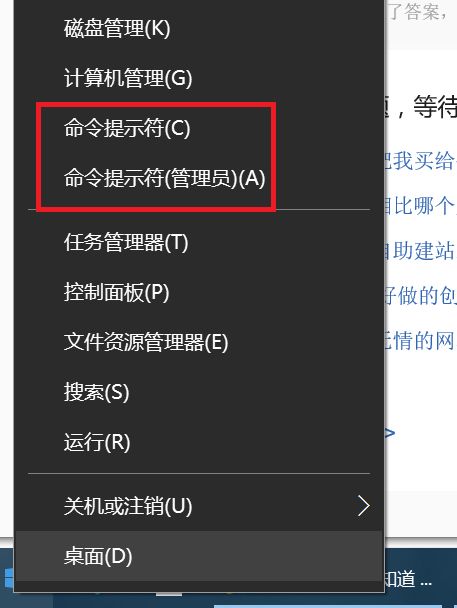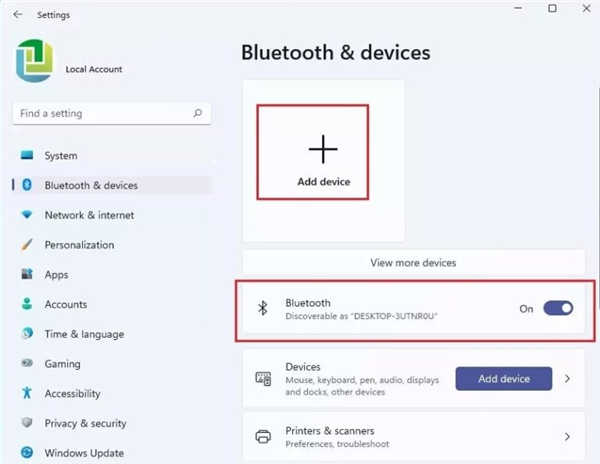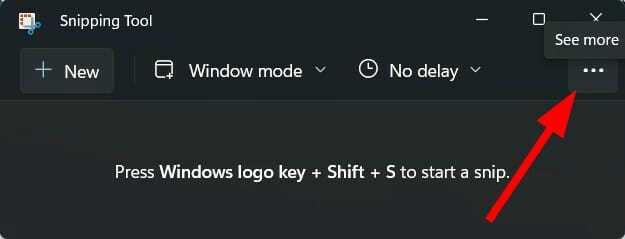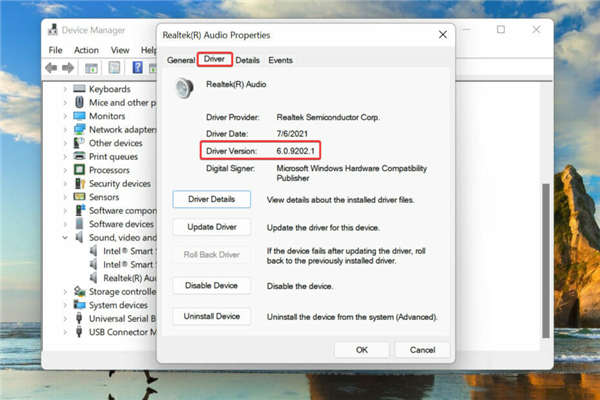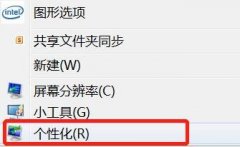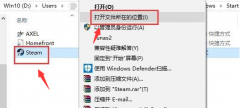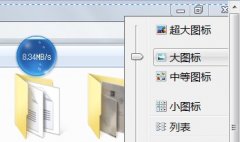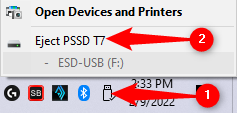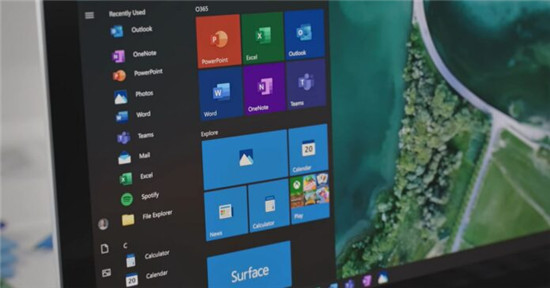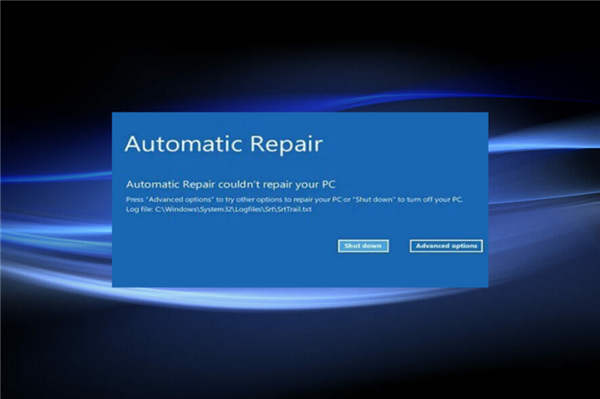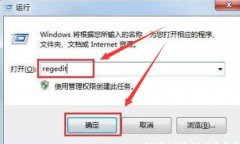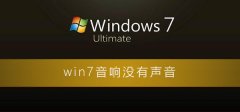教你通过 PowerShell 在 Windows 11 上格式化硬盘怎么做
使用 PowerShell 命令格式化硬盘win 11,使用步骤:
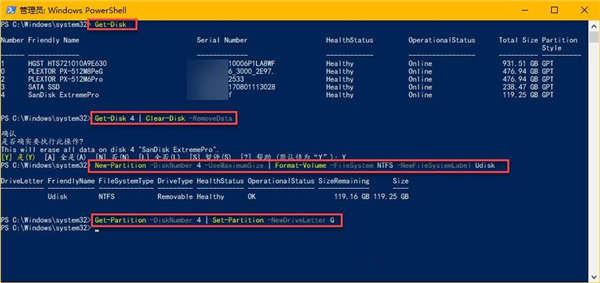
1. 打开开始。
2. 搜索PowerShell,右键单击结果,然后选择以管理员身份运行选项。
3. 键入以下命令以识别驱动器修理然后按Enter:
Get-Disk
4. 键入以下命令以清除驱动器win 10然后按Enter:
Get-Disk 3 | Clear-Disk -RemoveData
在上述命令中,将3更改为要格式化的驱动器的磁盘号(参见步骤 3)。如果您错误地指定了数字,您最终可能会清除错误的驱动器,从而导致数据丢失。
5. 键入A以确认您要擦除指定的驱动器,然后按Enter。
6. 键入以下命令以使用默认GUID 分区表 (GPT)分区方案初始化磁盘,然后按Enter:
Initialize-Disk -Number 3
在上述命令中,将3更改为要格式化的驱动器的磁盘号(参见步骤 3)。
重要提示: 虽然建议使用 GPT 分区方案,但如果需要,您可以使用以下命令使用主引导记录 (MBR)方案:Initialize-Disk -Number 1 -PartitionStyle MBR.
7. 键入以下命令以格式化并在驱动器上创建一个新分区,然后按Enter:
New-Partition -DiskNumber 3 -UseMaximumSize | Format-Volume -FileSystem NTFS -NewFileSystemLabel myDrive
在上述命令中,将3更改为要在 Windows 10 上格式化的驱动器的磁盘号,并将myDrive更改为用于存储的名称。
8. 键入以下命令为磁盘驱动器分配驱动器号,然后按Enter:
Get-Partition -DiskNumber 3 | Set-Partition -NewDriveLetter H
在上述命令中,将3更改为要格式化的驱动器的磁盘号,并将H更改为要分配给存储的字母。如果您收到“Set-Partition:请求的访问路径已在使用中”。错误消息,再次运行命令或指定不同的驱动器号。
完成这些步骤后,PowerShell 命令将删除当前分区并使用您指定的文件系统和驱动器号创建一个新分区。