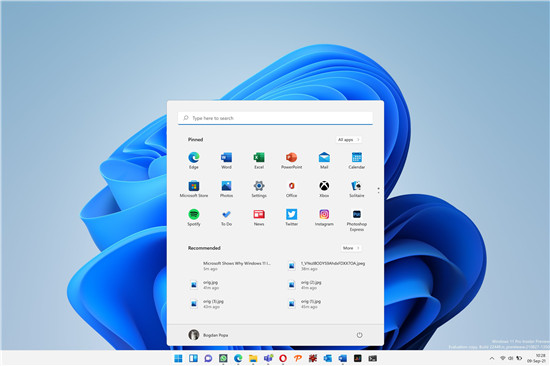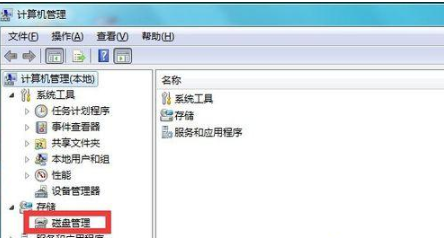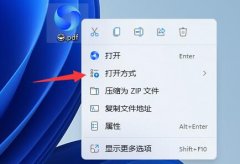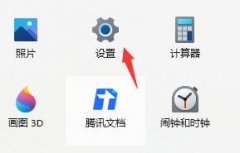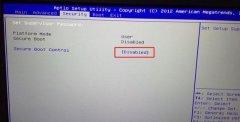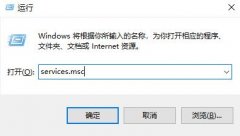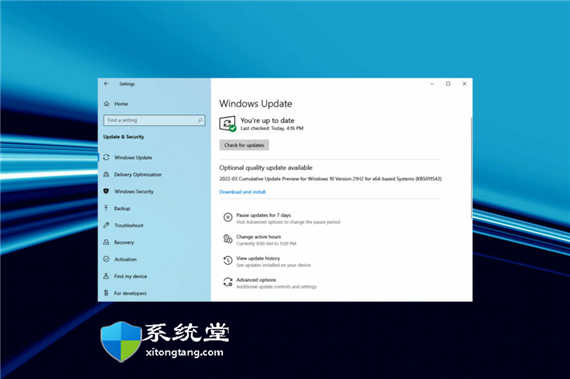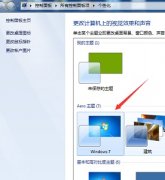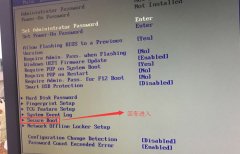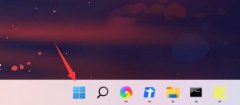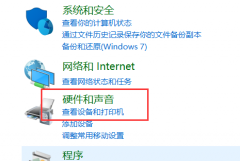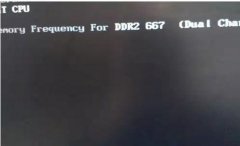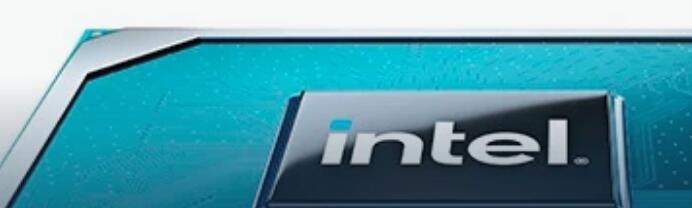在 Windows11中获取 0xc00000e 错误代码怎么修复
在尝试正常启动计算机或使用恢复工具恢复计算机的过程中,您可能会注意到屏幕上显示消息错误代码 0xc00000e。
每当您机器上的 BCD 损坏时,您都会遇到此问题。出现此问题的原因有很多,但磁盘写入困难和系统文件错误是两个最常见的原因。
还有很多方法可以解决这个问题。由于我们无法查明问题的确切原因,因此我们将使用反复试验的方法来纠正它。下面列出的任何一种解决方案都可能有效解决您的问题。
在我们进入解决方案列表之前,让我们首先了解这个 0xc00000e 错误的原因。跟着!
一. 检查您的硬件
BCD(引导管理器)损坏是 Windows 错误代码 0xc00000e 的最常见原因。但是,硬件升级导致这种性质的重大系统错误的情况并不少见。
要为高级软件故障排除做准备,请确保移除或拔下您最近连接到计算机的所有外围设备。
此外,重新启动计算机几次以查看是否发生了任何更改。我们认为硬件也可能是此问题的根源,但由于可想象的配置和场景范围广泛,我们无法确定。
您也可以尝试在短时间内移除 RAM 和非系统硬盘,然后重新安装它们。这可能需要使用一些工具,也建议断开电源线。
在您删除所有内容并尝试再次启动后,请使用消除过程来尝试确定启动问题的根源。
二. 重建系统启动配置数据
1. 您需要完全关闭系统,然后重新打开系统 。系统启动后,只需再次按住电源按钮即可强制关闭系统。
2. 您需要再重复此操作 1-2 次,第三次让您的计算机正常启动。您的系统将自动进入自动修复模式。
3. 一旦自动修复屏幕出现,水龙头高级选项,然后单击疑难解答选项。
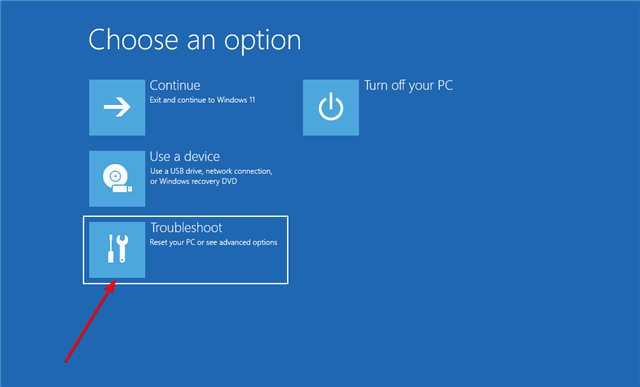
4. 现在单击Advanced options并选择Command Prompt。
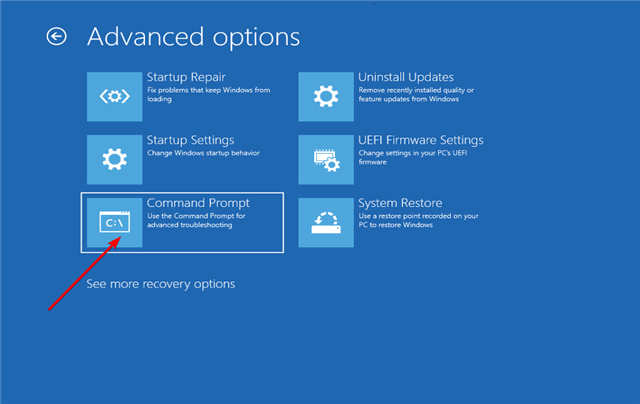
5. 只需选择您的管理帐户并单击“继续” 即可最终访问终端。
6. 现在键入以下命令并Enter在每个命令后按。这将修复主引导记录:bootrec/ fixmbr bootrec/ fixboot bootrec/ scanos bootrec/ rebuildbcd
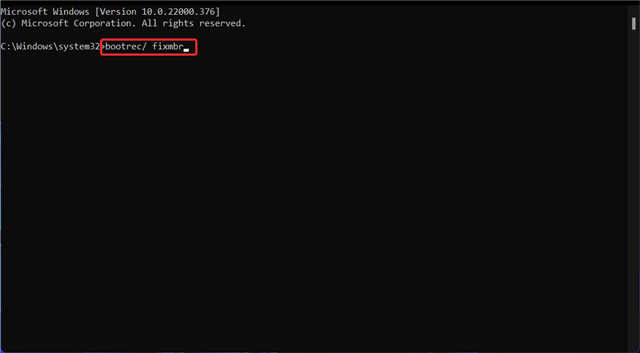
完成此操作后,您可以退出终端,系统将启动到您之前看到的屏幕。选择继续并让您的计算机正常启动。
三.使用启动修复
1. 完全关闭您的系统,然后重新打开您的系统 。系统启动后,再次按住电源按钮以强制关闭系统。
2. 不要犹豫,再重复此操作 1-2 次,第三次,让您的计算机正常启动。您的系统将自动进入自动修复模式。
3. 一旦自动修复屏幕出现,水龙头高级选项,然后单击疑难解答选项。
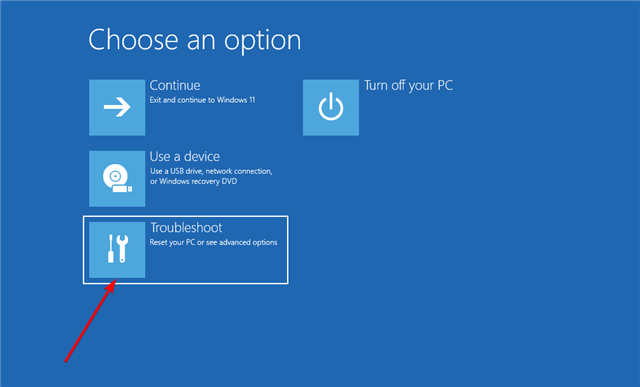
4. 现在单击Advanced options并选择Startup Repair。
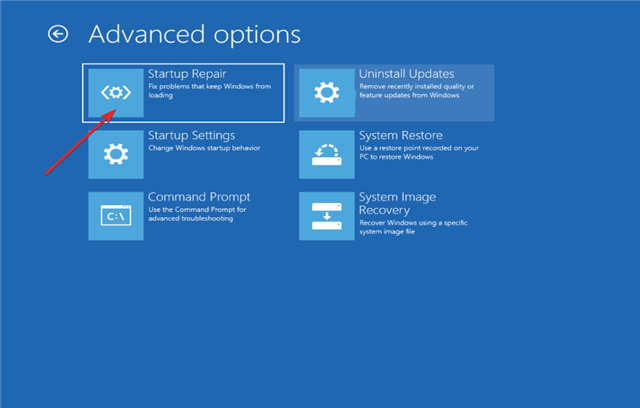
您的系统将处理剩余阶段并自动解决安装过程中遇到的问题。解决此问题的另一种高效方法是使用名为Restoro的第三方工具,该工具会扫描您的 PC 中是否存在损坏的文件,然后自动修复它们。
四. 运行 CHKDSK 实用程序
1. 首先关闭您的系统,然后重新打开您的系统 。系统启动后,只需再次按住电源按钮即可强制关闭系统。
2. 再重复此过程 1-2 次,第三次,让您的计算机正常启动。您的系统将自动进入自动修复模式。
3. 一旦自动修复屏幕出现,水龙头高级选项,然后单击疑难解答选项。
4. 现在单击Advanced options并选择Command Prompt。
5. 只需选择您的管理帐户并单击“继续”即可最终访问终端。
6. 现在输入以下命令并按Enter:chkdsk c: /r /f
另一种选择是使用检查磁盘来搜索损坏的文件。因为它更彻底,所以需要更长的时间才能完成。该过程完成后,重新启动计算机以完成它。