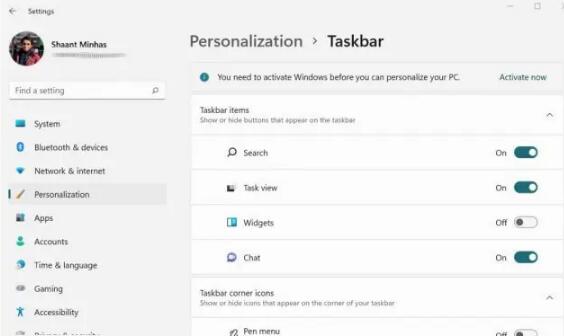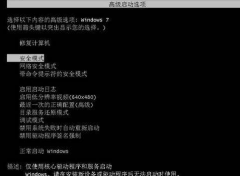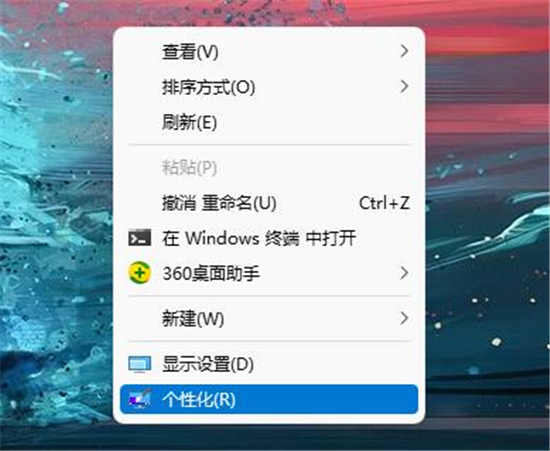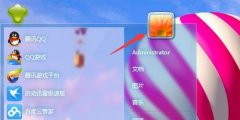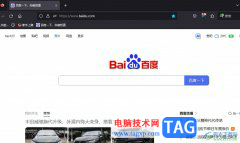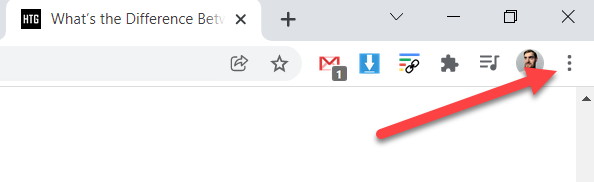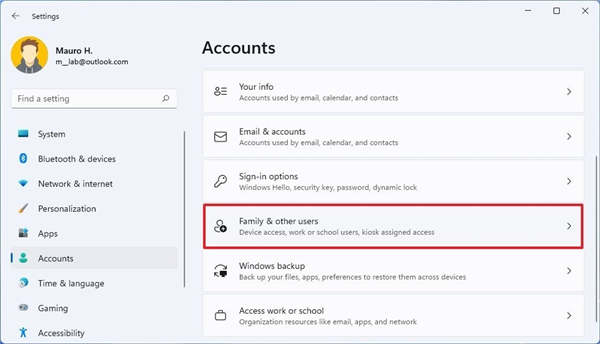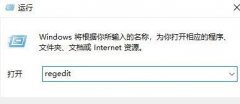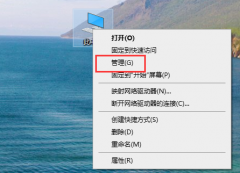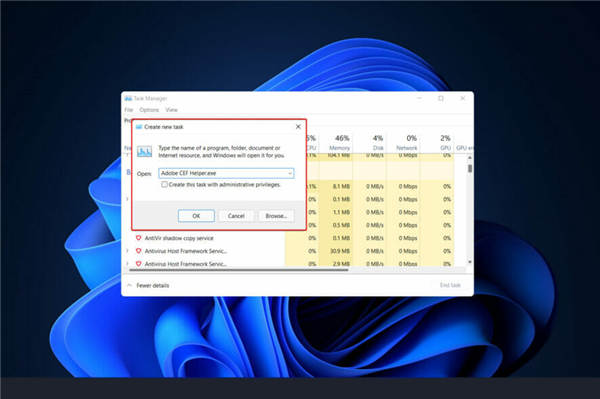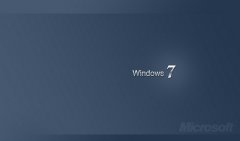• 许多用户报告在启动它时遇到 Windows 11 中无法打开 BitLocker 控制面板工具错误。
• 首先,检查已安装的 Windows 11 版本是否提供 BitLocker 功能。
• 如果是这样,您可以执行 DISM 和 SFC 扫描,或运行相关服务,以及此处的其他方法来解决问题。
BitLocker 是 Windows 中的一项功能,它允许用户加密存储在驱动器上的数据,并有助于确保隐私和安全免受入侵。但许多用户报告在 Windows 11 中遇到无法打开 BitLocker 控制面板工具错误消息。
此消息通常后跟错误代码0x80004005,这可能有助于确定根本原因并轻松解决错误。不过,情况并非总是如此。
因此,我们决定在本文中专门列出 Windows 11 中无法打开 BitLocker 控制面板工具错误的原因以及最有效的修复方法。
如何修复 Windows 11 中无法打开 BitLocker 控制面板工具错误?
一. 检查已安装的 Windows 11 版本是否提供 BitLocker
1. 按Windows+S启动搜索菜单,在顶部的文本字段中输入系统信息,右键单击相关搜索结果,然后从上下文菜单中选择以管理员身份运行。
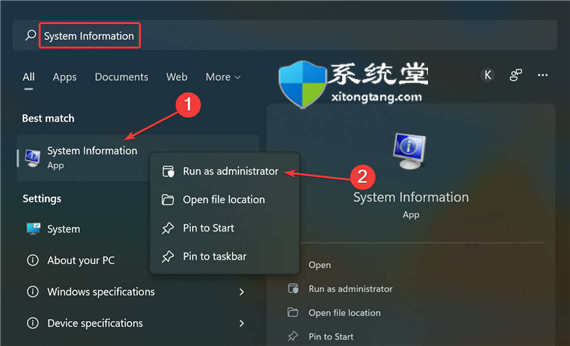
2. 在弹出的UAC(用户帐户控制)提示中单击是。
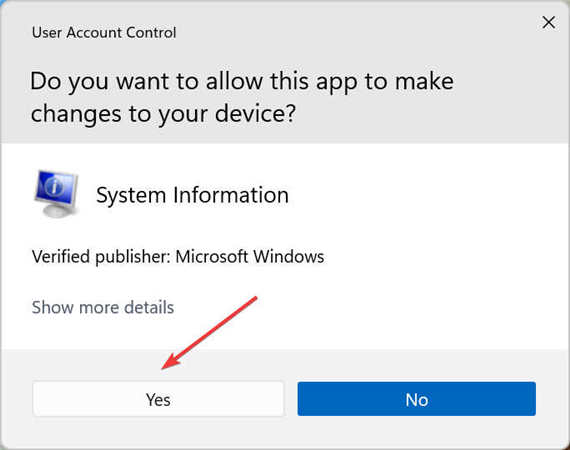
3. 现在,在System Summary选项卡的右侧向下滚动并检查Device Encryption Support旁边的内容。如果显示符合先决条件,请按照此处列出的其他步骤启动并运行BitLocker 。
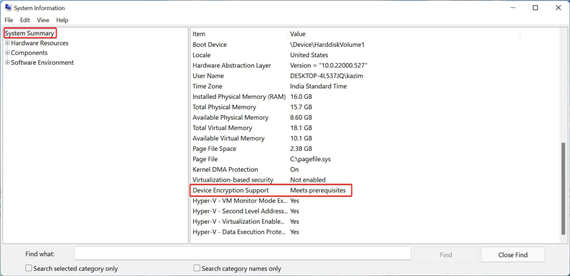
在大多数情况下,发现在 Windows 11 中遇到无法打开 BitLocker 控制面板工具错误的用户正在运行不支持 BitLocker 的家庭版。它在 Windows 11 专业版上受支持。
因此,如果您运行的是家庭版,那么您应该进行升级以访问专业版独有的功能。
但是,某些运行 Windows 11 家庭版的设备(2-1 笔记本电脑和平板电脑)支持设备加密,该功能类似于 BitLocker。
二. 执行 DISM 和 SCF 扫描
三. 运行 Bitlocker 设备加密服务
1. 按Windows+S启动“搜索”菜单,在顶部的文本字段中输入“服务”,然后单击相关搜索结果。
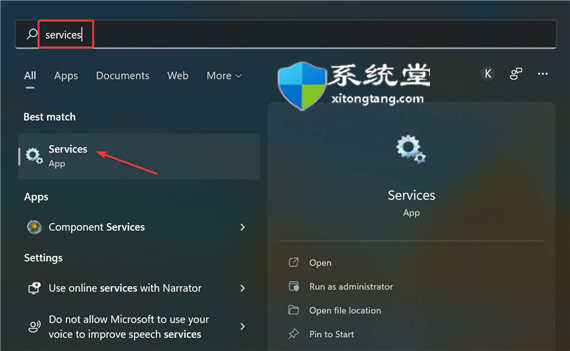
2. 现在,找到BitLocker 设备加密服务,右键单击它并从上下文菜单中选择属性。
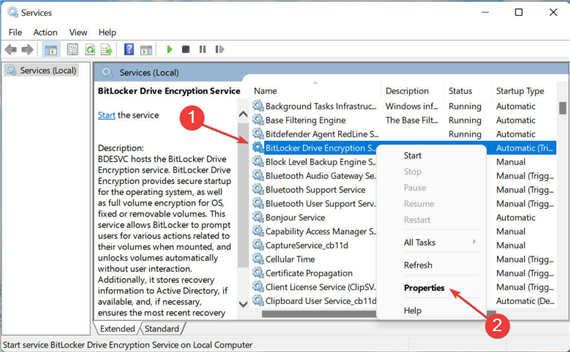
3. 现在,从启动类型下拉菜单中选择自动。
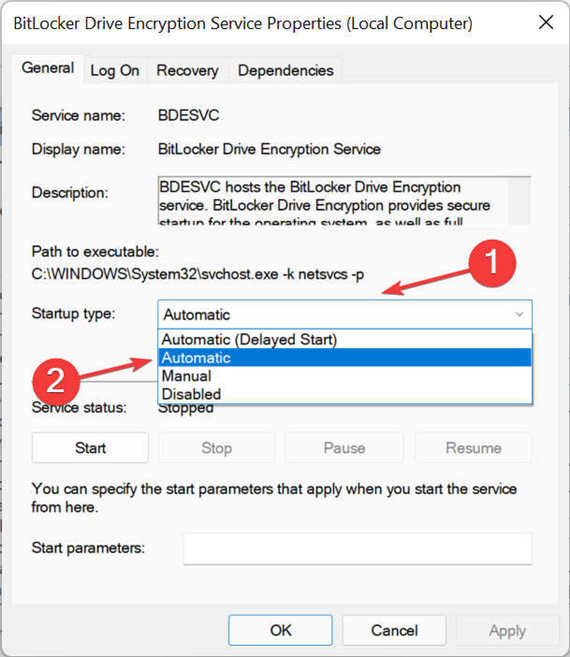
4. 如果服务未运行,请单击“服务状态”下的“开始”按钮。
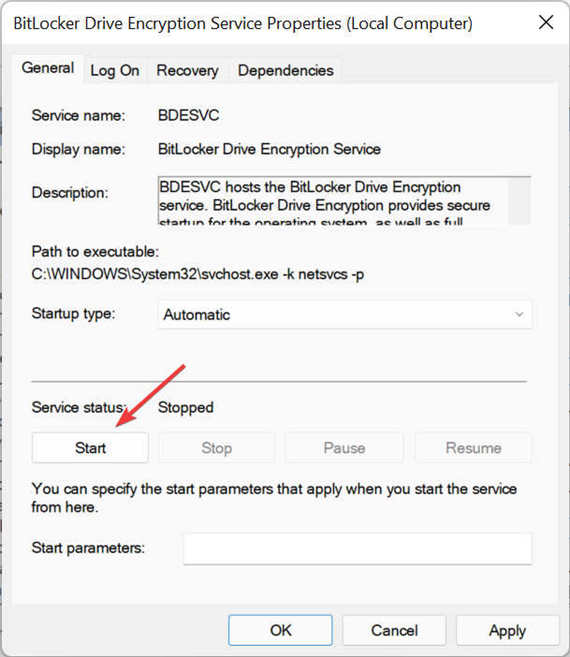
5. 完成后,单击底部的确定以保存更改。
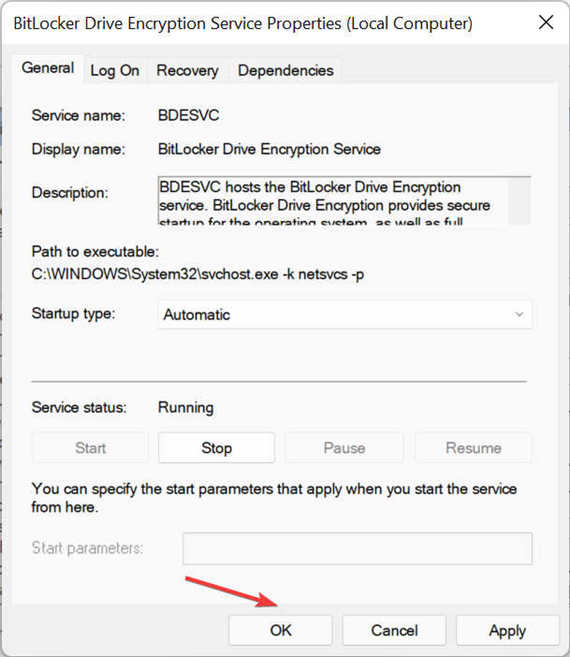
如前所述,如果关键服务未在您的设备上运行,您可能会在 Windows 11 中遇到无法打开 BitLocker 控制面板工具错误。因此,请确保运行它,然后重新启动计算机以使更改完全生效生效。
四. 更改本地组策略编辑器
1. 按Windows+R启动运行命令,在字段中输入gpedit,然后单击OK或点击Enter启动本地组策略编辑器。

2. 现在,双击左侧导航窗格中的管理模板,然后双击其下方显示的Windows 组件选项。
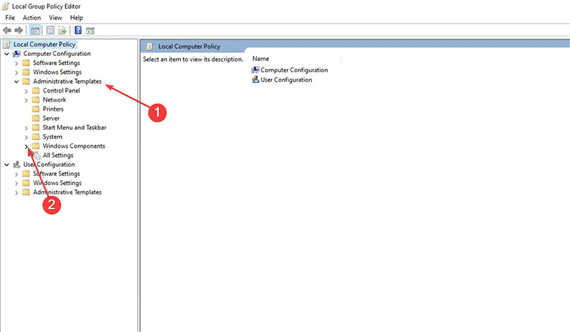
3. 接下来,双击BitLocker Drive Encryption,然后在导航窗格中的操作系统驱动器上,最后在右侧的启动时需要额外的身份验证(Windows Server 2008 和 Windows Vista)条目。
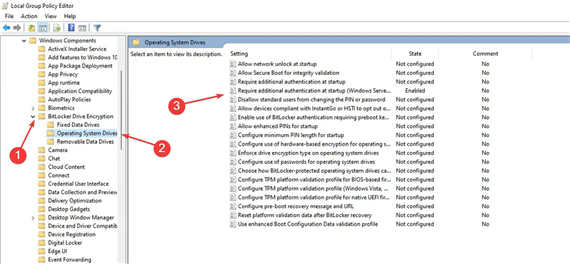
4. 到这里后,确保它是Enabled,选中Allow BitLocker without a compatible TPM选项,然后单击底部的OK以保存更改。

五.执行系统还原
但请记住,尽管个人文件不会受到影响,但您最终可能会丢失应用程序和配置的设置。
系统还原背后的想法是让您的计算机及时回到不存在错误的时间点。为此,您必须选择在第一次遇到问题之前创建的还原点。
此外,如果该过程未按计划进行,或者您未达到预期结果,则始终可以选择在 Windows 11 中撤消系统还原。
这些都是您修复 Windows 11 中无法打开 BitLocker 控制面板工具错误、能够再次访问 BitLocker 并进行所需更改的所有方法。