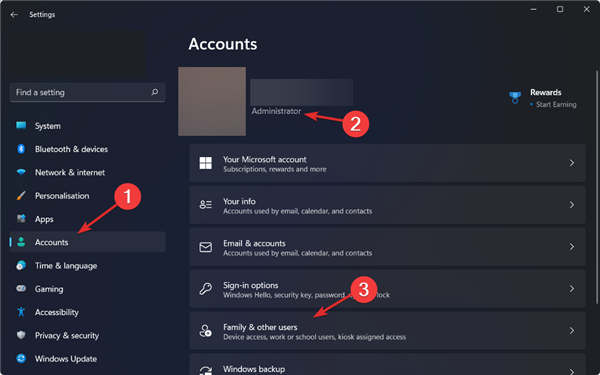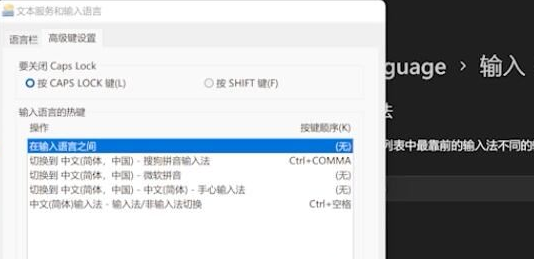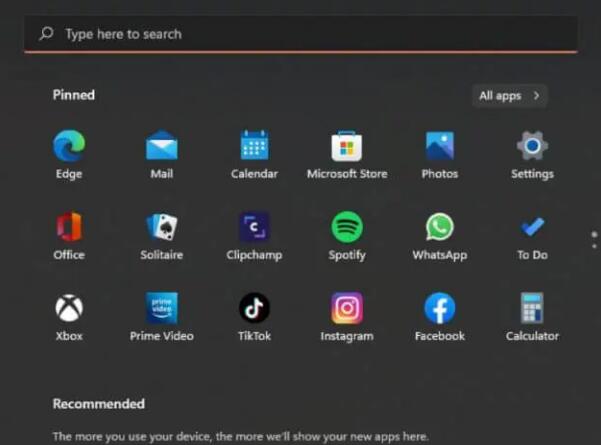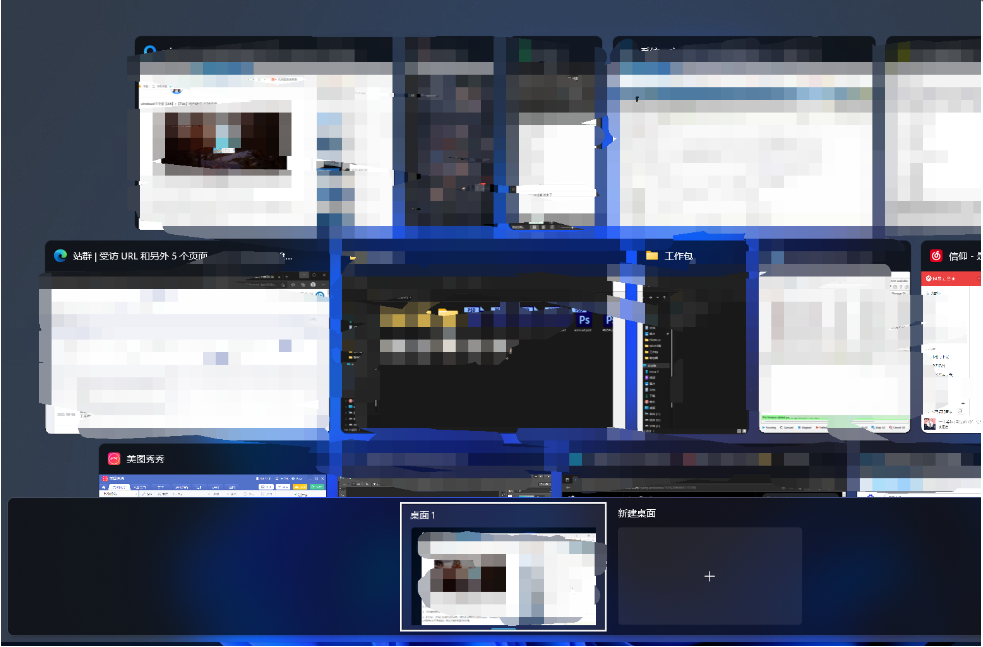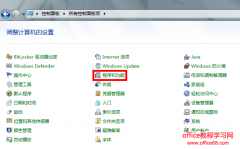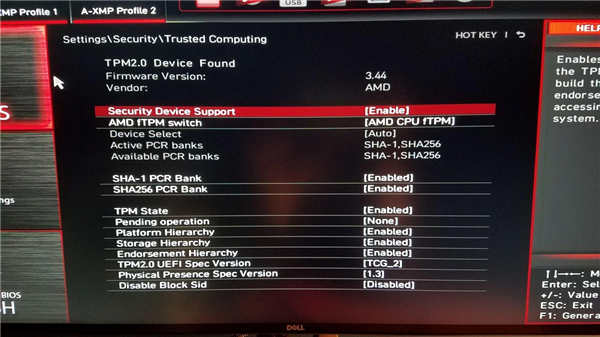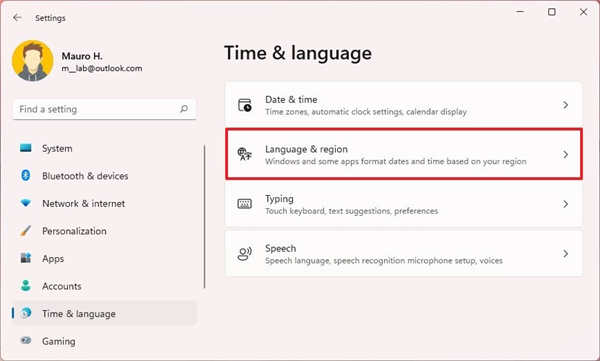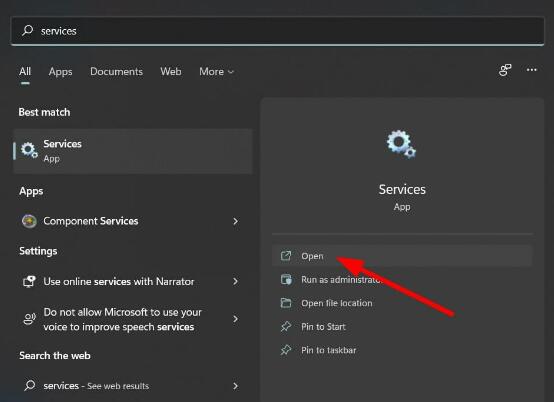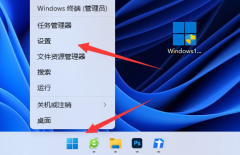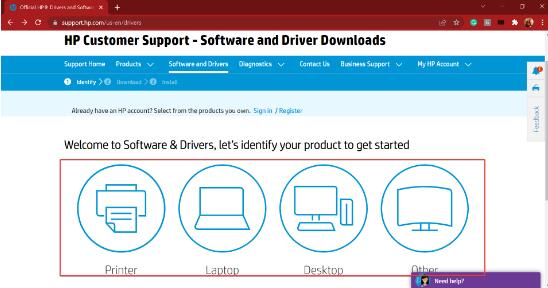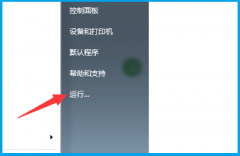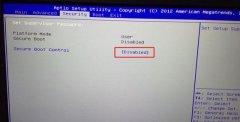驱动程序通过将命令从操作系统中继到相关设备,在PC的运行中发挥着关键作用。每个设备都有一个单独的驱动程序,包括音频驱动程序。但是,通常情况下,这些可能会损坏,您需要在Windows11中重新安装音频驱动程序。
音频驱动程序负责音频输入和输出。而且,您在Windows中遇到的大多数音频问题通常是由于驱动程序过时或损坏造成的。前者需要用户更新驱动程序,后者只需重新安装即可解决。
与人们的看法相反,在Windows中重新安装音频驱动程序是一个相当简单的过程,可以在几分钟内完成。在我们继续您的方法之前,让我们首先了解您何时需要重新安装音频驱动程序。
我什么时候需要在Windows11中重新安装音频驱动程序?
通常,Windows负责驱动程序更新以及其他必要的配置和更改。但是,如果设备没有按预期工作,由于驱动程序损坏,您将需要重新安装它。
要识别出现故障的设备,请检查设备管理器中设备图标上的黄色感叹号(警告标志)。如果您发现任何问题,则在进行故障排除时,重新安装其驱动程序应该是您的主要方法。
如何在Windows11中重新安装音频驱动程序?
一.通过设备管理器
1.按Windows+S启动搜索菜单。
2.在顶部的文本字段中输入设备管理器,然后单击出现的相关搜索结果。
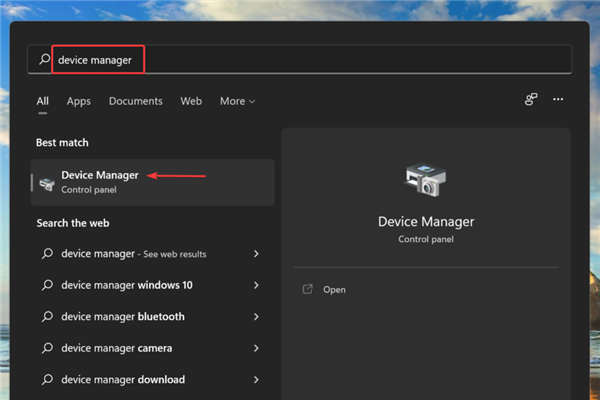
3.现在,双击声音、视频和游戏控制器条目以查看其下的设备。
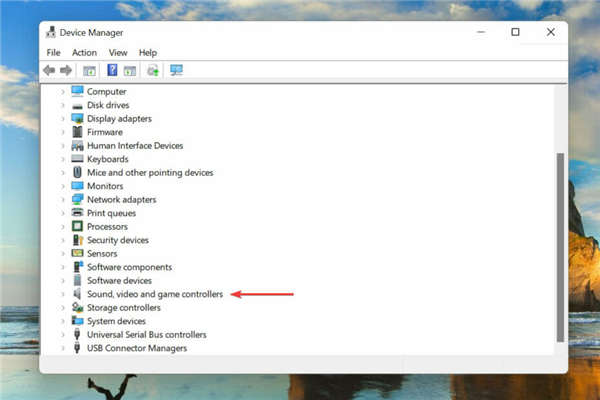
4.右键单击音频设备,然后从上下文菜单中选择卸载设备。
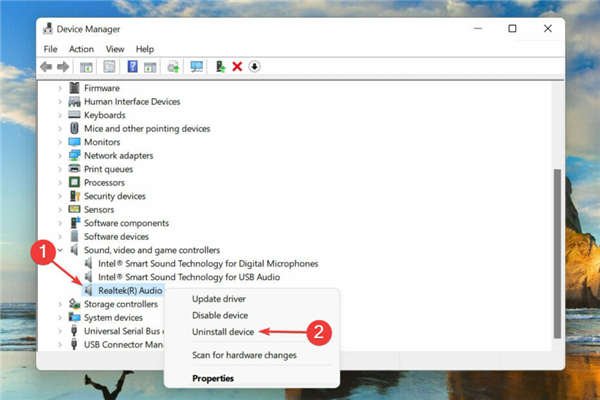
5.勾选“尝试删除此设备的驱动程序”复选框,然后单击“卸载”。
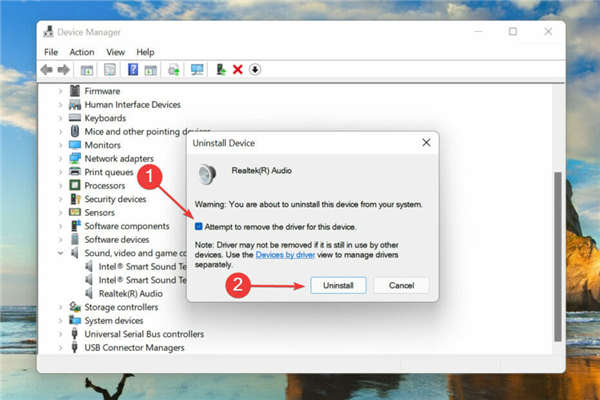
6.卸载驱动程序后,重新启动计算机。
7.Windows现在将为音频设备寻找最佳可用驱动程序并自动安装它。
这可能是在Windows11中重新安装音频驱动程序的最简单、最快捷的方法之一。整个过程中最好的部分是,您无需在删除驱动程序后手动安装驱动程序,因为Windows会自动执行此操作。
二.通过控制面板
1.按Windows+R启动运行命令。
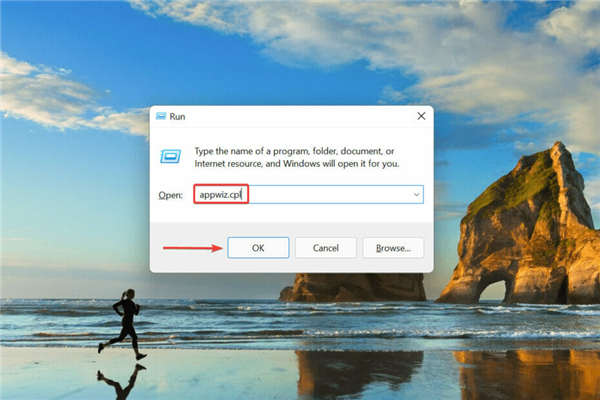
2.在文本字段中输入appwiz.cpl,然后单击“确定”或点击Enter以启动“程序和功能”窗口。
3.找到并选择音频驱动程序,然后单击顶部的卸载。
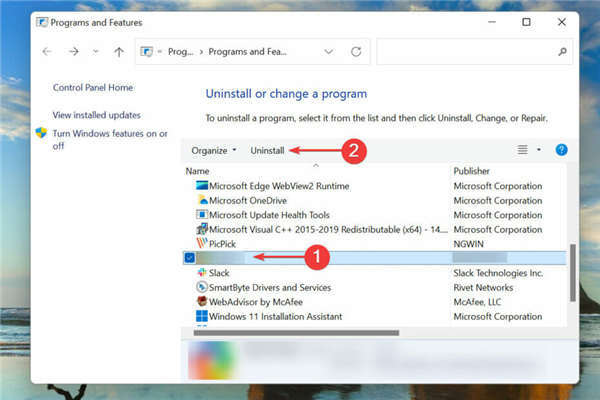
4.如果弹出确认框,请单击“是”。
5.现在,重新启动计算机,Windows将自动为音频设备安装可用的最佳驱动程序。
重新安装声卡驱动程序的另一种方法是首先从“程序和功能”窗口中将其删除,然后重新启动PC,让操作系统自动安装它。
第二部分,即重新安装驱动,两种方法都一样,只是卸载部分不同。选择您认为更方便的一种,以便在Windows11中轻松重新安装音频驱动程序。
如果这两种方法听起来都太复杂或太耗时,您始终可以依赖第三方实用程序。我们建议使用DriverFix,这是一种专用工具,可自动扫描任何可用的较新版本并更新已安装的驱动程序。