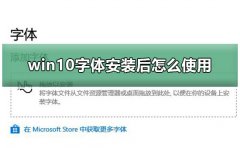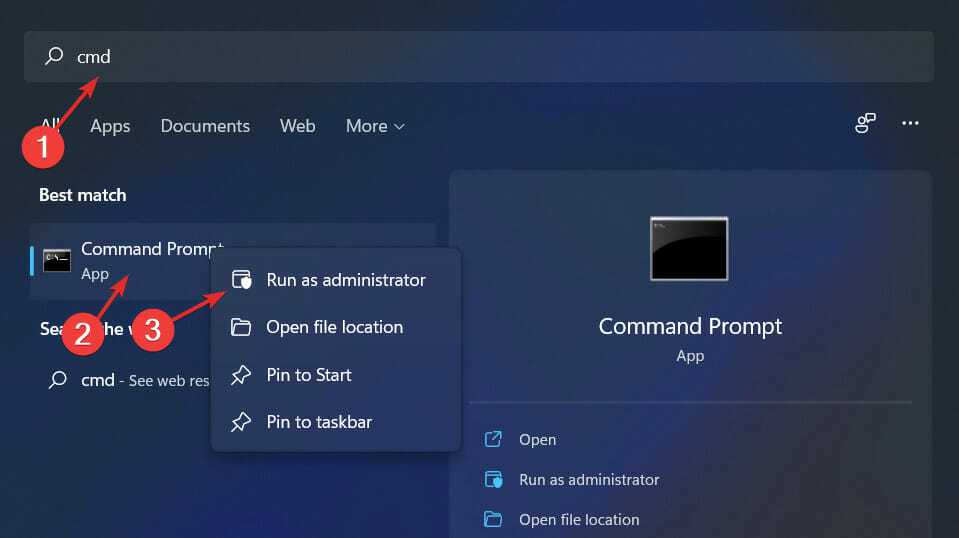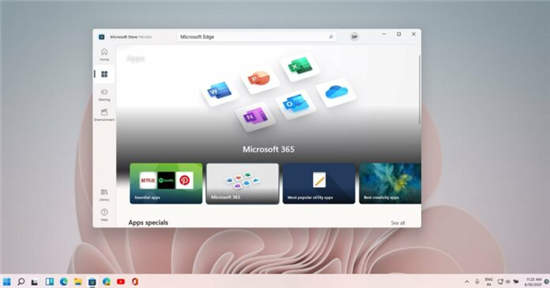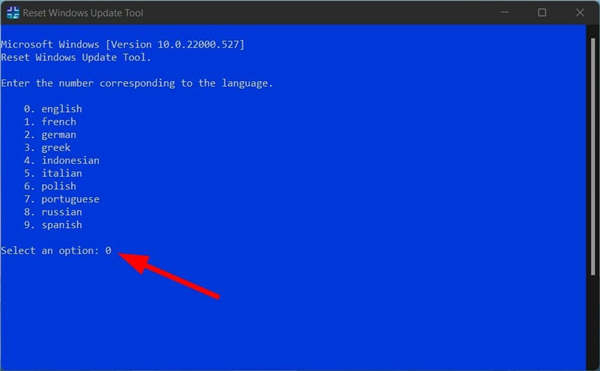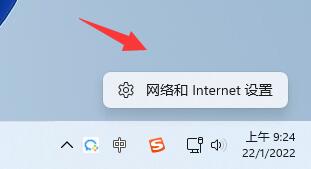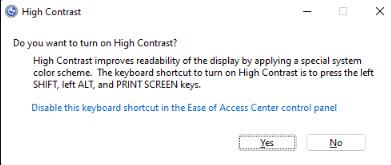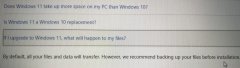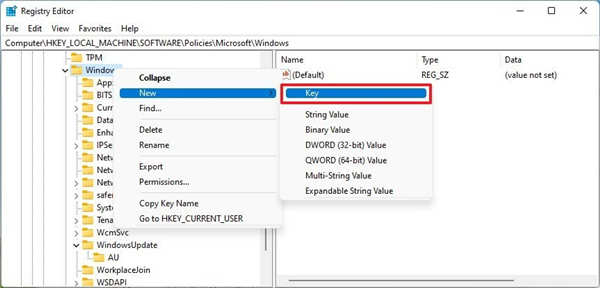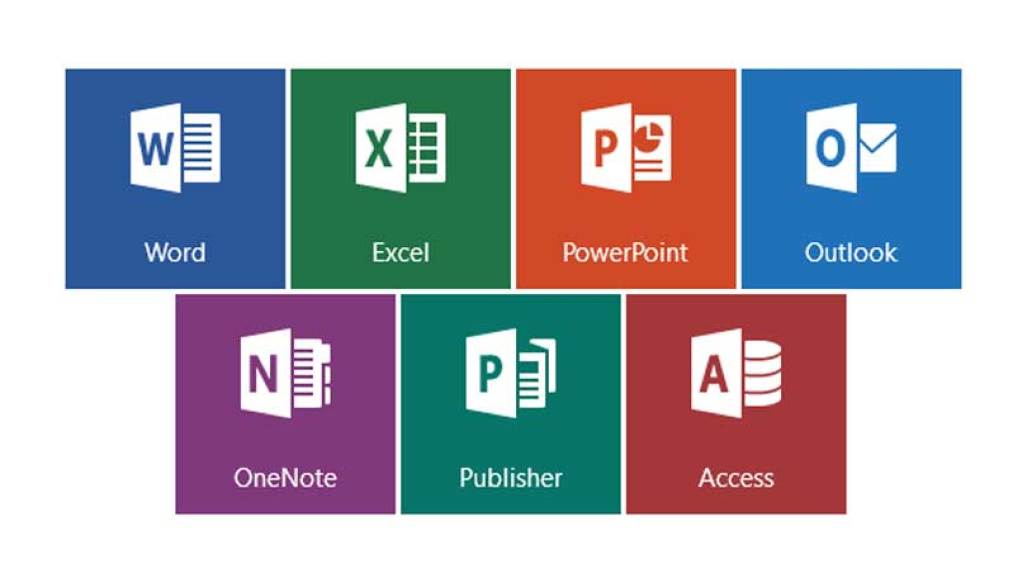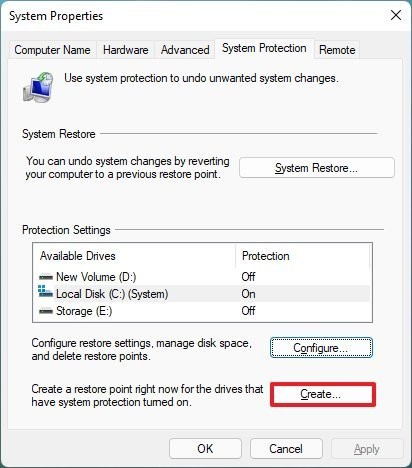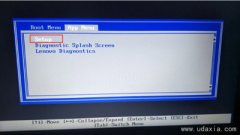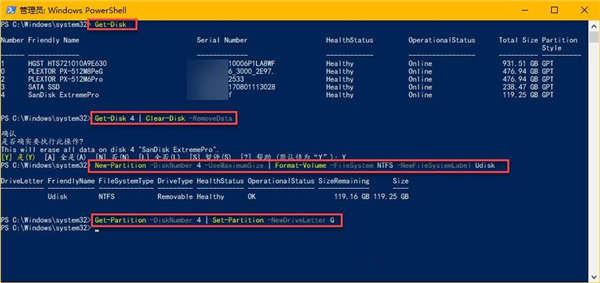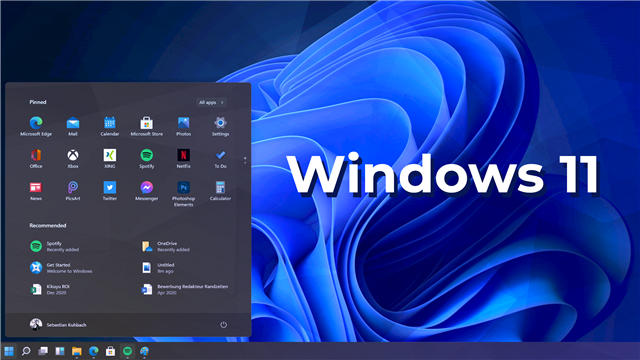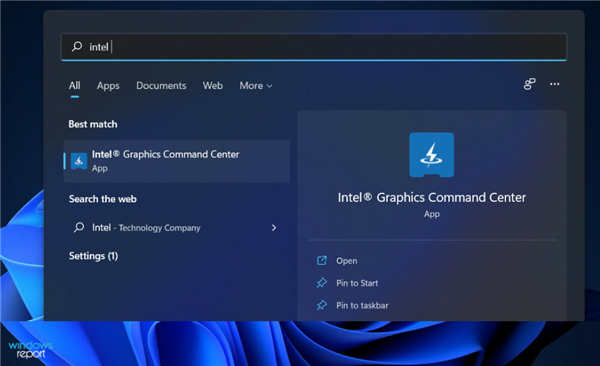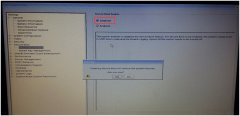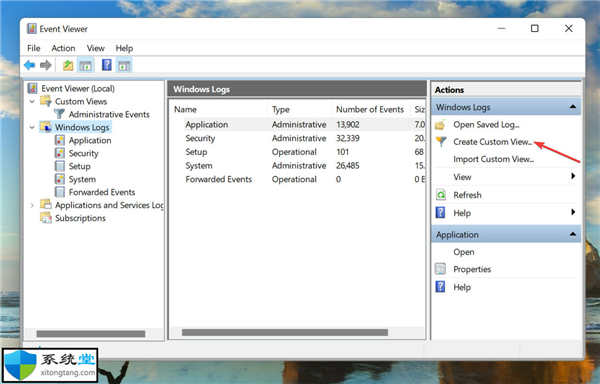windows11下outlook无法搜索怎么办
Microsoft Outlook 无法显示任何搜索结果?在这篇文章中,我们尝试找出Outlook Search 无法正常工作的原因以及如何解决?实际上,在最新的 Windows 11 中,Outlook 搜索使用 Windows 搜索通过使用预索引搜索结果来提供更快的体验。而且,Windows 11 是新的,Windows 搜索可能存在错误,包括 Microsoft Outlook 搜索。同样,Ms Outlook 应用程序或索引选项或损坏的系统文件的问题也会导致此问题。无论出于何种原因,我们都有一些有效的解决方案可用于修复Microsoft Outlook 搜索在 Windows 11 上不起作用。
如果由于 Outlook 搜索未显示结果而无法使用邮箱,请参阅此处的故障排除提示来解决此问题。
如前所述,在windows 11 中,Outlook 搜索使用windows 搜索来快速搜索结果。让我们调整 Windows 注册表以禁用 Windows 搜索并告诉 Outlook 使用其内置搜索。
• 按 Windows 键 + R,键入regedit并单击确定以打开注册表编辑器,
• 找到子项 HKEY_LOCAL_MACHINE\SOFTWARE\Policies\Microsoft\Windows
• 右键单击 Windows 键,新建 键,然后将新键命名为 Windows Search。
• 现在选择并右键单击 Windows 搜索键,新建 DWORD(32 位)值并将其命名为 PreventIndexingOutlook。
• 右键单击 PreventIndexingOutlook,单击修改并在数值数据框中键入 1,
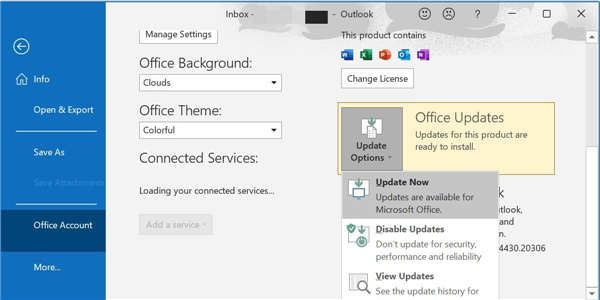
• 最后,关闭所有内容并重新启动计算机并检查 Outlook 搜索是否正常工作。
注意:如果要重新启用 Windows 桌面搜索,则需要通过键入 0(零)并单击确定来禁用PreventIndexingOutlook设置。
➡更新 Microsoft Office
如果您的 Windows 或 Microsoft Office 不是最新的,则可能会导致此类问题。检查并确保安装最新的 Windows 更新并更新 ms office。
您可以按照以下步骤更新 Windows 11:
• 按 Windows 键 + I 打开设置,
• 点击windows更新然后检查更新
• 如果有任何新的更新可用,请下载它们并重新启动您的 PC 以应用更改。
➡更新 Microsoft Office
• 启动 Outlook 并转到文件 Office 帐户。
• 在 Office 帐户下,单击 Office 更新,然后单击立即更新。
• 这将更新办公室,一旦你更新办公室,启动 Outlook 并检查搜索是否正常工作。
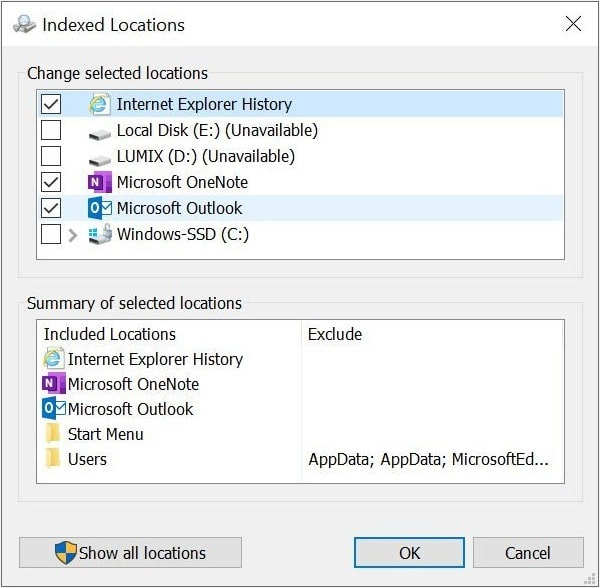
➡检查前景指数位置
索引是从您的 PC 上的文件、电子邮件和其他内容中收集信息并按顺序对其进行分类的过程。索引有助于计算机更快地搜索,当您在 PC 上搜索任何文件时,Windows Search 将分析搜索,您将更快地获得结果。
• 启动 Outlook,然后单击文件 选项。
• 在左侧的 Outlook 选项中,单击搜索,然后单击索引选项。
• 在索引选项下,单击修改,然后在索引位置下,单击显示所有位置。
• 然后选择所有位置,然后单击确定。
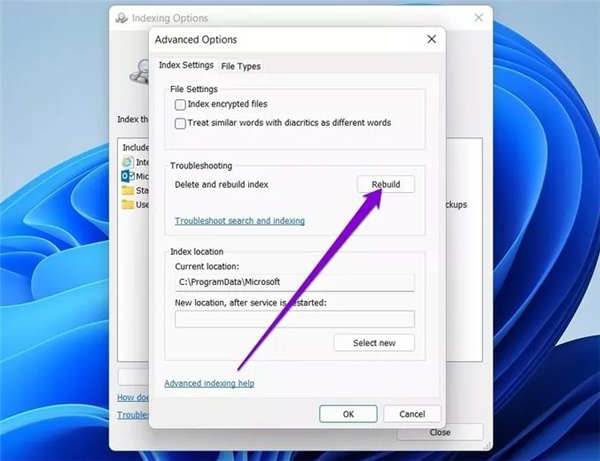
➡重建搜索索引
• 按 Windows 键 + R,输入control并单击 ok 打开控制面板,
• 从右上角,将查看方式选项设置为大图标。然后找到索引选项并单击它。
• 然后在索引选项下单击高级,现在您将获得高级选项窗口。
• 单击索引设置选项卡,然后在疑难解答下单击重建。
• 这将重建搜索索引,这将需要一些时间,具体取决于您的计算机速度和系统上的文件数量。
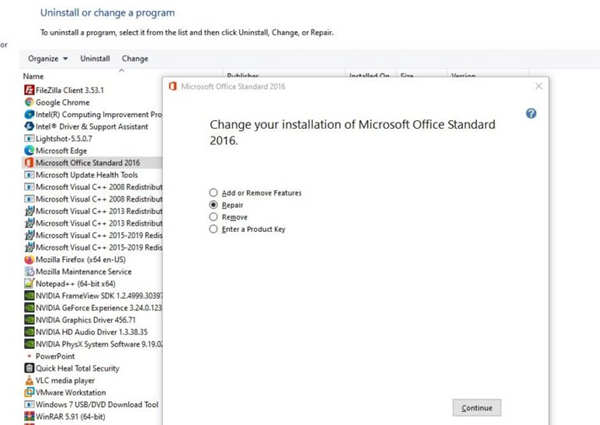
➡修复 Microsoft Outlook
• 按 Windows 键 + R,键入appwiz.cpl并单击确定以打开程序和功能窗口,
• 向下滚动并选择您的 MS Office 版本,然后单击顶部菜单中的更改。
• 现在您将看到一个弹出窗口,其中包含两个快速和在线修复选项。
• 如果不能解决问题,请先尝试快速修复,然后选择在线修复。
• 让该过程完成,然后重新启动系统
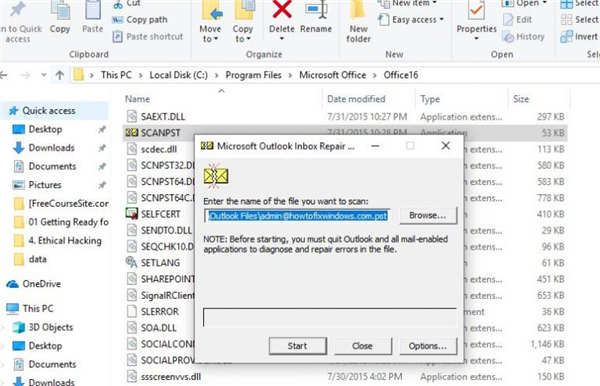
➡修复 Outlook 个人文件夹文件 (.PST)
另一个有效的解决方案是使用收件箱修复工具修复您的 Outlook 个人文件夹文件 (.PST)。您需要根据您的 Outlook 版本打开scanpst.exe 。
32 位 Office 2016 及更新版本:C:\Program Files\Microsoft Office\Office16\
64 位 Office 2016 及更新版本:C:\Program Files (x86)\Microsoft Office\Office16\
64 位 Outlook 2016 及更新版本:C :\Program Files\Microsoft Office\Office16\
Office 365(2016 包):C:\Program Files\Microsoft Office\root\office16\
32 位 Office 2013:C:\Program Files\Microsoft Office\Office15\
64 位Office 2013:C:\Program Files (x86)\Microsoft Office\Office15\
64 位 Outlook 2013:C:\Program Files\Microsoft Office\Office15\
Office 365(2013 包):C:\Program Files\Microsoft Office\根\office15\
还需要知道您的 PST 文件的位置。Outlook 2010、2013、2016、2019 和较新版本的用户应在以下位置找到他们的个人文件夹文件: