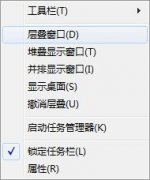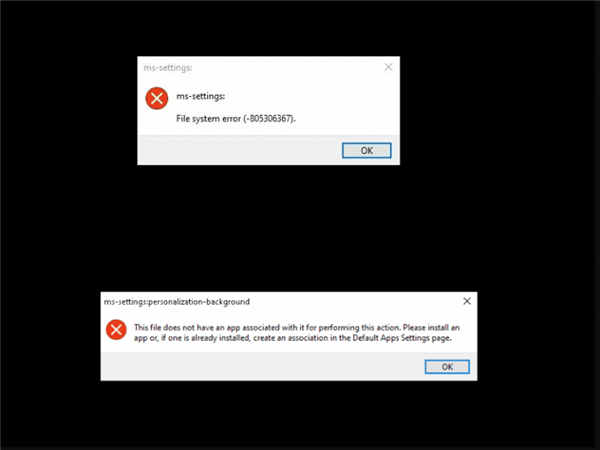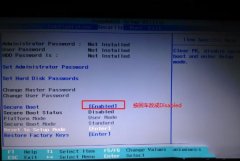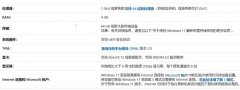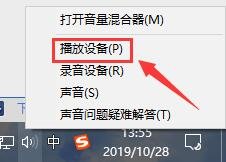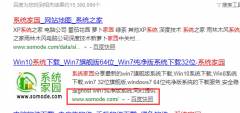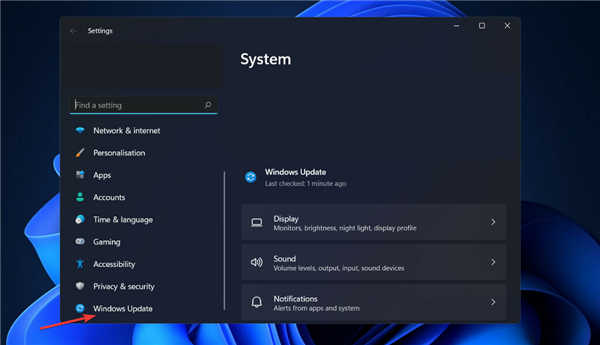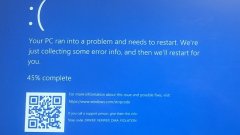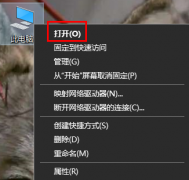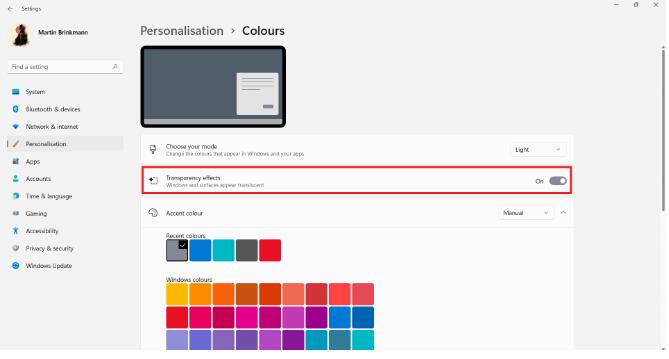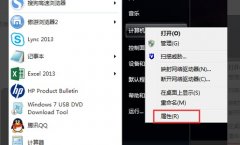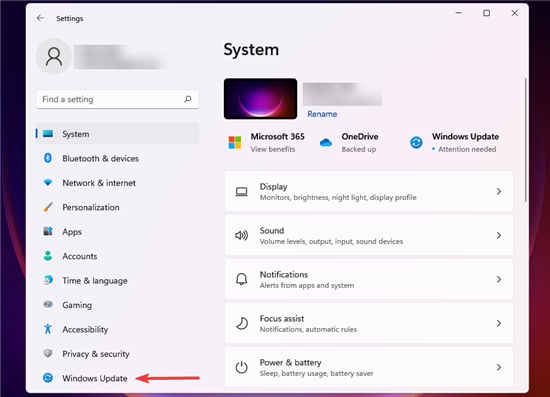windows11最新注册表禁用自动更新方法
您还可以通过至少两种不同的方式使用注册表禁用自动更新,例如使用本地组策略编辑器时。
警告:这是一个友好的提醒,编辑注册表是有风险的,如果您没有正确执行,可能会对您的安装造成不可逆转的损害。在继续之前,建议对您的 PC 进行完整备份。
➡完全禁用更新
要通过注册表编辑器永久禁用 Windows 更新,请使用以下步骤:
1. 打开开始。
2. 搜索regedit并单击顶部结果以启动注册表编辑器。
3. 导航到以下路径:
HKEY_LOCAL_MACHINE\SOFTWARE\Policies\Microsoft\Windows
4. 右键单击Windows(文件夹)键,选择新建子菜单,然后选择键选项。
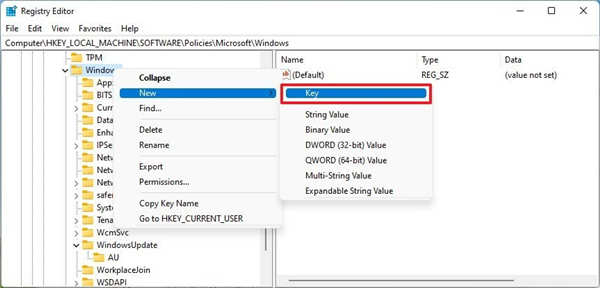
5. 将新密钥命名为WindowsUpdate并按Enter。
6. 右键单击新创建的密钥,选择新建子菜单,然后选择密钥选项。
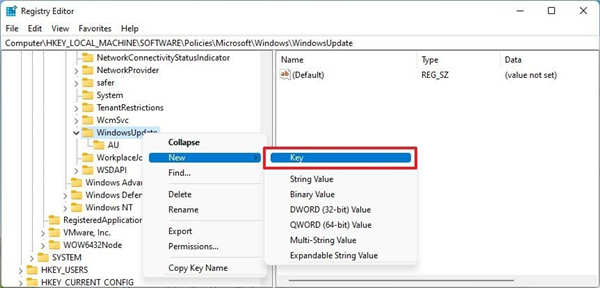
7. 将新密钥命名为AU并按Enter。
8. 右键单击AU键,选择新建子菜单,然后选择DWORD(32 位)值选项。
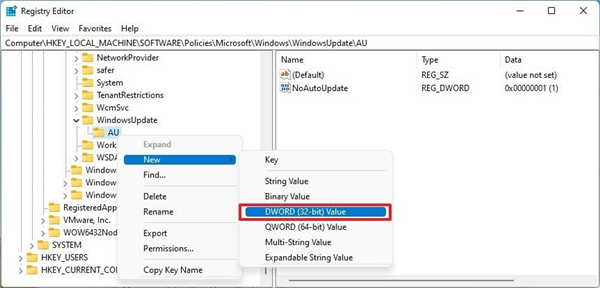
9. 将新密钥命名为NoAutoUpdate并按Enter。
10. 双击新创建的键并将其值从0更改为1。
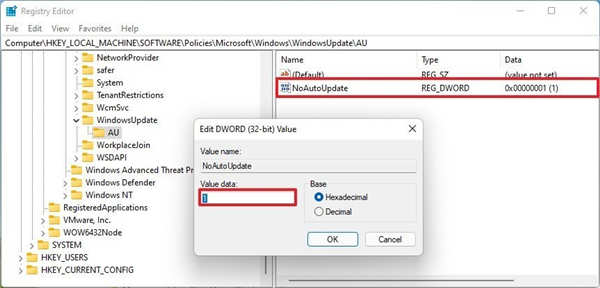
11. 单击确定按钮。
12. 重启设备。
完成这些步骤后,Windows 11 上的自动更新功能将被永久禁用。但是,您仍然可以从“Windows 更新”设置页面安装更新。
如果要撤消更改,可以使用相同的说明,但在第 4 步中,右键单击WindowsUpdate键,选择删除选项,然后重新启动设备。
➡更改更新设置
在 Windows 11 上,注册表还允许您配置系统设置以选择安装更新的方式,而不是完全禁用该功能。
要使用注册表自定义 Windows 11 更新设置,请使用以下步骤:
1. 打开开始。
2. 搜索regedit并单击顶部结果以打开注册表编辑器。
3. 导航到以下路径:
HKEY_LOCAL_MACHINE\SOFTWARE\Policies\Microsoft\Windows
4. 右键单击Windows(文件夹)键,选择新建子菜单,然后选择键选项。
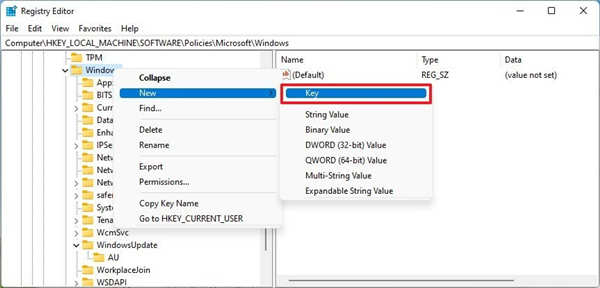
5. 将新密钥命名为WindowsUpdate并按Enter。
6. 右键单击新创建的密钥,选择新建子菜单,然后选择密钥选项。
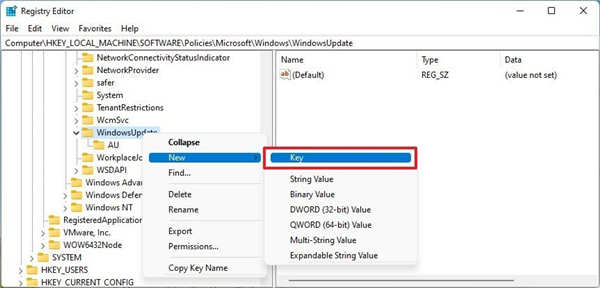
7. 将新密钥命名为AU并按Enter。
8. 右键单击AU键,选择新建子菜单,然后选择DWORD(32 位)值选项。
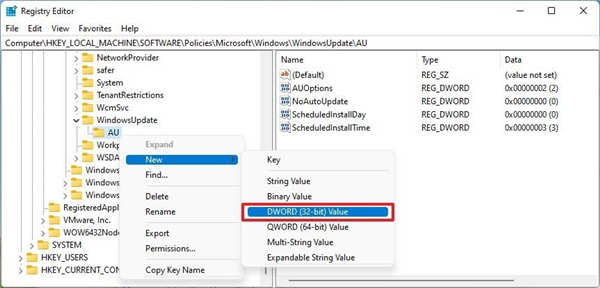
9. 将新密钥命名为AUOptions并按Enter。
10. 双击新创建的键并将值从0更改为2。
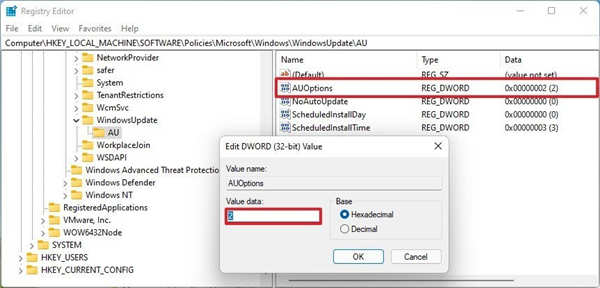
以下是可用选项的说明:
o 2 —通知下载和自动安装。
o 3 —自动下载并通知安装。
o 4 —自动下载并安排安装。
o 5 —允许本地管理员选择设置。
o 7 —自动下载、通知安装、通知重启。
这些选项的工作方式与组策略设置完全相同,选项2最接近永久禁用 Windows 11 上的 Windows 更新。
11. 单击确定按钮。
12. 重启设备。
完成这些步骤后,累积更新将不再自动下载和安装。但是,当有新更新可用时,您会在 Windows 更新设置中找到手动安装它的选项。
您始终可以使用上述说明撤消设置,但在第 4 步中,右键单击WindowsUpdate键,选择“删除”选项,然后重新启动计算机。
尽管更新对于修补安全漏洞、修复问题和增强体验至关重要,但有时您可能出于各种原因想要禁用该功能。例如,您希望防止有问题的更新造成弊大于利,或者您正在使用可能无法从系统更新中受益的特定设备或程序。或者您希望完全控制更新。